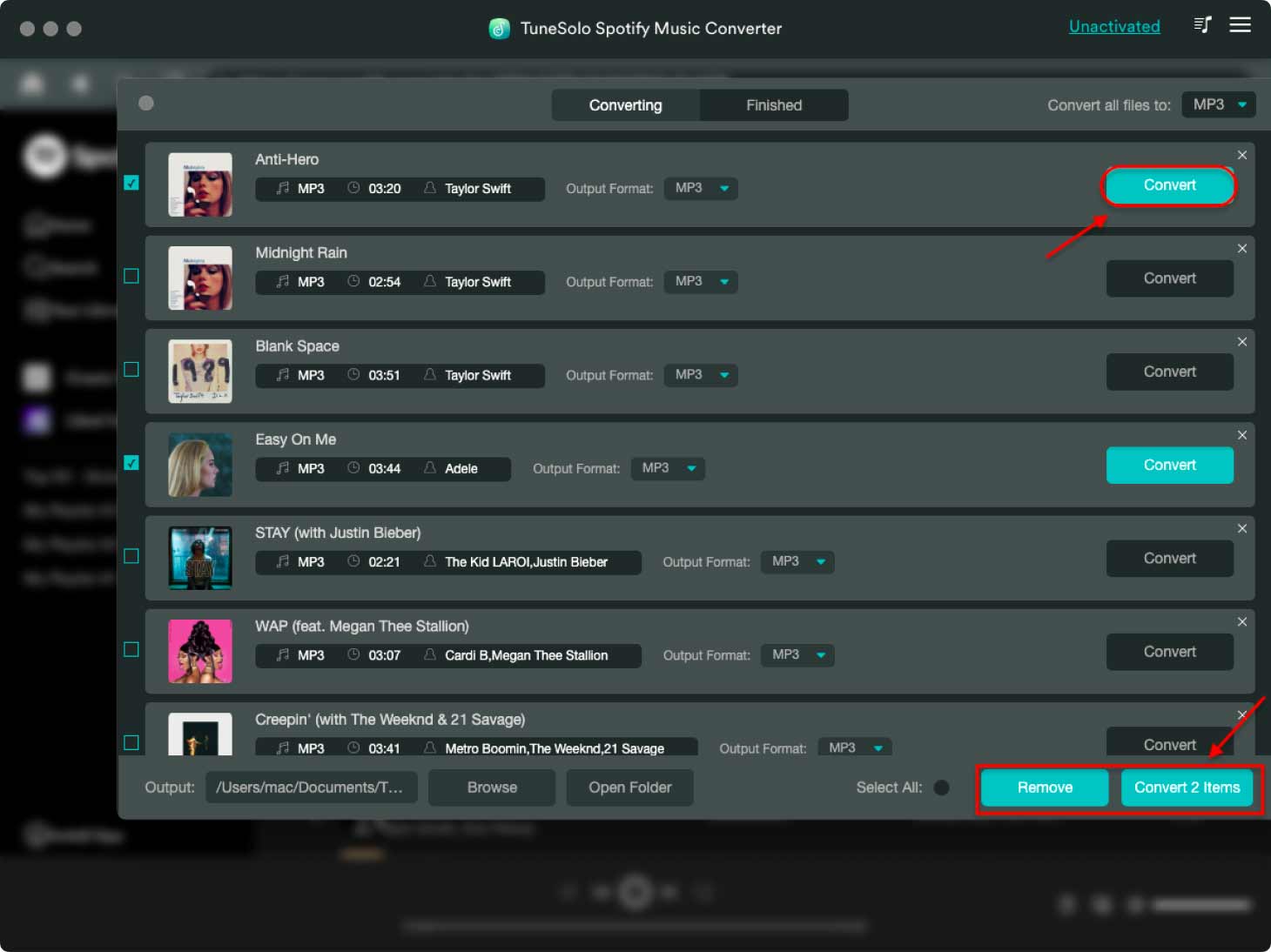Spotify Not Playing in Background? Learn How to Fix It
Spotify is one of the most popular music streaming services in the world, allowing users to enjoy their favorite songs and playlists with just a few taps on their mobile devices. However, some users have reported issues with Spotify not playing in the background, which can be frustrating when you want to multitask while enjoying your music.
Whether you're trying to listen to a podcast while running or need some background music while working, not being able to play Spotify in the background can be a nuisance. In this article, we'll explore the common reasons why Spotify may not play in the background and provide you with simple solutions to fix the problem and avoid the Spotify issue by downloading the songs for free and keeping them forever.
Article Content Part 1. Why Can't My Spotify Play or Stops Playing Songs in the Background?Part 2. How to Fix the "Spotify Not Playing in Background" Issue?Part 3. How to Make Spotify Play in BackgroundPart 4. Save Spotify Songs on Your Device to Avoid Further Issues
Part 1. Why Can't My Spotify Play or Stops Playing Songs in the Background?
There can be several reasons why Spotify may not play or stops playing songs in the background on your device.
One of the most common reasons is that you may have turned off the "Allow App to Run in the Background" option in your device's settings, which prevents Spotify from playing when you switch to another app or lock your screen.
A reason could be that your device's battery-saver mode is turned on, which limits the background activities of apps to conserve battery life.
Another possible reason for Spotify not playing in the background is a poor internet connection. If you have a weak or unstable Wi-Fi or mobile data connection, it can cause interruptions in music playback or prevent Spotify from playing in the background altogether.
Additionally, outdated software or an outdated version of the Spotify app can also cause issues with background playback.
Lastly, it's worth noting that some Spotify features, such as certain podcasts or audiobooks, may not be available for background playback due to licensing restrictions. This can also apply to specific songs or playlists, so it's always a good idea to check the Spotify app's help center or contact their customer support if you're having trouble playing specific content in the background.

Part 2. How to Fix the "Spotify Not Playing in Background" Issue?
Solution 01. Check your device settings and turn on the "Allow App to Run in the Background" option.
Enabling the "Allow App to Run in the Background" option ensures that Spotify can continue to play music even when you're using another app or when your device is locked.
By default, some devices may limit background activity to conserve battery life, which can cause Spotify to stop playing in the background. Therefore, it's essential to ensure that Spotify is allowed to run in the background to avoid any interruptions in music playback.
To turn on the "Allow App to Run in the Background" option, follow these steps:
- Go to your device's Settings app.
- Scroll down and select the "Apps" or "Application Manager" option.
- Find the Spotify app from the list of installed apps and tap on it.
- Look for the "Battery" or "Battery optimization" option and tap on it.
- Select "Don't optimize" or "Battery usage" and then "All apps" to view the list of apps.
- Find Spotify and select it, then choose "Don't optimize" or "Allow in the background."
- Finally, restart your device and launch the Spotify app to see if the issue is resolved.

Solution 02. Disable battery saver mode or exclude Spotify from the battery optimization settings.
Battery-saver mode and power-saving features can limit the background activities of apps, including Spotify, to save battery life. Disabling these features or excluding Spotify from their settings ensures that the app can continue to play music in the background.
Note that the location and name of these battery optimization settings may vary depending on the device and its manufacturer.
To disable battery saver mode or exclude Spotify from the battery optimization settings, follow these steps:
- Go to your device's Settings app.
- Scroll down and select the "Battery" or "Battery and device care" option.
- Look for the "Battery saver" or "Power Saving" option and toggle it off if it's turned on.
- If your device has an "Adaptive battery" option, disable it or exclude Spotify from its settings.
- If your device has an "App power management" option, select it and find Spotify from the list of apps.
- Select Spotify and then disable any power-saving features such as "Put app to sleep" or "Optimize battery usage."
- Restart your device and launch the Spotify app to see if the issue is resolved.

Solution 03. Clear the cache and data of the Spotify app or reinstall the app.
If you're experiencing issues with Spotify not playing in the background, clearing the cache and data of the app or reinstalling it can help fix the issue. Here's how:
Clearing the cache and data of the Spotify app:
- Go to your device's Settings app.
- Select "Apps" or "App Management."
- Find the Spotify app from the list of apps and tap on it.
- Select "Storage" or "Storage & cache."
- Tap on "Clear cache" to delete the temporary files and data stored by the app.
- Restart your device and launch the Spotify app to see if the issue is resolved.
Clearing the data of the Spotify app may log you out of your account and delete your app settings, so you'll need to log back in and adjust your settings after clearing the data.

Reinstalling the Spotify app:
- Go to your device's app store or Play Store.
- Search for the Spotify app and select it from the list of results.
- Tap on "Uninstall" or "Remove" to delete the app from your device.
- Restart your device and go back to the app store or Play Store.
- Search for the Spotify app and reinstall it.
- Launch the Spotify app and log in to your account to see if the issue is resolved.
By clearing the cache and data of the Spotify app or reinstalling it, you can remove any corrupted or outdated files and settings that may be causing issues with the app. This can help ensure that Spotify can play in the background without any interruptions.
Solution 04. Update your device's software and the Spotify app to the latest version.
Updating your device's software and the Spotify app to the latest version can also help fix issues with Spotify not playing in the background. Here's how to do it:
Updating your device's software:
- Go to your device's Settings app.
- Select "System" or "General Management."
- Look for the "Software update" option and tap on it.
- If an update is available, tap on "Download and install" to begin the update process.
- Wait for the update to complete and restart your device if prompted to do so.

Updating the Spotify app from the app store on your mobile phones:
- Go to your device's Apps Store or Google Play Store.
- Search for the Spotify app and select it from the list of results.
- If an update is available, tap on "Update" to install the latest version of the app.
- Wait for the update to complete and launch the Spotify app.
By keeping your device's software and the Spotify app up-to-date, you can ensure that you have access to the latest features and bug fixes that can help improve the app's performance. This can help fix issues with Spotify not playing in the background and ensure that you can enjoy uninterrupted music playback.
Part 3. How to Make Spotify Play in Background
Spotify is one of the most popular music streaming services, but sometimes it can be frustrating when it stops playing music in the background. Fortunately, there are a few tricks you can try to get Spotify to play in the background again. Here are some methods that can help:
- Use Spotify's built-in sleep timer: If you're using Spotify to help you fall asleep, you can use the app's built-in sleep timer to play music for a certain amount of time before automatically stopping. To use this feature, simply start playing a song or playlist, tap on the three dots in the top right corner, and select "Sleep Timer." Then, choose the amount of time you want the music to play before stopping.
- Play music from a different source: If you're having trouble getting Spotify to play in the background, try playing music from a different source, such as YouTube Music or Apple Music. This can help determine if the issue is specific to the Spotify app or if it's a problem with your device.
- Use a third-party app: There are a few third-party apps available that can help you play Spotify in the background, such as "Spotify Background Play" or "Floating Player for Spotify." These apps can allow you to listen to music from Spotify while using other apps on your device.
- Upgrade to Spotify Premium: If you're using the free version of Spotify, you may experience interruptions in playback when using other apps or when your device goes to sleep. By upgrading to Spotify Premium, you can enjoy uninterrupted music playback even when using other apps or when your device is locked.
By using these methods, you can help ensure that Spotify continues to play in the background, so you can enjoy uninterrupted music playback while using your device.

Part 4. Save Spotify Songs on Your Device to Avoid Further Issues
If you're a Spotify user, you may have encountered issues with the app not playing music in the background or when your device is locked. One way to avoid these issues is to save your favorite Spotify songs on your device for offline playback. By doing so, you can listen to your favorite music without worrying about internet connectivity or interruptions in playback.
One tool that can help you save Spotify songs on your device is TuneSolo Spotify Music Converter. This software allows you to download and convert Spotify music to popular audio formats, such as MP3, FLAC, and WAV, so you can listen to your favorite songs offline on any device.
TuneSolo Spotify Music Converter is easy to use and can quickly convert entire playlists or individual songs with high-quality output. By using this tool to save your favorite Spotify songs on your device, you can enjoy uninterrupted music playback without any issues or interruptions.