How To Transfer Spotify Playlist To Apple Music [2025 Guide]
Nowadays, the competition in the music industry is just getting bigger. Many music streaming platforms are enhancing and developing more advanced features that could improve the listening experience of their consumers. And this is the very reason why people are switching from one music app to another.
One example of that is the switching from Spotify to Apple Music. This is actually good because you get to try other features and another service but not until you are to repeat the whole process of creating your playlist. So, it is a must to know how to transfer Spotify playlist to Apple Music.
In this article, you will learn all the alternative methods that you can use in order to transfer the Spotify playlist to Apple Music. Take note of all the important guidelines that you must follow in order to do things properly.
Article Content Part 1. How Do I Transfer Spotify Playlist To Apple Music On PC?Part 2. How Do I Transfer Spotify Playlist From Phone To Apple Music?Part 3. How To Transfer Spotify Playlist To Apple Music Online For Free?Part 4. Conclusion
Part 1. How Do I Transfer Spotify Playlist To Apple Music On PC?
If you want to transfer Spotify playlist to Apple Music using your PC, you can rely on using a third-party app namely “TuneSolo Spotify Music Converter”. This is the safest and the most stable way to use. Download all the songs from your Spotify playlist in local music form and then have them brought in to Spotify. But before we jump into the steps on how to use this app, let us first discuss its star features.
- “TuneSolo Spotify Music Converter” is very capable of assisting you in downloading your favorite songs. It can also convert your Spotify playlist to output formats including MP3, AAC, WAV, and FLAC.
- One of the common worries we have is about the sound quality after downloading and converting the songs. Fortunately, if you use “TuneSolo Spotify Music Converter”, you can rest assured that all the songs are of the best sound quality.
- With “TuneSolo Spotify Music Converter”, you do not also have to wait for a longer time because it can finish the whole process in just a couple of minutes. It can do the job up to five times faster than the common speed of conversion and download.
- Since the offline mode of listening is only enjoyable by the Premium users of Spotify, free users are not able to enjoy the offline music listening experience. But thanks to “TuneSolo Spotify Music Converter”, we get to enjoy the same benefits. Once you have downloaded and converted the songs into your device, you can now enjoy unlimited listening to your favorite tracks.
- Spotify songs are DRM protected which only allows you to play its songs on up to three devices that are authorized and supported by the developer or distributor. But since you have utilized “TuneSolo Spotify Music Converter”, you can convert any song that you want and be able to access and play them on as many devices you prefer using.
- Another “TuneSolo Spotify Music Converter” notable feature to remember is its capability to retain all the most significant information needed to identify Spotify songs. These include the Metadata information and the ID3 tags. You could also get to enjoy organizing your own music library. You can have them arranged in whatever category you want to have. And you will find it more convenient to find the songs because you do not have to sort or browse them one by one. You can save a lot of your time with this feature.
- Lastly, if you have utilized “TuneSolo Spotify Music Converter”, you can have free updates whenever it is available. You could also have the support of the technical team if it happens that you encountered a problem in the middle of the process.
Now, here are the steps that you have to follow in using “TuneSolo Spotify Music Converter” to transfer the Spotify playlist to Apple Music.
- Have “TuneSolo Spotify Music Converter” downloaded and installed on your device. You can always have this software from your device’s application store.
- The next thing to do is to upload the song files or the Spotify playlist that you have downloaded to the converter. In order to do this, just drag and drop the files into the converter or you could also copy and paste the song links.

- From the set of output formats mentioned above, choose one that you mostly prefer to have.

- After selecting the format, click the button “Convert All” to finally start the process of conversion.

- Now, to download the songs that have been converted, click on “View Output File” and then download the songs.
All the converted songs could be transferred to Apple Music manually. They will appear as local music so there wouldn’t be any problem in case Apple deletes the songs from its library.
Part 2. How Do I Transfer Spotify Playlist From Phone To Apple Music?
If you have been constantly switching from one music app to another every time the latter one has introduced enhanced features, then you must really know how to transfer a playlist from one app to another. It would be such a waste of time if the process of saving your selected songs and then creating playlists is to be done for the second time around especially if you have invested so much of your time choosing and saving the ones that you truly love. So, I would be sharing the steps that you can use as your guide in order to transfer Spotify playlist to Apple Music using your iPhone or Android device.
But before we head into the discussion properly, you should first be reminded that having your Spotify and Apple Music accounts is strictly a requirement. You must also have these two applications running on your device in order to execute the entire process of transferring your Spotify playlists to Apple Music.
Transfer Spotify Playlist To Apple Music On Android Device
In order to transfer Spotify playlist to Apple Music using your Android device, you would need to utilize a third-party app. The best that I could recommend is the application named “Soundizz”. This application is very capable of transferring your created playlists into another music app, particularly the Apple Music app, in just a couple of minutes. And also, you can always have “Soundizz” from your Android phone’s application store.
Here are the steps that you should follow in order to transfer the Spotify playlist to Apple Music via “Soundiiz”.
- Of course, you won’t be able to begin the process if you haven’t downloaded and installed the app yet. So, the first thing to do is to go to the application store and download “Soundizz”. Have it running on your Android phone once done with downloading the app. Then right after that, create an account if you still do not have one. Just click on “Sign Up” and fill in the details required. You can also sign in to “Soundiiz” with your existing Facebook, Google, Twitter, or Apple account.
- Right after signing in, you will then see the button “Let’s Go”. Tap on its button to see all the music apps that you have installed on your Android phone. Below every music app is a button containing the command of “Connect”. You have to click on the “Connect” button that you will see under Spotify in order to have the mentioned app synced.
- Now, you have to log in to your account in Spotify. Once entering the app, you will be shown the terms and conditions that must be put in mind if you are to use Spotify. After reading them, click the button “Agree” at the very bottom of your screen.
- Once you are done with the Spotify app, it is now time to have the Apple Music app-connected or synced. From the set of installed apps displayed a while ago, look for Apple Music and then click the “Connect” button right under it.
- The Apple Music app will then be opened wherein you have to click on the “Sign in to Apple Music” button. Clicking on this button will bring the “Soundiiz” app opened in a different browser instead of iTunes. After doing so, just fill in the same stuff and details you have done a while ago with “Soundiiz”.
- After tapping on “Sign in to Apple Music”, you will be required to input your Apple Music details. And then after that, tap on the “Allow” button to formally let “Soundizz” have an access to the application and contents involved including the Apple Music app, media library, and your listening activity.
- On your screen, notice the “X” button in the upper right corner. Tapping on this button will make you go back to the main page of the “Soundizz” app where the list of your installed apps is displayed. Take note that this time, going back to the “Soundizz” app, Apple Music is already successfully connected and synced.
- Now that you are already on the main page of “Soundizz”, have the “X” button next to the Search section clicked once again to see all the playlists that you have created both in your Spotify and Apple Music app. And then to transfer the Spotify playlist to Apple Music, from the set of playlists shown, select all that you wish to be moved and then click on the “Convert” button that you will see at the top of the playlists.
- After clicking on “Convert”, you will then have to do three simple sub-steps of “Convert” which are to configure your playlist, confirm and then select the end location.
- For the “Configure” step, which is sub-step number 1, you will have to click on the button of “Save Configuration” after filling in the title and description of the playlists to be moved. And then for the second sub-step, have the playlists that you have selected reviewed one more time before clicking on the “Confirm” button at the lowest part of the screen. This procedure will allow you to remove or add a playlist depending on your choice. If you want to remove a song, just click on the song title, and the box beside it will then be unchecked. For the last sub-step, just click on the icon of Apple Music allowing it to be the end place or the destination of the songs to be transferred.
- Once done with the selection of location, just wait until the conversion process was finished. Once the conversion process was successfully done, you will see a “Show” button right under it. Tap on it to see all the playlists that you transferred with its new location which is Apple Music.
Transfer Spotify Playlist To Apple Music On iOS Device
In order to transfer Spotify playlist to Apple Music using your iOS device, I would suggest trying using the application named “SongShift”. This is an application that you could use totally for free. But if you want to experience the leveled-up version, you have the option of purchasing the “Pro version” which will cost you $4.99.
Upgrading your experience to “Pro version” will let you enjoy the features of having multiple accounts linked to each other, fixing some faulty tracks compatibility, arranging fixed destinations or locations in your settings, having the capability to process your chosen playlists at once and a lot more. But still, with our main goal of how to transfer Spotify playlist to Apple Music, I am happy to say that you won’t need to have this in-app purchase in order to proceed.
If you want to know more about the detailed steps on how to utilize this app, continue reading until the next part, since I would be elaborating the application that you can use to transfer Spotify playlist to Apple Music for free, along with the corresponding procedure on how to use them properly.
Part 3. How To Transfer Spotify Playlist To Apple Music Online For Free?
All of us would love to have our goals done without having to pay for any, so we would look over the net and search for an app that could help us transfer Spotify playlist to Apple Music online for free. And this is also for those who have always wanted to get the work done by not downloading an application found on the internet. So below, I would be listing three applications that you could use to transfer Spotify playlist to Apple Music with just your internet alone. And take note, all these are totally free!
Tune My Music
First on the list is “Tune My Music” which is very capable of helping you to transfer Spotify playlist to Apple Music. Some of the features of “Tune My Music” include the harmonization of the music platforms involved, sharing of your most loved playlists to your friends or families who use different music services, upload an additional song list to your library, and having a reserve copy of your whole music library.
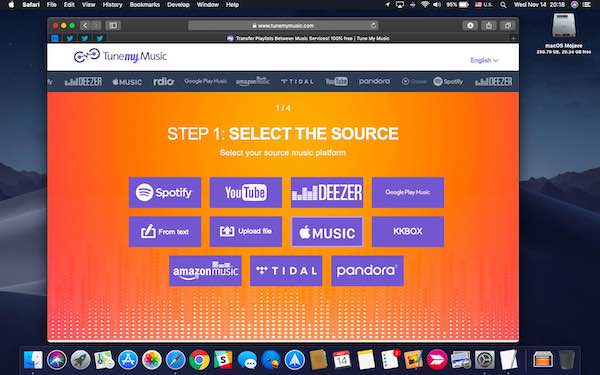
Here are the steps that you have to follow if you are to use “Tune My Music” to transfer the Spotify playlist to Apple Music.
- Go to your browser and search for “tunemymusic.com”. Now that you are already at the main interface of the online app, look for the purple button saying “Let’s Start”.
- After clicking on “Let’s Start”, you will then be directed to the next page of the app where you are required to select the source of the playlists to be transferred from the set of music platforms presented on your screen. In our case, click on the button of Spotify. But if it happens that you want to try another music app, you can choose from Google Play Music, Amazon Music, Tidal, YouTube, Deezer, Apple Music, or KKBox.
- Once clicking on the Spotify button, you will be directed to the website of Spotify where you have to sign in using your existing account.
- Form your music library created in Spotify, select all the playlists that you wish to be transferred into another music app. This does not totally mean that your playlists will be moved, it means that the playlist you have created in Spotify will just be copied into the destination app that you are going to select.
- The next thing that you have to do is to choose the end location of the Spotify playlists that you have copied. So, from the set of music platforms shown, click on the button of “Apple Music”.
- For the last step, on your screen is a quick summary of the transferring process including the title of the playlist you selected, the source, and the destination music platform. To finally start the process, just click on the button “Start Moving My Music” that is located at the bottom of your screen.
After the transfer process was successfully done, try signing in to the destination app that you have selected for the process and check if the songs are copied correctly. Try playing the songs as well to check if they are available. If it is in case that some of the songs are not playing, it only means that Apple Music has not included such songs in their catalog.
Stamp
Another one on the list of third-party tools that can help you to transfer Spotify playlist to Apple Music is the application named “Stamp”. For those who do not know yet, “Stamp” is now called “FreeYourMusic”. This online application is known for the convenience it offers in transferring playlists from one music app to another.
If you have decided to use this app, you will be able to share your created playlists to a lot of streaming services, you can also synchronize all the playlists and albums once every 15 mins have passed, all of your playlists and tracks involved in the process are guaranteed safe and secured and also, you can have the help or support of the technical team in case you encounter problems in the transfer process.
“Stamp” or “FreeYourMusic” is also compatible with a lot of devices including iOS, Android, OSX, Linux, and Windows computers.
Below are the easy steps that you have to follow in order to transfer Spotify playlist to Apple Music using “Stamp”.
- In using “Stamp” or “FreeYourMusic”, the first thing that you have to do is to select a source where the playlists are initially located. At the main interface of the app, you will see the list of music services along with their buttons that may contain your playlists to transfer. Form the set of music services, click on Spotify.
- In step number 2, you will be required to choose a destination place of your Spotify playlists. On your screen, look for the button of Apple Music and then have a tap on it once found.
- After clicking on the end place of the playlists, it is now time to choose all the specific playlists that you wish to transfer from Spotify to Apple Music.
- Lastly, you just have to confirm the transfer process and wait until the process was done. After doing so, you may check on Apple Music if the playlists you have selected have been copied correctly. After checking upon it, you may now start streaming and listening to your playlists using a new streaming service.
SongShift
If the job is to transfer Spotify playlist to Apple Music, “SongShift” is definitely a must-try! I have already explained a little about “SongShift” in the previous section so I would just be explaining and adding more details about “SongShift” particularly the steps that you must do in order to transfer Spotify playlist to Apple Music using “SongShift”.
- The first thing to do is to open “SongShift” and click on the plus-like button that you will see at the bottom of your screen. Clicking on this will formally set the start of the transfer process.
- On the next page that will be displayed on your screen, you will see about “New Configurations” with two buttons right under it. From the two buttons, click on “Setup Source”.
- Next is to select the source of the playlists by clicking on the button “Connect”. Right after clicking on “Connect”, you will see the list of music services “SongShift” is connected with. These services include Napster, Pandora, Qobuz, Spotify, Tidal, YouTube, and Apple Music. Browse the services until you find Spotify.
- Once you found “Spotify”, click on the “Connect” button right next to it. You will then have to sign in using your existing Spotify account.
- Now it is time to look for “Apple Music”. Continue scrolling down until you find “Apple Music”. You also have to click on the “Connect” button right beside it. After doing so, sign in as well using your existing Apple Music account.
- Doing these two steps will make the two music services connected to each other. You now have to go back to the “Shift Setup” page and then have “Setup Source” clicked once again. On your screen, you will see the icon of Apple Music and Spotify. Click on Spotify as the source and then click on the “Playlist” button right under it.
- You will now be directed to the page of Source Playlist where you have to select all your favorite Spotify playlist that you want to transfer to Apple Music. Since you are just using “SongShift” for free, you can only transfer one playlist during every transfer process. But if you want to level up your experience, you can subscribe to Premium in order to select multiple playlists to transfer at once.
- After selecting the playlists from Spotify, just click on the “Select” button.
- Now, it is time to transfer the Spotify playlist to Apple Music by clicking on “Destination Setup”. Click on the icon of Apple Music and then click on the button of “New Playlist” right under it.
- You will then be shown the configuration wherein you can check first if the options made are correctly done before finally clicking on the button of “I’m Finished”. Now that you have clicked on this button, the transfer process will finally begin.
Part 4. Conclusion
If your goal for today is to find the most stable way that you can use to transfer Spotify playlist to Apple Music, I would definitely recommend using “TuneSolo Spotify Music Converter”. As was discussed a while ago, this software is very notable to use, given by its star features. But of course, you can also make use of all the applications I have explained as well in order to transfer the Spotify playlist to Apple Music. I do hope that the guidelines I shared and discussed helped you in getting your goal done.