[EXPLAINED + FIXED] Spotify Web Player Not Working
Spotify is actually a Swedish-based streaming music company that offers over 50 million music as well as podcasts to subscribers. Spotify has also offered it as a web player for web pages just so that users wouldn't need to download its app just because several users preferred the online player over the mobile application or the desktop version. Particularly to those who spend more time at their workstations. Sometimes, though, there’s the issue of the Spotify web player not working.
However, the web player also isn't functioning for several other Spotify subscribers and recently, there have been several complaints about users being unable to use the music streaming on Spotify's web application. Users are unable to play certain music, and reloading the site doesn't really resolve the problem. Perhaps there were various causes again for the Spotify web player on not working smoothly, which are sometimes connected into a web application or in the browser.
Article Content Part 1. Why Is The Spotify Web Player Not Working?Part 2. How Do I Fix Spotify Web Player?Part 3. Download Spotify Songs for Offline Listening without Spotify Web PlayerPart 4. Conclusion:
Part 1. Why Is The Spotify Web Player Not Working?
A Spotify web player was the best platform in the industry since it lets users instantly stream a wide variety of Spotify music while leaving the web browser. Even though it appears to be a brilliant thing, several users have observed that now the Spotify application sometimes doesn't operate properly/at all with some web browsers. To solve this problem, they will investigate why the Spotify application wasn’t working but also other factors.
This Spotify web player, not working problem can be frustrating. If the web player refuses to launch really at all, the users must do is to fully clean the web browser cache. These differences vary between browsers, but this should be usually found sometimes in Settings, and after that on Privacy or maybe History.
Totally clear all cache, reboot the browser, as well as check to see whether it resolves. Even as the following guide displays, the Spotify internet player isn't flawless, though, with several adjustments and kinks smoothed out, it works quite well as a stand-in to any full-fledged application. The revamp recently this year has also made it seem more like the Spotify application which is really a great improvement.
If the Spotify web player not working still, ensure that the web browser was updated. Update and check if it is in the Help page of the browser or try launching on an incognito or private tab. Several services were prohibited on certain public or shared sites such as offices, work, or also schools. If this still doesn't work, users should try streaming into a desktop application.
Part 2. How Do I Fix Spotify Web Player?
Numerous Spotify users prefer using web players because it eliminates such a demand to install the application while still allowing them to listen to Spotify songs. However, it's not without its flaws, since users have often reported the Spotify online player not playing issues. But good thing is that there were already available solutions.
Windows N Edition
Microsoft conveys that N versions don't really have multimedia features or applications out from the device. What users must need to do is to install the Media Feature Package, so that users could use Spotify, whether using a web browser that may provide help.
Check Browser and Extensions
Several media browser extensions might sometimes cause problems within the web player for Spotify. So when users have some issue with the extension that has been installed it must be checked and verified.
To verify, users must first launch Incognito mode so that users can view if Spotify will be able to run. If that's the case, any of those extensions is at issue. So the best thing to do is to deactivate every extension that was installed and afterward re-enable each one by one to determine which is creating the issue.
But if not then, it was a browser problem. An easy method to verify this is using another browser either Firefox, Brave, and many more. When users use an ad blocker, then they must add Spotify's URL into either whitelist or perhaps a trusted site list.
Clear Browser Cache and Cookies
Here’s another way to fix the Spotify web player not working. Cached data and cookies may cause online programs to fail, leading to errors in which you're experiencing with the Spotify web player which has not been working.
We previously discussed how to delete cookies and cache in Microsoft Edge and Chrome. These procedures are roughly the same with other browsers as well. Simply enter the settings and do a quick search, then browse on the privacy tab.
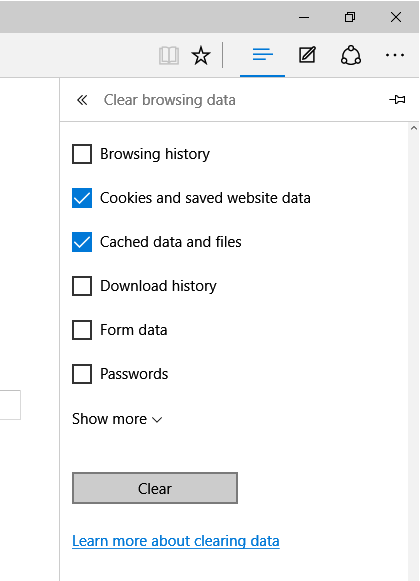
Enable Protected Content
Whenever you see any error message stating that “protected content is not enabled” or anything similar. Here's a quick solution. Launch the settings of the browser. From it open site settings to Additional settings and lastly open on protected content.
Multiple Devices
Check out multiple devices if you want to fix the issue of the Spotify web player not working. One user discovered that using Spotify on many devices might cause the online application to become baffled. This might possibly be related to Spotify Connect.
The solution is to run the application and pick Web Player just at the lower part of the screen. As you stream into Spotify, try to switch to platforms such as Chromecast. After that, return to the web player. The temporary swap may assist users in relaunching Spotify's online player.
Log Out Everywhere
Another way to fix the Spotify web player not working is to log out of everywhere. Users may log out from Spotify on any devices wherein users stream music using the same profile. From the web, the option may have been found on the acc view section under profile.
Change Location
Whenever traveling, a user discovered that adjusting the location within their profile helped. This is another fix to the Spotify web player not working. Just replace the URL on any country code you are now. Then head on the page of the profile setting. Lastly, choose the country into the drop-down option and save changes. Refresh Spotify web player to see whether it is still working.
Quick Refresh
The play button will appear after a few short clicks to its album cover for the music you're wanting to listen to. The refresh button or F5 button must be pressed. Unless the play button doesn't show instantly, try this option again.
Part 3. Download Spotify Songs for Offline Listening without Spotify Web Player
Tracks may be simply downloaded into the Desktop computer if you've had a Premium subscription. There was only one catch: users can't download music individually. Users should either download the full album or perhaps save the song into a playlist in which now can later download for offline streaming. However, that is not always the issue with podcasts. Every program could be downloaded separately.
After you've created a playlist or decided on even an album or podcast or, simply slide the "Download" toggle icon towards into the on position, then the playlist will therefore start downloading for offline streaming.
When you've already downloaded the playlists, launch the Spotify application on the computer then select Files from the top-left side. If you select Offline Mode, the music and playlists from the application will become available for streaming without Wi-Fi connectivity. When it has been downloaded successfully, a circle that is color green that has an arrow will be displayed next to podcasts, albums, and playlists. This download music and playlist option were unfortunately unavailable to the streaming music web player.
Another thing you can do is to use TuneSolo Spotify Music Converter. This is a great tool, so you won’t have to worry about the Spotify web player not working. TuneSolo Spotify Music Converter enables you to grab tracks from the said music streaming service so you can listen to these offline.
In addition, it helps to convert these Spotify tracks into MP3, AAC, WAV, etc. It ensures that downloaded songs are of the highest quality too. Here are the steps to use TuneSolo Spotify Music Converter to listen to songs offline and forget about the issue Spotify web player not working:
1. Open Tool. Once downloaded and installed, open the TuneSolo Spotify Music Converter on your computer.
2. Add Files. The next step is to add the file using copy and paste or drag and drop.

3. Choose Output Format. Choose the desired output format.

4. Choose Saved Folder. Choose the folder where you want to save the files.
5. Click the Convert button.

Part 4. Conclusion:
Here, we have discussed about the issue Spotify web player not working. This issue is easy to fix as long as you follow our guide above. In addition, we have helped you find a tool to listen to Spotify tracks offline.
The tool we’re talking about is TuneSolo Spotify Music Converter. It helps you to grab tracks from Spotify for offline listening. Now, you don’t have to worry about Spotify web player not working because of TuneSolo. Grab the tool today!