How to Fix Spotify Stuck in Waiting to Download [2025 Guide]
Along with Spotify’s dynamic features, the app is accessible on almost all digital devices from smartphones, computers, gaming consoles, TVs, and even smartwatches. As successful as it may sound, like all other applications, some issues come along with this superb app, such as no sound when playing songs, or Spotify keeps pausing.
One of the usual issues that its users would stumble across is the Spotify “Waiting to Download” issue. This may sound like a typical concern but it’s something that most users have trouble resolving no matter the numerous attempts to sort it. How does it happen? When does it happen? How to fix it and avoid it? Let’s discuss it further in the next parts of this article.
Article Content Part 1. Why Does Spotify Keep Saying "Waiting to Download"?Part 2. How Do I Fix Spotify "Waiting to Download" Error?Part 3. How to Avoid Spotify Not Downloading Issue?Part 4. Conclusion
Part 1. Why Does Spotify Keep Saying "Waiting to Download"?
There could be numerous points as to why you encounter the Spotify Waiting to Download issue. When using Spotify, you have two choices. You can either use Spotify Free or Spotify Premium. With Spotify Premium, you have the access to download your favorite audio. And by the time you want to start the process, you get the error.
Check out the points below why you are stuck with Spotify “Waiting to Download”:
Reason 1: Cache Data
The other apps may cause the issue on your device that clears out the cache data associated with Spotify. Power-saving apps may also contribute to the issue.

Reason 2: Download Limit
Spotify permits you to download thousands of songs on up to five other devices. Check whether you have reached the download limit for Spotify.
Reason 3: Spotify Update
Like other apps, an upgrade is always essential for continuous enjoyment. You can check if you are using an old version of the Spotify app.

Reason 4: Phone Storage Space
When downloading digital files on your device, you always have to consider the space available in your phone storage. Storage space on your phone plays a vital role to allow you to download as many songs as you want.
Reason 5: Internet Connection
An Internet connection is needed to be able to download songs on Spotify. If you don’t have the stable connection required for download, that may be the reason why you run against the issue.

Reason 6: Other Connected Devices
Spotify can be used only on up to five devices at once. Check if you might have accessed your Spotify account on an additional device.
Reason 7: Firewall or Anti-Virus
Your device’s firewall or the anti-virus software downloaded on your device may contribute to the issue as these programs prevent you from downloading the songs on Spotify.
Reason 8: Spotify Premium
As mentioned, the only time Spotify allows you to download songs is when you are subscribed to Spotify Premium. Check the validity of your premium account as this may be the cause of why you are stuck with the Spotify "Waiting to Download" issue.
Part 2. How Do I Fix Spotify "Waiting to Download" Error?
Now that I have given the possible points causing the Spotify not download or waiting to download issue you are experiencing or have been experiencing, let’s get down to resolutions.
Method 1. Uninstall Other Apps with Problems
As much as possible, uninstall unnecessary apps downloaded on your device that have power-saving attributes. You may also check each cache data during usage.
Method 2. Check the Download Limit of Spotify
Whatever device you are using, Spotify Premium has download limits. If you have exceeded the maximum number of songs downloaded on your Spotify, you should delete previously downloaded songs that have taken up space on your downloads.

Method 3. Update Spotify to the Latest Version
Spotify aims to introduce new features of the app by introducing new versions. Try to uninstall the old version you may be using and reinstall a newer version of the app.
Method 4. Clear Your Phone/Computer Storage Space
To smoothly download songs on Spotify you need to have enough space in your device storage. Check your phone storage space found in your device’s settings and clean up space. When your use the computer, try some cleaning tools to help you clear your Windows or Mac computer storage space.
Method 5. Check the Internet Connection
You need to be connected to a stable internet connection upon downloading Spotify songs. Always check if your device is connected to a stable network at all times. You can change the WIFI to see if it can solve the Spotify “Waiting to Download” Error.
Method 6. Check Connected Devices
With Spotify Premium, you can link your account with other devices at once. If you have exceeded the maximum number of devices on where your account is logged, you may disconnect the exceeding device to proceed with downloading on Spotify.
Method 7. Disable Firewall or Anti-Virus
Anti-virus and firewalls serve as guards for your device. Some of them may be reporting illegal software activity during the process of your download that causes you to face the Spotify "Waiting to Download" issue. Simply remove or disable either of the security programs on your device.
On Windows:
Step 1. Search for "Windows Firewall" in the Start menu.
Step 2. Then click on "Windows Defender Firewall" to turn it on.
Step 3. Click "Allow an app or feature through Windows Firewall". Click on the "Change settings" > "Allow other apps..." option.
Step 4. Touch "Browse" and go to your Spotify folder.
Step 5. Press "Add" to add Spotify to the firewall.
Step 6. Then tick "Private" and "Public" to allow it and click "OK"
On Mac:
Step 1. Select Apple menu > System Preferences > Security & Privacy.
Step 2. Click on the padlock icon. Click the "Firewall Options" and "Add" button,
Step 3. Then select Spotify App > Add > OK in the dialog box that appears.
Method 8. Check the Validity of Spotify Premium
Take note that you can only have access to download songs on Spotify if you are holding a Spotify Premium account. Make sure your Premium subscription is active. Check the validity of your premium account. And you can always renew your premium subscription.

Part 3. How to Avoid Spotify Not Downloading Issue?
If you have tried the above solutions but still can’t solve the problem, here is an ultimate solution that can help you avoid the situation where Spotify songs cannot be downloaded or need to wait for downloading. Spotify gives its users access to thousands of songs, albums, artists, podcasts, and more. Anyone can download and use this top-notch streaming app but with exclusivity. Downloading songs is one of the things you won’t be able to do with Spotify Free. But that doesn’t mean it’s game over now. TuneSolo Spotify Music Converter is the best tool can get get in a snap.
TuneSolo Spotify Music Converter is a Spotify songs downloader that supports a variety of commonly-used digital file formats including WAV, FLAV, MP3, and M4A. The app also allows you to organize your downloads and provide lossless download qualities.
Check out the easy-to-follow steps below on how you can avoid the Spotify Not Downloading issue with Tunesolo:
Step 1. Install TuneSolo Spotify Music Converter. You can click the safe button below or visit the official website to download it. Once done with the download, open the converter on your Mac or Windows computer.
Step 2. To add Spotify music to the download and converting list, drag and drop the songs, albums, and playlists on the right side of the main interface of TuneSolo.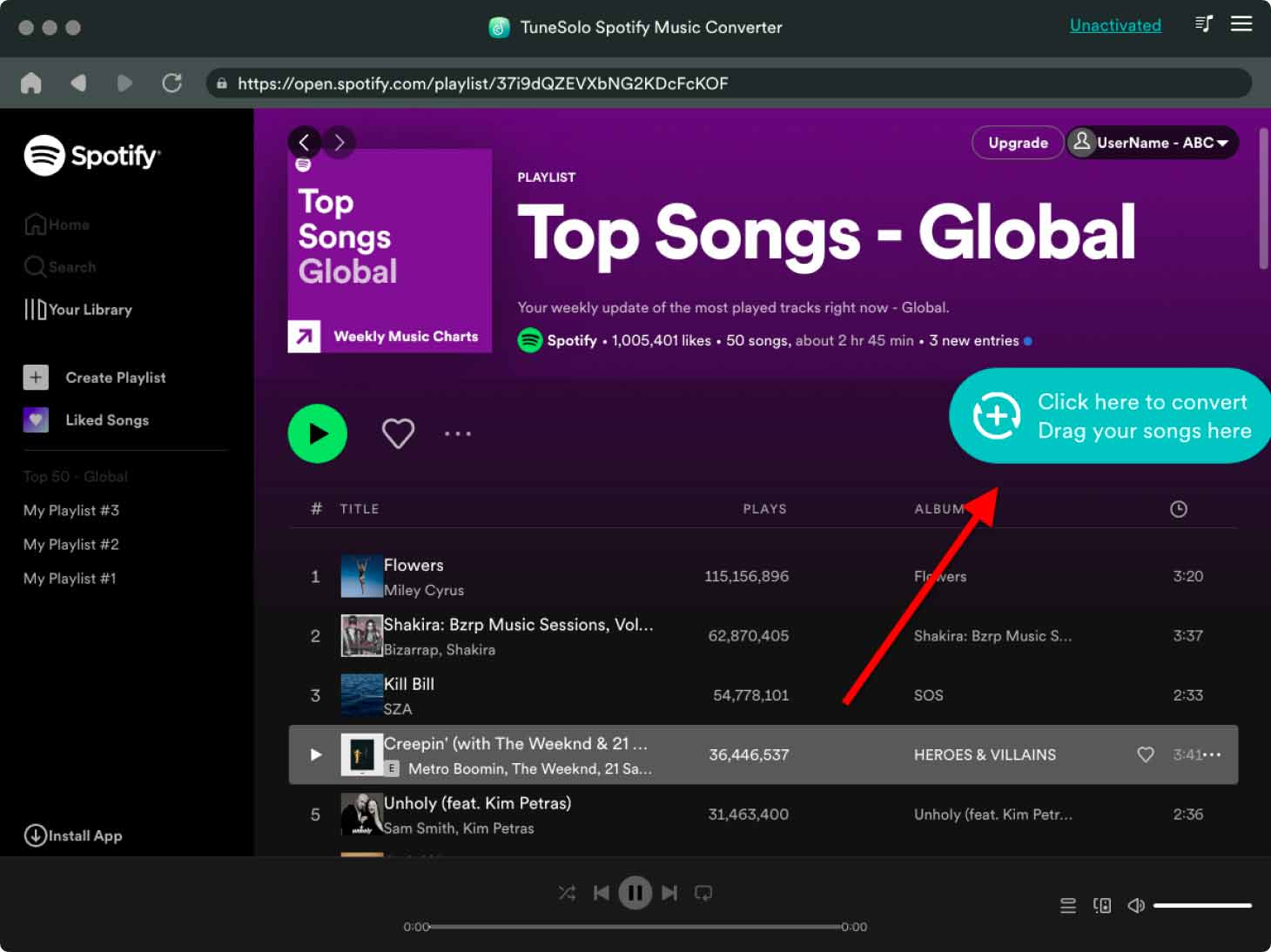
Step 3. Now, choose the output format for your files and select the file destination where your downloaded and converted files will be saved.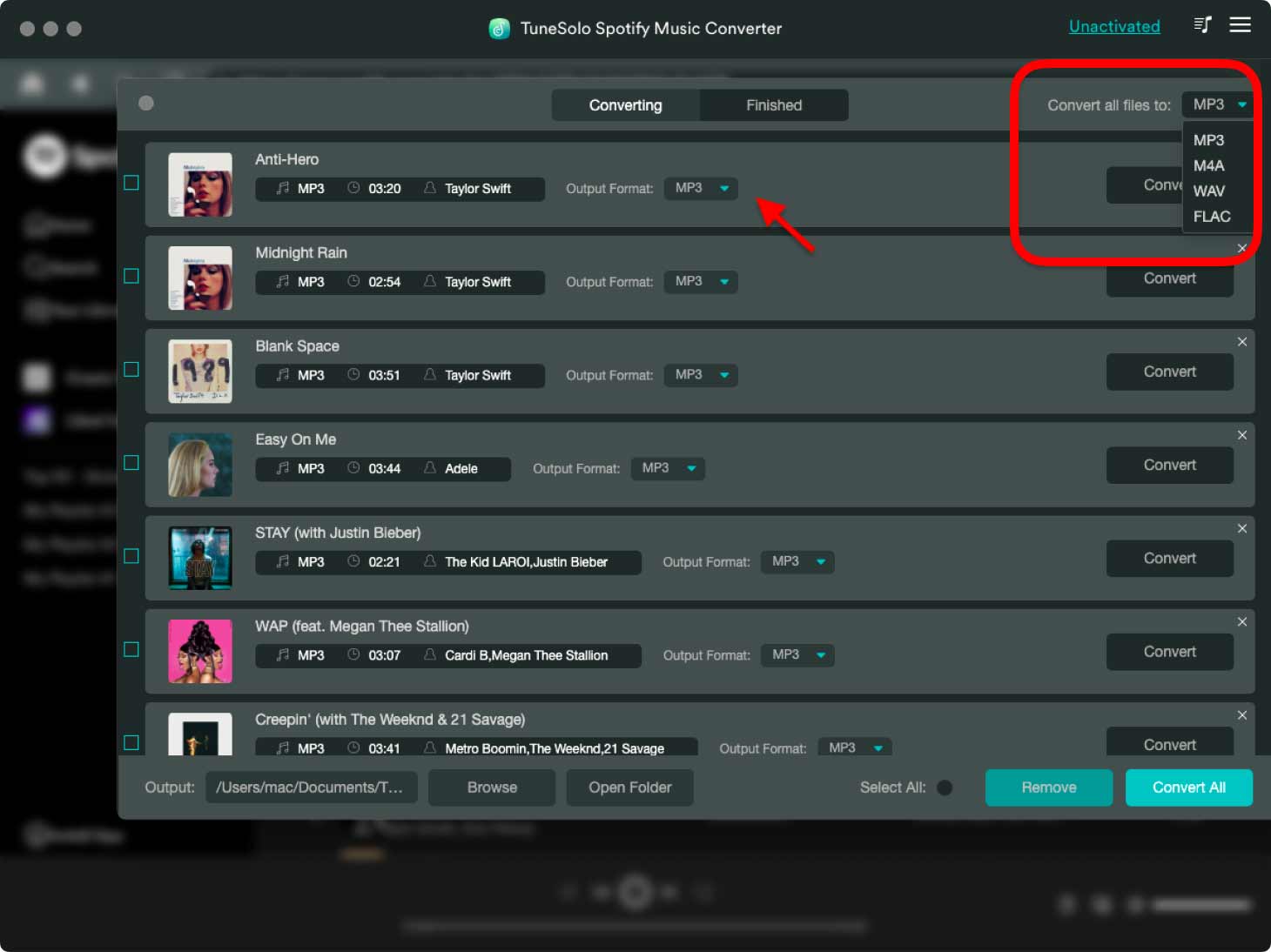
Step 4. For the last step, convert your Spotify files by clicking the “Convert All” button. And now you don’t need to worry about the Spotify “Waiting to Download” issue!
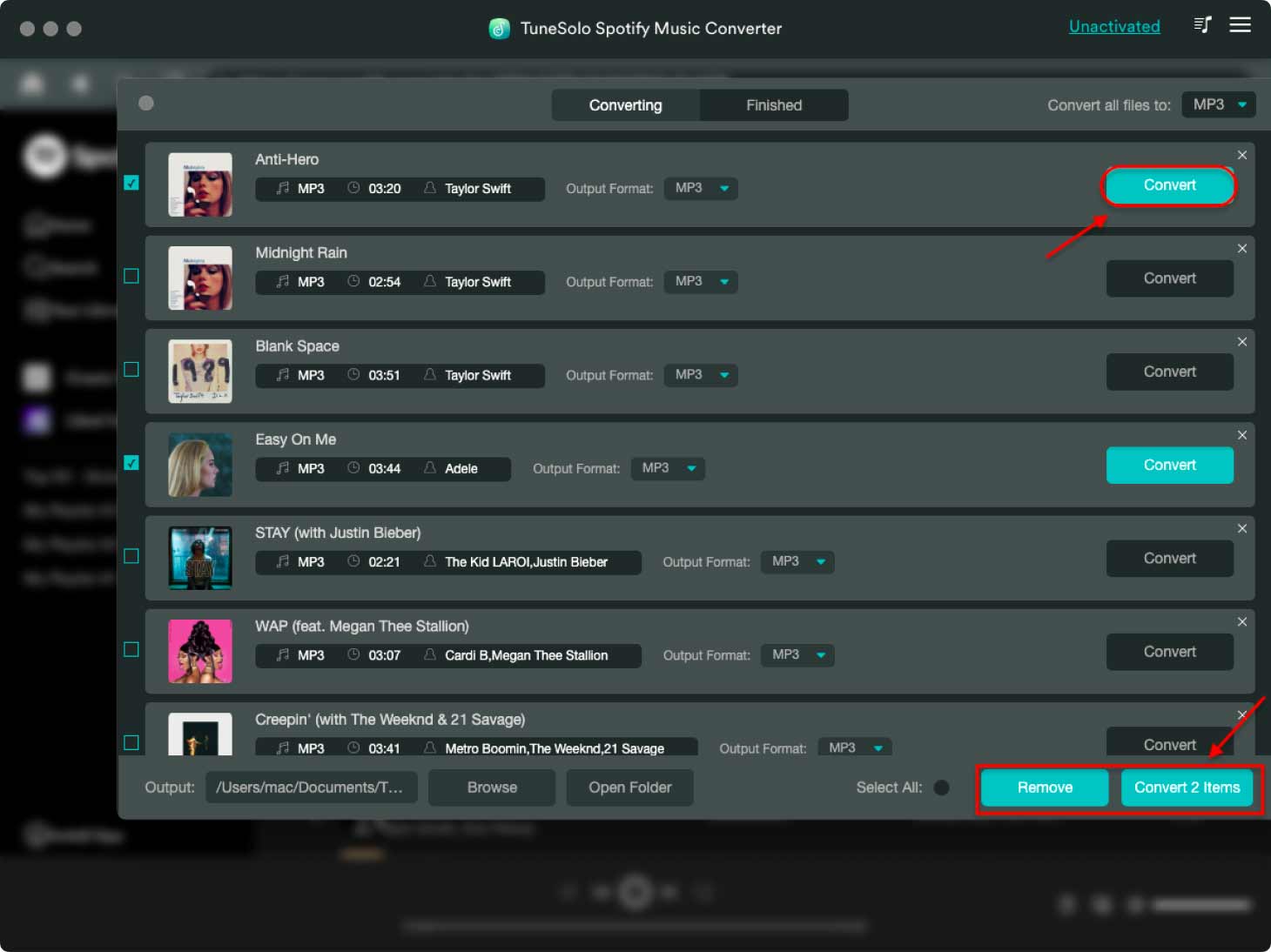
Part 4. Conclusion
Using Spotify is totally simple. You can access it on any device as it supports almost every operating system there is. Its features are endless but only if you are subscribed to a premium account. As perfect as it may sound, the powerhouse streaming app still emanates a dilemma for its users. Hence, Spotify "Waiting to Download" common concern.
The good thing is that in every problem, there is a solution. You can come across different methods but not everything is unique. And of course, thanks to TuneSolo Spotify Music Converter, downloading and converting Spotify songs with varying formats while keeping the original qualities become easier.
Enjoy listening to your favorite songs offline, anywhere, anytime, and in whatever activity you may be doing! And now you really know how to fix Spotify “Waiting to Download” issue.