How to Fix Spotify Search Not Working [2025 Complete Guide]
With Spotify around, every music fan gets to enjoy millions of songs, videos, and even podcasts they love. They even had the chance as well to discover some other playlists and albums from other artists. These songs are actually one search away using the incorporated search function of the Spotify app, which is indeed a beneficial feature because it totally reduces the time that we’ll have to allot in pinpointing one specific song file. But sometimes, in using the Spotify app, we really cannot avoid some problems like the “Spotify search not working” error.
But of course, this kind of error can always be resolved with just easy steps to follow. And in this post, I will be stating some instructions that you may use as your guidelines in resolving the “Spotify search not working” error. So, if you are using an Android device or Mac or Windows computer in accessing your favorite Spotify songs, then you must really allot some of your time in reading this post.
And also, I will be recommending a professional tool that you can make use of in order to be able of listening to music without having the need to search for them in the Spotify app. This is quite an effective tool because for sure, you won’t have to encounter the “Spotify search not working” error.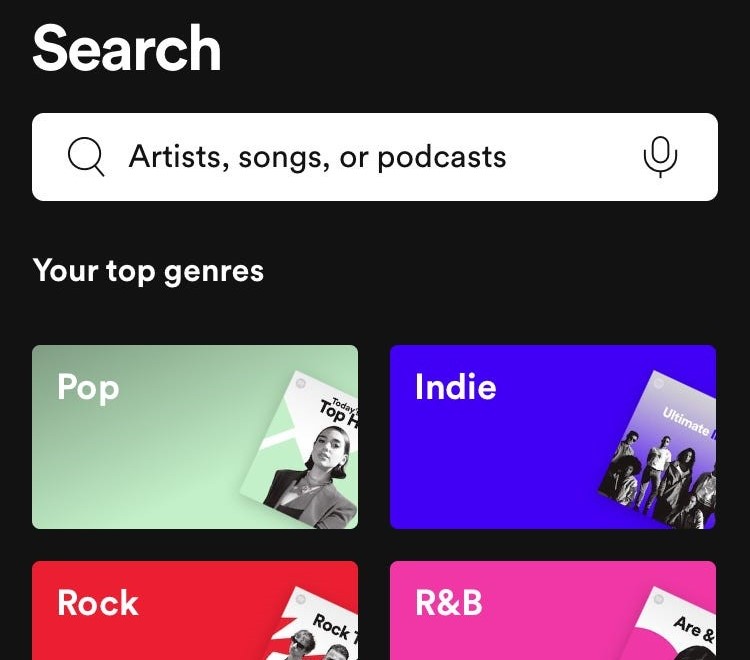
Article Content Part 1. Why Is My Spotify Search Bar Not Working?Part 2. How to Fix Spotify Search Not Working Issue?Part 3. How to Listen to Music Anywhere without Searching on Spotify?Part 4. Conclusion
Part 1. Why Is My Spotify Search Bar Not Working?
As was already mentioned in the introduction, the search bar that we see at the very top of the Spotify app’s main interface plays a big role in having our favorite songs and playlists easily located. The search bar definitely helps in minimizing the time that we will spend in locating a certain song file that we want, instead of browsing all the recommended playlists displayed on the main page, we can just use the search bar to easily track down our target file.
But this convenience may turn into a disadvantage if the search function won’t work every time you use it. Sadly, the search function may sometimes give you unsuccessful search results or error messages including “Oops. Something went wrong” or “Error: Please Try Again” messages. But what exactly are the reasons behind this “Spotify search not working” error? Let us see below two of the most possible reasons causing this kind of error.
Poor Network Connection
There are many reasons why Spotify search may not work, with the most likely cause being a poor network connection. If you have a poor internet connection, Spotify may not be able to connect to its servers to perform searches. So before trying to search, make sure you have a stable internet connection.
Spotify App Corrupted Files
The second possible reason for the “Spotify search not working” error may be the corrupted files that you have in your Spotify app. Actually, this incident is not new anymore because it usually happens with Spotify files. So, the solution to this is to do exactly the opposite which is to have the corrupted files uncorrupted by replacing them with the right files.
Spotify Bug
As normal software bugs do, possible chances of the occurrence of program crashing and freezing may be experienced by the users. Just a similar case when you encounter a Spotify bug, your application may work in unintended ways. So this might be another reason why Spotify search is not working
Part 2. How to Fix Spotify Search Not Working Issue?
Now that we've looked at some of the potential reasons why Spotify search isn't working, we'll next look at how to solve this dilemma, and it's best to pay attention to the discussion I state below.
Method 1:Check Internet Connection
An easy thing you can try first is to check your internet connection. Because poor internet connection may prevent Spotify from performing searches. Therefore, there are steps you can take to troubleshoot your Internet connection, including resetting your router or modem and switching to a different Wi-Fi network or using a cellular data connection. After making sure your internet connection is stable, you can check if the issue has been resolved by searching on Spotify.
Method 2: Check the Spotify Servers
Next please check the Spotify servers. Please check whether the Spotify server is down and causing malfunctions. If there is a problem with the Spotify server, the application will not function properly. You just have to wait for Spotify servers to come back up. You can visit the Spotify Status Twitter page or check the Down detector website for the latest information on when the issue is expected to be resolved. Generally speaking, Spotify server outages don't usually last long, so you may need to wait until the servers come back up before you can resume using the app.
Method 3: Check Spotify Updates
This will also cause Spotify search to fail if you are using an older version of the Spotify app. Therefore, you need to check if you are using the latest Spotify app. Now, follow the guide below.
For Mac/Windows:
Go to the Profile options on the Spotify app and select Update Spotify Now. Or click More > Help > About Spotify to get the latest version.
For Android/iphone:
Head to the App Store (for iOS) or Google Play Store (for Android) and search for the Spotify app to check if there's an update option. If so, click Upgrade.
Mehod 4:Clear Spotify Cache
Songs downloaded from Spotify are stored on your phone as cache files. Cache storage accumulates over time. If these files are corrupted or old, it may affect Spotify's performance. Clearing the cache can also help improve the overall performance of your application and fix other glitches, allowing you to resolve any issues that may be interrupting the normal functioning of your application.
Mehod 5:Disable Spotify Offline Mode
Offline mode allows you to play downloaded music without an internet connection, but the search bar may also be affected if Spotify offline mode is turned on. Therefore, you can follow the steps below to ensure that you have disabled offline mode.
For Desktop
Launch the Spotify app and tap the three-dot icon in the upper left corner. Hover over "Files" and click "Offline Mode" to close it.
For Mobile
Step 1. Launch Spotify on your phone and click on your music library.
Step 2. Go to "Settings" and find "Playback".
Step 3. Find offline mode and turn it off.
Mehod 6:Disable Background Usage Restrictions
If you turn on the setting that limits Spotify from running in the background to save resources and extend battery life. However, it may also prevent Spotify search from working by blocking active access to the data service. So, try disabling background restrictions to fix Spotify search not working issue.
For Desktop
Step 1. Open the Spotify desktop app and click on "Profile."
Step 2. "Select Settings" > Show "advanced settings".
Step 3. The "Toggle Off" button should minimize the Spotify window to turn off background usage restrictions.
For Mobile
If you are an Android user, you should first launch "Settings", "Apps", "Manage Apps" and find Spotify. Once you find Spotify and turn on "Allow background activity"
If you're an iOS user, go to Settings, General and tap Background App Refresh. Find Spotify and open the button next to it.
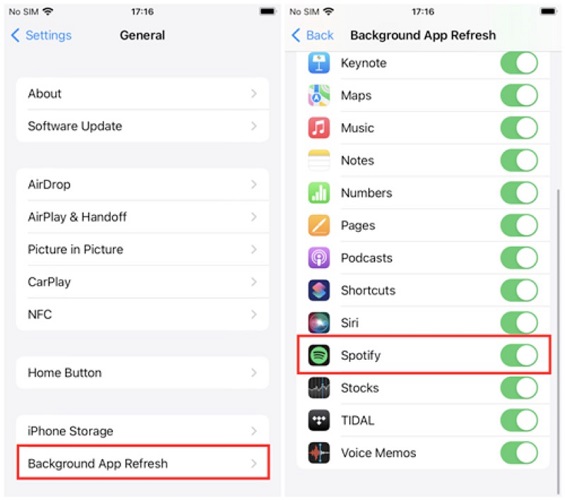
Mehod 7:Re-Log into Spotify Account
One possible solution to the Spotify search not working issue is to simply log out of your account and then log back in. Trying to log out of your Spotify account and then log into your account again may work for many users who experience common issues with Spotify. This simple troubleshooting step can help refresh your account and allow for better connectivity to the platform’s servers.
Mehod 8:Uninstall and Reinstall Spotify
If logging out of your Spotify account again does not solve the problem, please try uninstalling and reinstalling the Spotify app. This can help resolve any issues related to the application itself, such as errors or corrupted files. This method will usually solve any problem with your application and can easily fix many common problems.
Mehod 9:Use Spotify Web Player
If you are having trouble searching and playing music in the Spotify app, you can try using the Spotify Web Player. Spotify Web Player is a browser-based music player that you can access through any web browser without downloading or installing anything. By using Spotify Web Player, you should be able to bypass search issues that might occur on the mobile or desktop apps and enjoy access to the same music library as you would with traditional apps.
Part 3. How to Listen to Music Anywhere without Searching on Spotify?
Having to listen to Spotify songs that you love is actually exclusive for the Premium users alone. So, if you are one of those who are just using the app for free, it would be really hard on you to have your mobile data on all the time or to find a stable internet connection all the time just to be able to search and listen to your favorite music. It would be harder and definitely an additional nuisance to you if it happens that you’ll also encounter a “Spotify search not working” error.
The most stable and the most possible solution to this is to make use of a professional tool that can help you get away from this issue and be able to listen to Spotify songs anywhere without having the need to search on Spotify. And the best tool that can help you with solving the “Spotify search not working” error is no other than “TuneSolo Spotify Music Converter”. With this best tool, you can download and convert songs to different formats. Therefore, you don't need to worry about Spotify search not working. You can click the button below and try it for free now!
Main Features of TuneSolo Spotify Music Converter
- Convert Spotify albums, playlists, and podcasts to MP3/M4A/WAV/FLAC.
- Download Spotify songs in up to 320 kbps MP3 audio.
- Fast download and conversion in batch with built-in Spotify web player.
- Preserve 100% lossless Spotify music after conversion.
- Keep all ID3 tags information after conversion.
- Free updates & technical support.

Now that you already have the knowledge on how “TuneSolo Spotify Music Converter” can help you, let us discuss this time the steps to do in using this remarkable music converter on how to download and listen to Spotify music for free to avoid Spotify search not working issue.
Step 1. Download and Launch TuneSolo
The first thing that you must do is to head into the application store of the device you are using and then download “TuneSolo Spotify Music Converter”. After downloading the app, install it on your device and launch it next.
Step 2. Upload the files into the converter.
You can do this by just copying the link of the songs and then pasting it into the area especially allotted for it, or if you do not want to hassle yourself by that procedure, you may just drag and drop the song files into the music converter. This is a lot less complicated compared to copying and pasting the song links.

Step 3. Choose the Output Format
After doing so, you may now choose the output format that you want to have. The common output formats that are available for you include MP3, AAC, WAV, and FLAC format.

Step 4. Start the Process of Conversion.
And then lastly, after the selection of output format, you may now click the “Convert All” button to finally have the process of conversion started.

Step 5. View Output File.
Once the songs are finally converted, you may check and permanently save them to your device by getting them in the section of “View Output File”.
After the steps are finally done, you may now be able to download the converted songs into your device permanently and be capable of listening to them anywhere and anytime without having the possible chances of experiencing the “Spotify search not working” error.
Part 4. Conclusion
There are really some helpful methods that we can use if we are to deal with the “Spotify search not working” error such as the tips that I have shared in the previous sections of this article. But I think the best that I could recommend is to make use of “TuneSolo Spotify Music Converter”.
With the help of this outstanding music converter, you can listen to Spotify songs without the need of having them searched directly on the Spotify app since you have converted and saved them into your device already. This music converter’s help will definitely allow you to avoid encountering the “Spotify search not working” error.