Why Does Spotify Says Offline? How to Fix? [2025 Updated]
Spotify is one of the leading music streaming services online. With an enormous library, Spotify is making itself the music streaming choice for music lovers. However, there are certain situations where Spotify says offline for no apparent reason. An encounter with this error message could break some hearts. This encounter would make these people end up exiting the application.
When Spotify says offline, you could usually fix this problem. Some users reported being connected to a reliable internet connection or WiFi when such a problem happened. There are several reasons why this could occur. At the same time, you can use several solutions and approaches to alleviate this situation.
Article Content Part 1. Why Does My Spotify Say I’m Offline?Part 2. How Do I Fix Spotify Says Offline?Part 3. Can I listen to Spotify Offline without Premium?Part 4. To Summarize It All
Part 1. Why Does My Spotify Say I’m Offline?
Generally, Spotify users and subscribers can play their favorite music through the platform once a WiFi or a wired internet connection is available. However, there are specific instances where Spotify says offline even if the users’ devices have an internet connection.
There could be several reasons attributable to this error including:
- Internet and WiFi connection problems
- Firewall blockage
- Cache files
- Outdated Spotify version
- Spotify offline mode
Diagnosing the cause of this error may not be easy, but it is doable given the range of available solutions. You could get discouraged and confused due to the stress brought by this problem, but you have to take your time and understand the solutions shown in this article.
Part 2. How Do I Fix Spotify Says Offline?
As mentioned, there are several solutions to the problem when Spotify says offline even if you have an internet connection. Just follow these steps as categorized to be able to solve and bring Spotify back online.
Re log-in to Spotify
When you encounter the problem that Spotify says offline, you may log out from the application and log in again.
On Desktop:
Click the down arrow icon in the upper right corner of the screen and select "Log Out", then enter your ID and password to sign back in.
On Mobile Devices:
Select the "Home tab" at the bottom of the screen, then touch the gear button at the top right. Choose the "Log Out" button at the bottom of this screen then back in.
Check the Internet and Wi-Fi Connection
If trying to log in to Spotify again does not solve the problem, you can check whether the network status is good. Because you must have an Internet connection before you can listen to or download Spotify songs. So please disconnect your network connection first, try to connect again after a few minutes, then turn off the Wi-Fi router to check the network, and then turn it on again.
Check the Firewall on PC
If the problem does not go away after trying to check the internet connection, you may opt to check the firewall on PC. There is a possibility that your computer or device sees the application as a threat. Just follow the following steps:
On Windows:
Step 1. You need to click on Change Settings.
Step 2. Tick on the box next to Spotify.
Step 3. Choose OK.
On Mac:
Step 1. Find the Firewall option and open it.
Step 2. Click on the lock icon found at the bottom left corner of the screen. Enter the administrator name and password.
Step 3. Click on Advanced to generate the firewall security dialog box and click on the + icon below Block All Incoming Connections.
Step 4. Select Spotify from the dialog box and click Add.

Make sure offline mode is switched off
You may unknowingly switch on the offline mode. This action could be the reason why Spotify says offline. To make sure that offline mode is off, please follow the following steps:
On iPhone:
Step 1. Click on the settings button.
Step 2. Swipe the offline mode switch to Off in the settings screen.
On Android:
Step 1. Go to More.
Step 2. Go to Settings.
Step 3. Disable the offline mode in the settings screen.
Clear Cache Data
If the above problem persists, you can also try clearing Spotify cache. This is also a way to solve Spotify offline. But if you clear Spotify cache, you will lose all your downloaded songs, but your library and playlists will remain intact. The following are specific steps.
On iPhone:
Step 1. Go to your phone’s “Settings” and click “General”
Step 2. Click iPhone Storage
Step 3. Find “Spotify” in iPhone storage
Step 4. Tap on the offload app to clear the cache
On Android:
Step 1. Go to your phone's "Settings" and select "Apps"
Step 2. Click on Apps option and select Spotify
Step 3. Select "Storage" and press "Clear Cache" button to clear Spotify cache
Step 4. Close and reopen Spotify
Reinstall Spotify
You may also try to reinstall Spotify if the problem still exists. Reinstalling could reset the settings and ensure common fixes within the app. You may follow these steps to reinstall:
On Mac:
Step 1. Click on Spotify in the menu bar and choose Quit Spotify.
Step 2. Open Finder and click on Go>Library located in the menu bar.
Step 3. Open Caches and delete the com.Spotify.Client folder and click on the back arrow.
Step 4. Open Application Support and delete the Spotify folder.
Step 5. Download and reinstall Spotify.
On Windows:
Step 1. Close Spotify and go to the Control Panel.
Step 2. Click on Programs and Features and choose Spotify.
Step 3. Click on Uninstall.
Step 4. Download and reinstall Spotify.
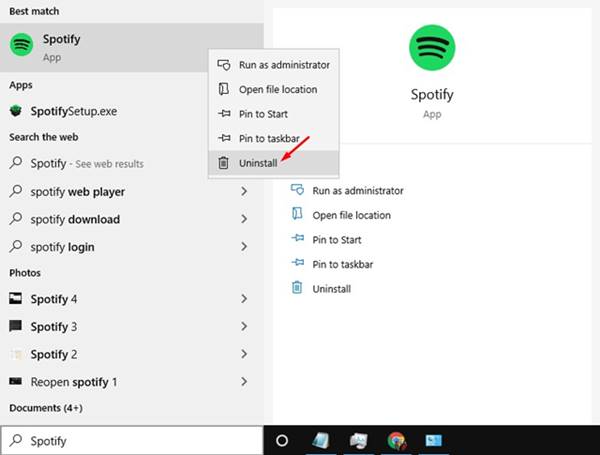
On iPhone:
Step 1. Tap and hold the Spotify App icon until it shakes.
Step 2. Tap the x icon on the upper side of the icon to uninstall the app.
Step 3. Open the App Store, find Spotify, and install.
Part 3. Can I listen to Spotify Offline without Premium?
If you don't subscribe to Spotify Premium and want to download Spotify music files to other devices, it can be tricky. Because DRM protection in Spotify files may make these files unusable on other platforms and devices.
To effectively remove the DRM protection, you will need a reliable Spotify Music Converter. Spotify Music converters provide the decryption and conversion and would result in a file with a commonly-used format without the DRM protection. This converted file may be used in common devices and platforms already and you may listen to these files offline anytime and anywhere.
TuneSolo Spotify Music Converter is one of the strongest Spotify Music Converters available online today. TuneSolo Spotify Music Converter features a fast conversion speed without sacrificing the quality of the file in a lossless conversion. There is a wide range of common formats available for your files and this would ensure that all devices and platforms are covered. One of the best features of TuneSolo is the free technical support when you encounter several problems upon conversion and utilization of the application. With these features, TuneSolo is surely a reliable choice for your conversion needs. You can just click the safe button below and try it for free now!
To be able to listen to Spotify offline, you may follow these simplified steps in using TuneSolo Spotify Music Converter:
Step 1. Make sure you have the TuneSolo Spotify Music Converter Application. Open the TuneSolo Application on your device.
Step 2. Copy and Paste the song link or drag the files to add one or more tracks in TuneSolo.

Step 3. Choose the output format that is compatible with your device and click Convert to start the conversion process.

Step 4. After the conversion, click on View Output File to get your converted files.
With just these few easy steps, you may be able to listen to Spotify songs offline without premium. Your downloaded files are also now in the same quality before conversion.
And if you want to play Spotify offline on your PC, Android, And iPhone, you can click follow link to know more about how to play spotify offline.
Part 4. To Summarize It All
The error that Spotify says offline is an unfortunate experience. There are several reasons why this could happen. Among these reasons are the possibility of turning on the offline mode in Spotify, firewall, network connection problems, and errors within the Spotify Application. However, there are also several solutions to this problem. These solutions are easy to do.
If you want to listen to Spotify offline without premium, you have to secure the services of a reliable Spotify Music Converter. TuneSolo Spotify Music Converter could provide you with the best decryption and conversion of your Spotify music files. The ability of TuneSolo to convert at a higher speed, the lossless conversion, and the user-friendly interface of TuneSolo could give you a rewarding conversion experience.