Best 4 Methods to Play Spotify on Steam Deck While Gaming
In a world where gaming and music are cherished forms of entertainment, the convergence of the two is a dream come true. Enter the Steam Deck, a groundbreaking handheld gaming device that has taken the gaming community by storm. However, the excitement doesn't stop there. With the ability to install Spotify on Steam Deck, users can now enjoy their favorite tunes while diving into their gaming adventures.
In this article, we delve into the remarkable fusion of Spotify and the Steam Deck, exploring the potential it holds for an unparalleled portable entertainment experience. Join us as we explore the seamless integration, benefits, and incredible ways to download Spotify songs with a free Spotify plan.
Article Content Part 1. Install and Listen Spotify on Steam DeckPart 2. Play Spotify Music on Steam Deck via BluetoothPart 3. Stream Spotify Music on Steam Deck with the Built-in BrowserPart 4. How to Enjoy Offline Spotify Songs on Steam Deck?Part 5. Conclusion
Part 1. Install and Listen Spotify on Steam Deck
The Steam Deck has revolutionized portable gaming with its powerful hardware and extensive library of games. But did you know that you can also enhance your gaming experience by installing Spotify on the Steam Deck and enjoying your favorite music while playing?
Now we'll guide you through the process of installing Spotify on the Steam Deck and show you how to seamlessly integrate music into your gaming sessions.
How to Install Spotify on Steam Deck
Installing Spotify on the Steam Deck is a straightforward process. Here's a step-by-step guide:
- Access the Steam Deck’s App Library: Start by navigating to the App Library on your Steam Deck. This is where you can find and install various applications.
- Open SteamOS Settings: In the App Library, locate the “SteamOS Settings” app and launch it. This app allows you to configure system settings on your Steam Deck.
- Enable APT Repository: Within SteamOS Settings, select “Enable the SteamOS APT repository.” This step is crucial as it grants you access to additional software packages, including Spotify.
- Install Spotify Package: Once you’ve enabled the APT repository, return to the App Library and search for the Spotify package. Install it onto your Steam Deck by following the on-screen prompts.
- Launch Spotify on Steam Deck: After the installation is complete, you can find the Spotify app in your Steam Deck App Library. Launch the app to begin using Spotify on your device.

How to Listen to Spotify on Steam Deck while Gaming
Now that you have Spotify installed on your Steam Deck, let's explore how to play music while gaming:
- Launch a Game: Start by launching a game of your choice on the Steam Deck. You can select from a vast collection of games available on the Steam platform.
- Open Spotify on Steam Deck: While the game is running, press the Steam button located at the center of your Steam Deck to access the Steam Overlay. From there, navigate to the App Library and launch the Spotify app.
- Control Music Playback: With Spotify open, you can control the music playback using the Steam Deck’s built-in controls. These controls allow you to play, pause, skip tracks, adjust the volume, and create playlists without interrupting your gaming experience.
- Customize Spotify Settings: Spotify on the Steam Deck offers a range of customization options. You can adjust audio quality, enable crossfade between songs, and explore personalized playlists to match your gaming mood.
By seamlessly integrating Spotify into your gaming sessions on the Steam Deck, you can create a personalized soundtrack to accompany your gameplay. Whether you prefer energetic beats to enhance your gaming reflexes or soothing melodies to immerse yourself in a relaxing gaming experience, Spotify on the Steam Deck opens up a whole new world of entertainment possibilities.
Part 2. Play Spotify Music on Steam Deck via Bluetooth
In addition to installing the Spotify app, there are several ways to use Spotify Steam Deck on your phone via Bluetooth. But first you should make sure your Bluetooth device is in pairing mode. Here are the specific steps.
Step 1. On the Steam Deck, go to "Steam" > "Settings" > "Bluetooth" option and find your device in the list.
Step 2. Select your device via the touch screen or press the Menu button.
Step 3. Once you see the pairing option, select the Spotify song you want to play on your device.
Part 3. Stream Spotify Music on Steam Deck with the Built-in Browser
While installing the Spotify app on the Steam Deck provides a seamless music experience, there's another method to listen to Spotify using the device's built-in browser. In this section, we'll guide you through the process of accessing Spotify through the Steam Deck's browser and enjoying your favorite tunes while gaming.
Here's how you can listen to Spotify on the Steam Deck using the built-in browser:
- Launch the Steam Deck’s Browser: Start by navigating to the App Library on your Steam Deck and launching the built-in browser. You can access the browser by selecting the appropriate icon.
- Visit the Spotify Website: Once the browser is open, enter "www.spotify.com" into the address bar and press Enter. This will take you to the official Spotify website.
- Sign In or Create an Account: If you already have a Spotify account, sign in using your credentials. If you’re new to Spotify, you can create a new account by following the on-screen instructions. Signing in or creating an account will give you access to your personalized playlists and music library.
- Explore Spotify: Once you’re signed in, you can explore Spotify’s vast music catalog, discover new artists and genres, and access your saved playlists and favorite tracks.
- Play Music and Minimize the Browser: Select a song, album, or playlist you want to listen to, and hit the play button. You can control the playback using the controls provided by the Spotify web player.
- Minimize the Browser and Launch a Game: To continue playing music while gaming, minimize the browser by pressing the Steam button on your Steam Deck. This will bring up the Steam Overlay. From there, navigate to the App Library and launch your desired game.
- Adjust Music Volume: While in-game, you can use the Steam Deck’s built-in controls to adjust the volume of the music playing in the background. This allows you to find the perfect balance between game audio and your Spotify playlist.

By utilizing the built-in browser on the Steam Deck, you can enjoy Spotify without the need for a dedicated app. This method provides flexibility and convenience, allowing you to access Spotify's vast music library while enjoying your gaming sessions.
Keep in mind that using Spotify through the browser may have some limitations compared to the dedicated app. For instance, you may experience occasional interruptions due to network connectivity or limitations in browser functionality. However, it remains a viable option for enjoying your favorite music while gaming on the Steam Deck.
Part 4. How to Enjoy Offline Spotify Songs on Steam Deck?
In addition to using the Spotify app or the built-in browser on the Steam Deck, there's another method to enhance your music experience: using TuneSolo Spotify Music Converter. TuneSolo Spotify Music Converter is a specialized software designed to convert Spotify music to popular audio formats like MP3, FLAC, WAV, and more. It enables you to download songs from Spotify for offline listening without any limitations. You can listen to the songs when you're playing games on PS4, Steam, Xbox, PS5, etc.
Here’s how to use the tool:
- Install it for free and launch the converter: Start by downloading and installing TuneSolo Spotify Music Converter on your computer. Once installed, launch the software. Click "Open The Spotify Web Player".
- Choose Spotify songs to download: Select the songs or playlists you want to download by adding them to the conversion queue.
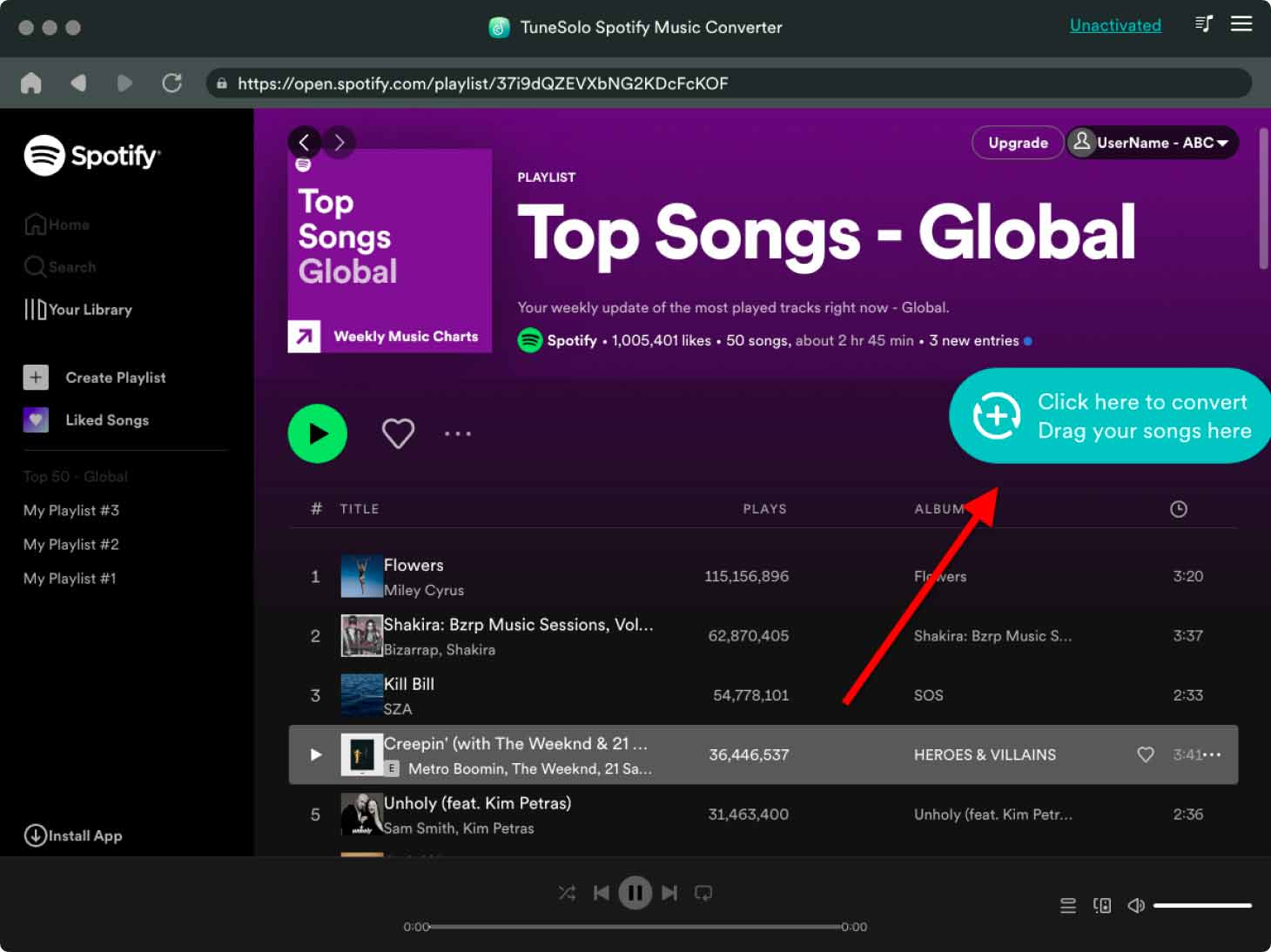
- Customize Output Settings: TuneSolo Spotify Music Converter provides various output formats and quality settings. You can choose the desired format (e.g., MP3) and adjust other settings like bit rate, sample rate, and more according to your preferences.
- Begin its Conversion Process: Click on the “Convert” button to initiate the conversion process.
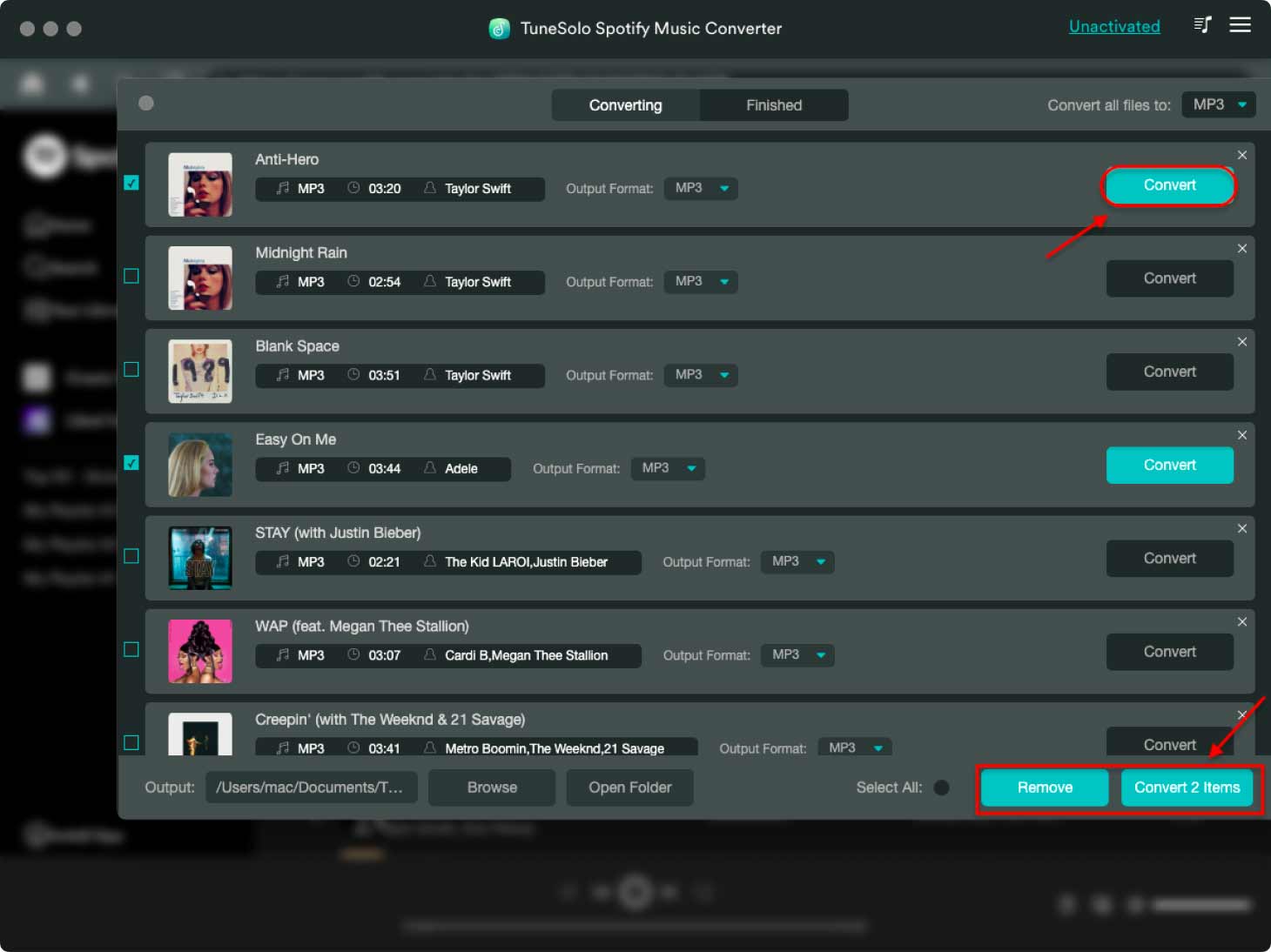
Now that you have downloaded your favorite songs using TuneSolo Spotify Music Converter, let's move on to the next part, where we will explore how to transfer these downloaded songs to the Steam Deck.
To enjoy the songs you've downloaded on your Steam Deck, you'll need to transfer them to the device. Here's a step-by-step guide on how to do it:
- Connect the Steam Deck to your Computer: Use a USB cable to connect your Steam Deck to your computer. Ensure that your Steam Deck is in “Mass Storage” mode, which allows it to appear as an external storage device on your computer.
- Locate the Downloaded Songs: On your computer, navigate to the folder where TuneSolo Spotify Music Converter saved the downloaded songs. This is usually a default folder specified in the software’s settings or a folder you manually selected.
- Copy and Paste the Songs: In the TuneSolo folder, select the downloaded songs you want to transfer to the Steam Deck. Right-click and choose “Copy” or use the Ctrl+C shortcut. Then, navigate to Steam Deck’s external storage folder, which should appear as a removable device on your computer. Right-click and choose “Paste” or use the Ctrl+V shortcut to transfer the songs to the Steam Deck.
- Safely Eject the Steam Deck: After the songs have finished transferring, ensure that the copying process is complete, and then safely eject the Steam Deck from your computer. This ensures that all files are properly saved and prevents any data corruption.
- Access the Spotify Songs on the Steam Deck: Disconnect the Steam Deck from your computer and turn it on. Navigate to the external storage or music folder on the Steam Deck, where you transferred the downloaded songs. You should now be able to access

Part 5. Conclusion
In conclusion, the combination of Spotify and Steam Deck opens up a world of possibilities for an immersive portable entertainment experience. Whether you choose to install the Spotify app, use the built-in browser, or take advantage of the powerful TuneSolo Spotify Music Converter, you can elevate your music enjoyment while gaming on the Steam Deck.
TuneSolo Spotify Music Converter offers a unique solution by allowing you to download and convert Spotify songs, playlists, and albums into various formats compatible with the Steam Deck.
This powerful software enables you to enjoy your favorite Spotify tracks offline, without any limitations. With TuneSolo, you have full control over your music library, giving you the freedom to listen to your favorite songs anytime, anywhere, even without an internet connection.