How to Play Spotify Music On Roku [2025 Complete Guide]
What is Spotify on Roku? Spotify has been one of the most popular streaming music services at all on the globe. The majority of individuals use their cellphones to use the application. Roku, on the other hand, seems to be a brand of digital entertainment top player that provides access to a much larger variety of online streaming material even from multiple internet sources through an easy-to-use graphical user interface.
Users may use its whole capabilities not solely to watch movies from such a variety of Internet-based digital streaming distributors and yet likewise to listen to streaming tunes services across your Roku gadgets.
The Spotify program has returned once again to the Roku network shop, and as well as you should once again be capable of playing tracks through Spotify as well as change you’re made mixes with your Roku platforms. There were many other ways to integrate Spotify onto Roku in order to play the Spotify tunes. Furthermore, fact, even before Spotify on Roku isn't really functioning, we will reveal another technique to enjoy Spotify on Roku platforms.
Article Content Part 1. Why Can I Not Find Spotify on Roku?Part 2. How to Get Spotify on Roku?Part 3. Best Alternative Way to Play Spotify on RokuPart 3. Conclusion
Part 1. Why Can I Not Find Spotify on Roku?
Spotify on Roku is one of the main exactly that reasons for Roku's rising popularity in recent times! From the first day, Spotify was reintroduced into Roku, users have been frantically working on setting up their Spotify application for Roku users.
Although Spotify has returned to Roku systems, it appears that it is no longer accessible on Roku playback devices, and there could be a number of reasons why. These include: Insufficient Roku storage space, online Roku network connection issues.
Furthermore, the more likely reason why users cannot find Spotify in the Roku Channel Store is that your Roku gadget does not directly support it. You do have to check the program version and system version, and see if your Roku player openly accepts Spotify. To gather the necessary details, go to your Roku device's home screen and select "Settings," then "System," and finally "About."
Where I Do Find Spotify?
To discover as well as install Spotify using your compatible Roku player, visit the Roku Channel Store whilst also choosing Streaming Stations off your main screen, and from there explore their Music category and otherwise browse for "Spotify." Because once you introduce a station, then that will show somewhere at end of the lists of stations within Home into your Roku phone's start screen. Since you like, you may put the station at the top of the list.
Spotify could also be added via the Roku Channel Store somewhat on the online platform. This station will still not display across your compatible Roku player right away whenever you activate it. Within 24 hours, your Roku devices detect new outlets, backgrounds, as well as animations you've acquired from either the online as well as instant downloads.
Whenever you want to install as well as download any channel right away, head into your Roku device, then from there you must now choose on the “Settings”, after that into the “System” then head into the “System update” after which, lastly into the option “Check now”.
Please keep in mind that even whenever you connect Spotify onto your Roku account out over the web page, this would solely be deployed upon Roku devices that handle something that. This would never be deployed to just about those incompatible Roku gadgets that are tied into your Roku account.
Part 2. How to Get Spotify on Roku?
How to Install Spotify on Roku Application for Listening
Spotify has now become available on the Roku playback player, as well as the Spotify application has been compatible mostly with Roku OS 8.2 as well as higher versions. It was simple to set up Spotify onto your Roku player as well as Roku TV. Spotify premium service, as well as freemium subscribers, may both install Spotify onto Roku devices as well as listen to their own favorite tracks and maybe even playlists. Here’s how to integrate Spotify on Roku.
Method 1: Add Spotify to Roku from the Channel Store Directly
Here is another excellent guide regarding adding the Spotify station as well from the Roku Channel Store through using Roku Remote control or perhaps a Roku device.
Step 1. Using your Roku remote, press the Home button. Scroll and click Search.
Step 2. Enter Spotify in the search bar and select it from the options shown on the right side of the bar.
Step 3. Select Add Channel to download Spotify from the Roku Channel Store, then click OK on the prompt.
Step 4. After installing the Spotify channel, log in to your Spotify account. You can then browse your music library in Spotify and select the Search option to find your favorite songs.
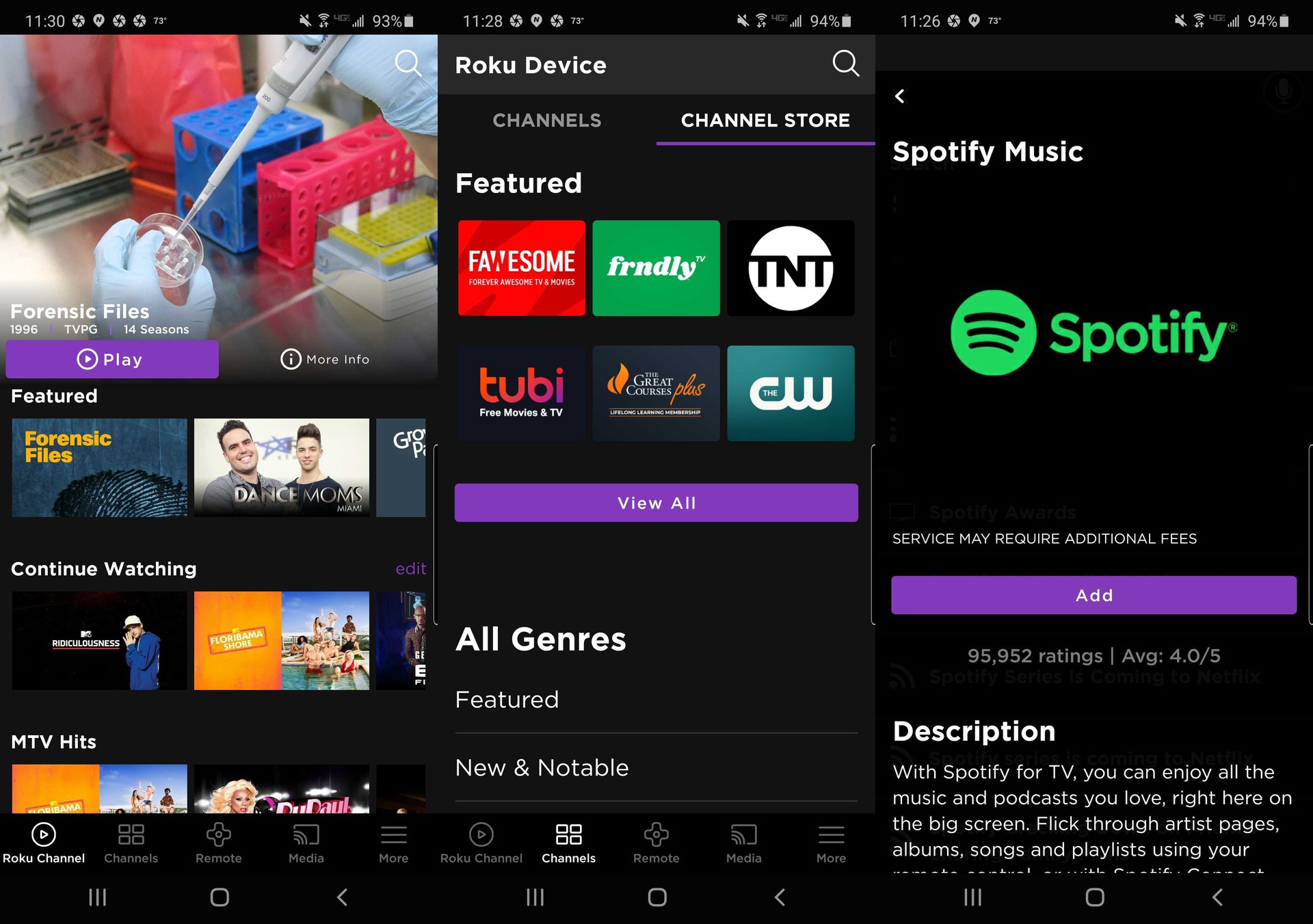
Method 2: Add Spotify to Roku from the Mobile App
Aside somewhat from installing the Spotify channel via the Roku devices, users might even acquire the Spotify application through the use of the Roku phone application. This is how you do it:
Step 1. You must first install the Roku mobile application, and after installing it you must now head into it and launch the Roku Mobile Application afterward to get started. From there, you must now press the Roku Channel Store button.
Step 2. And after which, from the Roku Channel Store tab, you must choose the option that indicates the “Channel Store” which was located in the uppermost top corner menu.
Step 3. Next, you must search into the channel store or perhaps from the search bar you input on Spotify to indeed find the Spotify application quickly.
Step 4. After which, you must now choose on the Spotify application, and from that, you must also then select the option “Add Channel” so that it would then add on the Spotify application.
Step 5. Now, you must input on your Roku PIN account to indeed login as well head into the Roku main homepage from the television, and look now for the Spotify application from the Channel menu lists. And after which you could now enjoy the Spotify music on Roku.
Method 3: Add Spotify to Roku via Roku Webpage
This Spotify channel may also be added to Roku devices through the web page. Users just simply head to Roku's main page as well as thereafter enter the channel they would really like to access. Follow on the steps below:
Step 1. You must do was to head straight into the online webpage Channel Store at which you could use this link channelstore.roku.com to head faster, from there you must now sign in off your Roku account info.
Step 2. Next was you need to browse into the channel categories and perhaps make use of the search bar and input Spotify for faster searching for the Spotify Channel.
Step 3. Afterward, you must do now was to select the option “Add Channel” to really connect on the Spotify channel onto your device.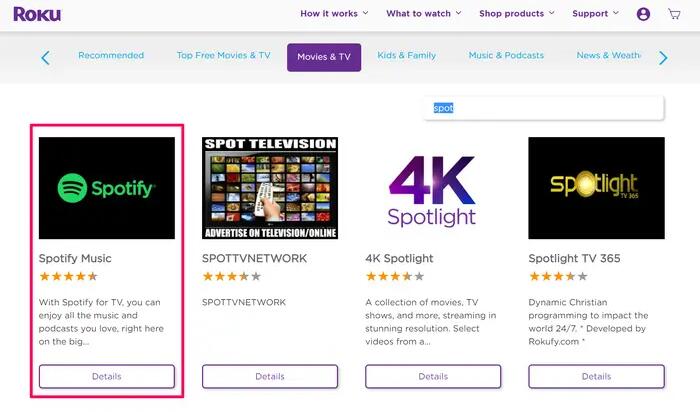
Part 3. Best Alternative Way to Play Spotify on Roku
You may enjoy Spotify tunes through using Roku playback player now that better as well as fresh versions of something like the Spotify application must have been restored to many of the Roku players. Spotify is available even more on Roku TV regardless of whether you have a free as well as a premium subscription.
Does it appear to be simple? However, this is not the case. Many customers have had issues such as Spotify not playing over Roku. If you've been having difficulties with the Spotify Roku application, you might try downloading Spotify songs taken offline.
As a result, you'll have to have an additional tool to connect Spotify to Roku. TuneSolo Spotify Music Converter would be the tool we strongly suggest herein. TuneSolo Spotify Music Converter would be the finest Spotify music way to download which thus allows you to save tracks from Spotify even without having the need of a Premium membership as well as enjoy this with everyone else.
In addition, TuneSolo Spotify Music Converter had already evolved into a fascinating converter that transforms tracks at incredible speeds. Combined downloading mostly and converting activities may be accelerated for around 16 instances. TuneSolo offers batch conversion, allowing users to submit music fast or otherwise effectively, saving everyone effort and resources!
As a result, the processes for obtaining Spotify tracks employing TuneSolo Spotify Music Converter have been outlined underneath:
Step 1. Download, then Install and operate. The very first procedure would be to visit the TuneSolo Spotify Music Converter's main webpage. Install the application into your computer system to go through it. Its utility should then be installed. From there, launch the application in your computer system.
Step 2. Attach the Files. So for the following stage will be to import the songs into your program. It may be accomplished simply dropping then dragging these songs. Alternatively, you may copy then paste that Spotify URL further into TuneSolo Spotify Music Converter.
Step 3. Alter on the settings. Choose a file type, including MP3 or perhaps WAV. From there, select the location of the computer system you wish to store the data.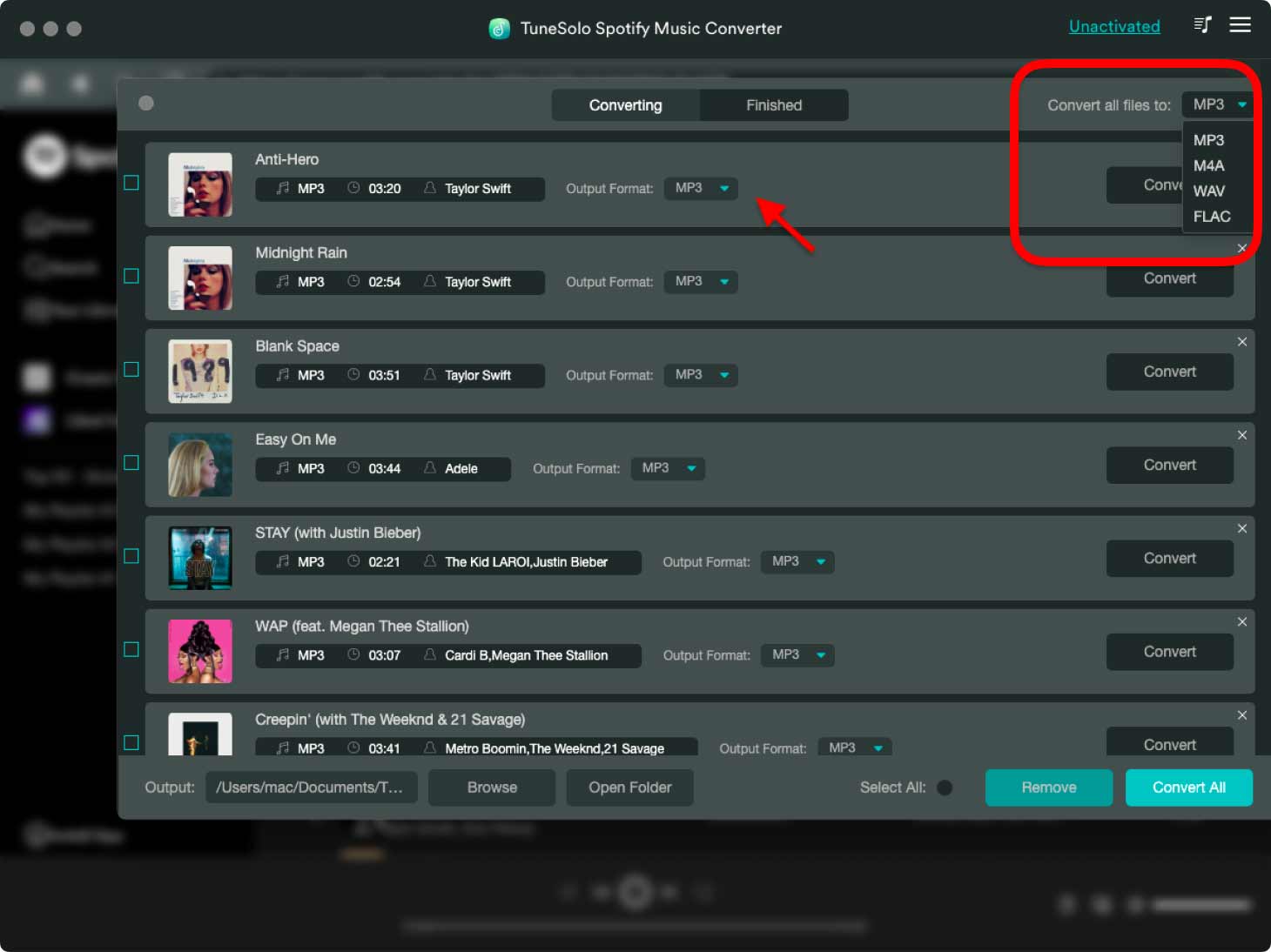
Step 4. Lastly, you must convert. This final procedure was simply to press on Convert option and begin transferring the Spotify songs into your hard disk.
Part 3. Conclusion
This article has been talked about regarding the connection of Spotify to Roku. It has been mentioned above why Spotify users could not find Spotify on Roku, and also we also added what Roku devices support Spotify as well as where users could indeed find Spotify on. From there, we also give solutions and options you could make use of in order to install Spotify on the Roku application and also we introduced the best alternative way on how to get Spotify on Roku without Premium which by using the super handy tool TuneSolo Spotify Music Converter that could indeed help you in obtaining and converting on Spotify music even without obtaining any premium plans. We hope that these guides will then indeed help you. Have a wonderful and positive day!