How to Fix Spotify No Sound on Android/iPhone/Windows/Mac
Since its release in April 2006, Spotify has continually proven its reign as one of the biggest and probably the most popular digital media streaming providers. But it was not until 2011 when Spotify announced its impressively massive number of a million subscribers. Right now, they have accumulated a total of over 365 million subscribers worldwide, and a huge percentage of it is Spotify Premium subscribers. The competition for the best seamless digital streaming providers is tough, but Spotify doubtlessly proves every single one of them that they still got a long way to go. And it’s evident.
But as astounding as it may sound, Spotify is no exception to an imperfect system. No matter how marvelous the app is, subscribers still encounter issues and errors with the app. It’s not surprising at all. Every app or program also equates to having concerns. There are many problems Spotify users have in front of them or may encounter in the future, so to speak. One common error with the app is Spotify no sound. You might think it’s your speaker or your device is defective. But what causes it? Why can’t you hear the sound when you tap on the play? Let me help you get to its point by going through specific topics to resolve the error.
Article Content Part 1. Why Is Spotify Music Playing But No Sound?Part 2. How to Fix Spotify No Sound on Desktop and Mobile?Part 3. How to Avoid Spotify No Sound Issue When Playing Songs?Part 4. Summary
Part 1. Why Is Spotify Music Playing But No Sound?
There could be many reasons why errors show up upon using Spotify on your mobile phone or your PC. At times it could be a problem from Spotify’s software itself, and other times it could be on your end. A lot of reasons would cause a long and silent moment when you try for song playback. So I’ve gathered several possible reasons why is Spotify music playing but no sound?
Reason 1. Application or Website Problem
Spotify users have a choice to either use the app on a device or visit the Spotify website. If you are using the Spotify app and it stops working, chances are there may be an error with its web player. On the other hand, if Spotify’s website isn’t working correctly with the sound, maybe the error is with your computer.
Reason 2. Muted Spotify
Check if you may have accidentally muted or forgot to unmute your computer’s audio volume while you were using another app simultaneously as using your Spotify.
Reason 3. Loaded Spotify Cache
Caches are bags of data on a computer or a mobile phone. Spotify is a big app that stores a massive amount of data on your device. A loaded cache may cause Spotify no sound.

Reason 4. Outdated Spotify
A lot of times, using an outdated version of any app could cause specific errors. You may be using an older version of Spotify on your device that resulted in hearing no sound on the app.
Reason 5. Device Volume
This might surprise you, but it could happen. Sometimes we don’t notice the volume of our device is set to the lowest.
Reason 6. Bluetooth Pairing
If you happen to pair your headphones or other devices with your computer or phone through Bluetooth, then it could be the reason why your device can’t decode a playback with your Spotify.
Reason 7. Unresponsive Device
You might have been using your computer or smartphone for a long time not to refresh the tasks that run in the background.
Reason 8. Unresponsive Spotify App
There are times when Spotify itself is unresponsive due to some factors. When Spotify is unresponsive, it could cause no sound in the app.
Part 2. How to Fix Spotify No Sound on Desktop and Mobile?
I assume you have finally figured out what could be causing no sound on your Spotify account. Now it’s time to go through the methods on how you can fix these errors.
Method 1. Check Spotify Volume
The reason why there is no sound when playing music may be that the sound has been turned down or turned off. So the first thing you have to do is check your Spotify volume and make sure the volume slider within the app is turned on when playing a song.
On Computer:
Step 1. Open the Spotify app or Spotify Web Player on your computer and start playing the song.
Step 2. Find the volume control in the bottom right corner of the screen.
Step 3. Check the speaker icon. If it's muted, Spotify playback is in silent mode.
Step 4. Click the speaker icon or drag the volume slider to make Spotify audible.
On Mobile:
If you're listening to Spotify on your phone, you can press the volume settings icon. Usually, the volume up and down buttons are found on the left side of Android phones and iPhones. Another option is to go to Settings, locate the sound & notification settings, and modify it there. Lastly, it is essential to inspect the volume settings on the Spotify app.
Method 2. Check Device's Volume
Start by clicking the speaker icon in the lower right corner of the screen. Then adjust the volume slider to make sure it is not muted and turned down.
Method 3. Check Internet Connection
Sometimes, there may be no sound when playing Spotify music on your iPhone due to your internet connection. To ensure uninterrupted streaming on Spotify, it's important to have a stable internet connection. If your connection is weak or intermittent, it may cause Spotify to have no sound. Please check if you are connected to a strong and stable internet connection. If you use WiFi, we suggest switching to a wired network or using mobile data from a portable device.
Method 4. Change the Default Audio Output Device
In general, Spotify uses the standard audio device of your system to play music. So, if you face the issue of Spotify not playing any sound, ensure that your device is set to the correct audio output. If you have many audio devices connected to your computer, ensure that the correct one is set as the default. If you use headphones or external speakers, make sure they are rightly connected. Here's how you can set the default audio device on a Windows PC.
Step 1. Hold down the Win + X keys to open the WinX menu.
Step 2. Tap on Settings to access the Settings panel.
Step 3. Select the "System" option and access the "Sound" section.
Step 4. Scroll down and click "More sound settings" located under the "Advanced" section. This action will open the Sound Properties window.
Step 5, click on the Playback tab and choose the audio device you need to troubleshoot.
Step 6. Right-click on it and choose "Set as Default Device".
Step 7. Press OK to keep the modifications and close the Sound Properties window.
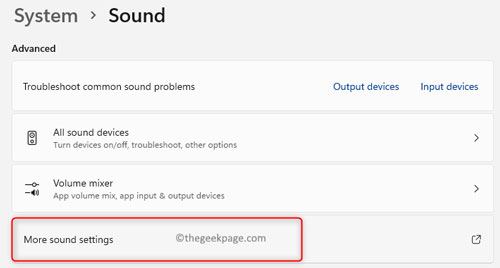
Method 5. Clear Loaded Spotify Cache
In addition, Loaded Spotify Cache will also cause Spotify to have no sound. So you can try clearing Spotify cache. To clear Spotify's cache, simply launch the app. Go to “Preferences” > “Advanced Options” > “Storage of Offline Songs.” Manually remove the cache storage and restart the app. For more specific steps, please refer to How to Clear Spotify Cache on Windows/Mac/Android/iPhone.
Method 6.Check CPU & RAM
Smooth playback requires adequate memory and CPU. If your RAM usage exceeds 80%, there may be no sound when playing Spotify tunes. We advise closing other applications to free up hardware resources and clear RAM through storage settings. Additionally, you may want to consider closing any applications you don't need, clearing your RAM, and uninstalling any unused programs.
Method 7.Check Bluetooth Pairing
In the Bluetooth settings, check for any devices that may be paired with your smartphone or computer. Unpair all and restart your device and check if the Spotify no sound issue is fixed.
Method 8. Unresponsive Device
Restarting or shutting down either your smartphone or computer could help you with the error. Devices tend to work inefficiently if it is overworked and can’t correctly receive instructions from the end-user.
Mrthod 9. Unresponsive Spotify App
This is your last option, but chances are, it is the only way to fix Spotify no sound on Windows, Mac, Android and iPhone. Uninstalling and reinstalling your Spotify will help restart the app and will help with the playback on Spotify.
Part 3. How to Avoid Spotify No Sound Issue When Playing Songs?
Coming across issues like Spotify no sound and uncovering possible fixes can be really taxing. And it’s not the reason why you signed up for a Spotify account. That being the case, you need to take five from all that hassle, is it not? Luckily, there’s this one app that will infinitely entertain you. TuneSolo Spotify Music Converter lets you download and convert Spotify tracks for unlimited access. In addition to that, you also get to:
- Download and convert any Spotify to other formats like FLAC, WAV, AAC, and MP3
- Five times speed for faster download and conversion time
- Preserves 100% original Spotify content quality
- Keeps ID3 tags even after conversion
- Automatic update and accessible technical support
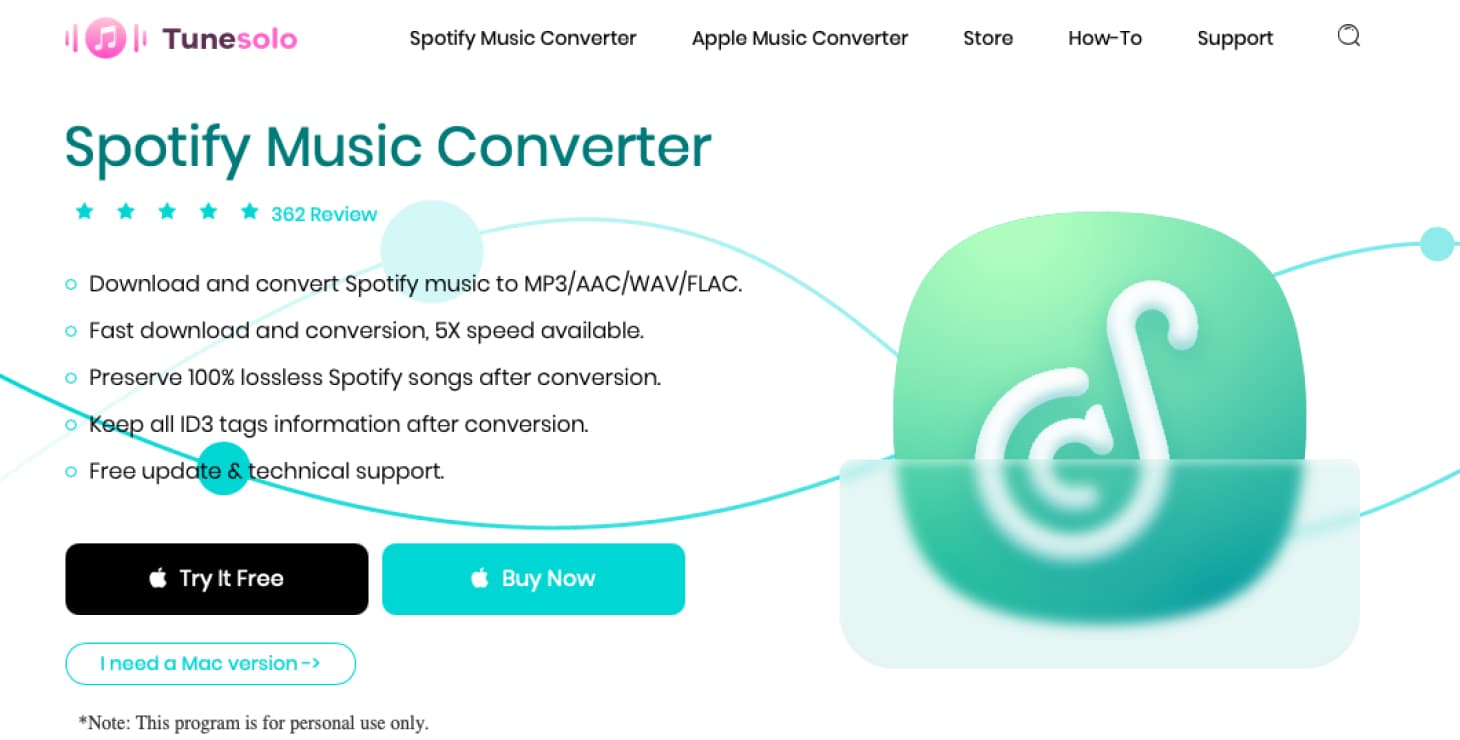
Start avoid Spotify no sound problem by using TuneSolo Spotify Music Converter by following these uncomplicated steps:
Step 1. Install TuneSolo Spotify Music Converter
To download and install the app, simply go to the offcial website or just by clicking the safe button below.
Step 2. Import Files
Import your Spotify files by choosing a method and navigating to the “Copy and Paste URL here or Drag Files here:” box.

Step 3. Output Settings
To set the outputs, choose a format on the “Output Format” option and destination folder on the “Output Folder.”

Step 4. Start Conversion
After setting the outputs, you may start converting your files. Click the “Convert All” button and wait to finish.

Part 4. Summary
Application errors are typical and occur occasionally, but it doesn’t mean users just have to look at it as an everyday thing. Apps like Spotify give their users the option to choose between a free or paid subscription. A free subscription is great, but there are restrictions on what you can do with your account. Premium, on another note, features advantages to the paying subscribers.
However, it doesn’t matter whatever subscription you’re on. If you keep getting Spotify no sound, then you’re not delighted. So let’s scratch that. From now on, convert your files with TuneSolo Spotify Music Converter to avoid any of these frustrating problems.