Spotify Local Files Not Showing? How to Solve [2025 Guide]
Spotify is known to be one of the most famous and promising music streaming platforms worldwide. It is very dedicated to achieving its goal of serving its users the best quality of listening experience by having its features and services upgraded. However, despite the fact that it is one of the best, you can still encounter some issues like your Spotify local files not showing when using this app. This is a situation that many Spotify users have encountered. Of course, Apple Music fans have also encountered similar situations, such as Apple Music not displaying.
For you to avoid having a really hard time solving your problem about this, I have discussed below all the recommended methods that you can use. In the last part of this article, a notable Spotify Music converter was introduced which will surely be of great help when it comes to saving your favorite tracks and have these downloaded tracks enjoyed for offline streaming.
Article Content Part 1. Where Are Your Local Files On Spotify?Part 2. How To Solve Spotify Local Files Not Showing Problem?Part 3. How To Download Spotify Songs For Offline Listening?Part 4. Conclusion
Part 1. Where Are Your Local Files On Spotify?
Surely, some would be complaining a lot for not having their Spotify files found in an instant when they synchronize Spotify files to the local computer and are about to share them with someone. Issues regarding Spotify local files not showing are mostly experienced by Spotify users. In order to avoid having a headache from experiencing the said issue, there are steps that you can use to locate your Spotify local files easily.
Step 1. The first thing to do is to have your Spotify desktop app opened.
Step 2. With the main interface displayed, notice the “Settings” tab on the left part of your screen and have it clicked once found. After doing so, click on “Edit” and then “Preferences”. For those who are using Windows, have the “Settings” tab located by looking at the upper right corner of your screen. From there you will see a drop-down menu, have it clicked to find the “Settings” option.
Step 3. The next set of options that will be shown on your screen include the “Local Files” option with a description of “Show Local Files” right under it. You just have to tap on the switch next to it in order to see the location of your local files.

Part 2. How to Solve Spotify Local Files Not Showing Problem?
It’s really annoying if you are urgently looking for Spotify local files but can’t find them right away. There are many factors that can cause this, and if you want to know alternative ways to fix Spotify local files not showing issue, then learn a lot from the process discussed below.
Method 1: Change The Firewall Setting Of Your Computer
Spotify not showing local files issue may also occur if you use antivirus software or have a firewall set up. You can change your firewall settings here. Here's how to do it.
There are some very significant things to keep in mind before doing this procedure. Kindly see the enumeration below:
- First to remember is to make sure that the devices you are using such as your computer and mobile phone are connected to the same network.
- Have the time to check your computer first if it is being connected to an ethernet cable. If it is, then you have to remove it and have your computer connected to WI-FI.
Once you have ensured that you have followed the reminders mentioned above, you are now free to follow the steps below:
Step 1. Go to your computer's Control Panel, then All Control Panel Items and select Windows Defender Wall.
Step 2. In the upper left corner of the page that appears after clicking "Windows Defender Firewall", find the "Allow an app or feature through Windows Defender Firewall" button. You will see it under Control Panel Home. Once found, click on it
Step 3. Once clicked, you will see a list of different apps and features that are allowed. Just keep browsing the list until you see "Spotify.exe."
Step 4. When you find "Spotify.exe", select the "Public" and "Private" checkboxes next to it. When finished, select OK at the very bottom of the page to save your changes.
Step 5. After completing the above steps, restart your phone or computer. The issue with Spotify local files not showing up should be fixed.
Method 2: Enabled Local File Setting
Spotify local files are not displayed after being imported into the software. It is also possible that you have disabled local file settings. By disabling this setting, Spotify files will not appear. The following steps guide you on how to open settings to easily fix local files not showing up in Spotify:
Step 1. Open Spotify and click on your profile picture.
Step 2. Select "Settings" > "Local Files" to turn on the "Show local files" option.
Step 3. Then toggle the "Show song sources" section and enable saving uploaded local files everywhere.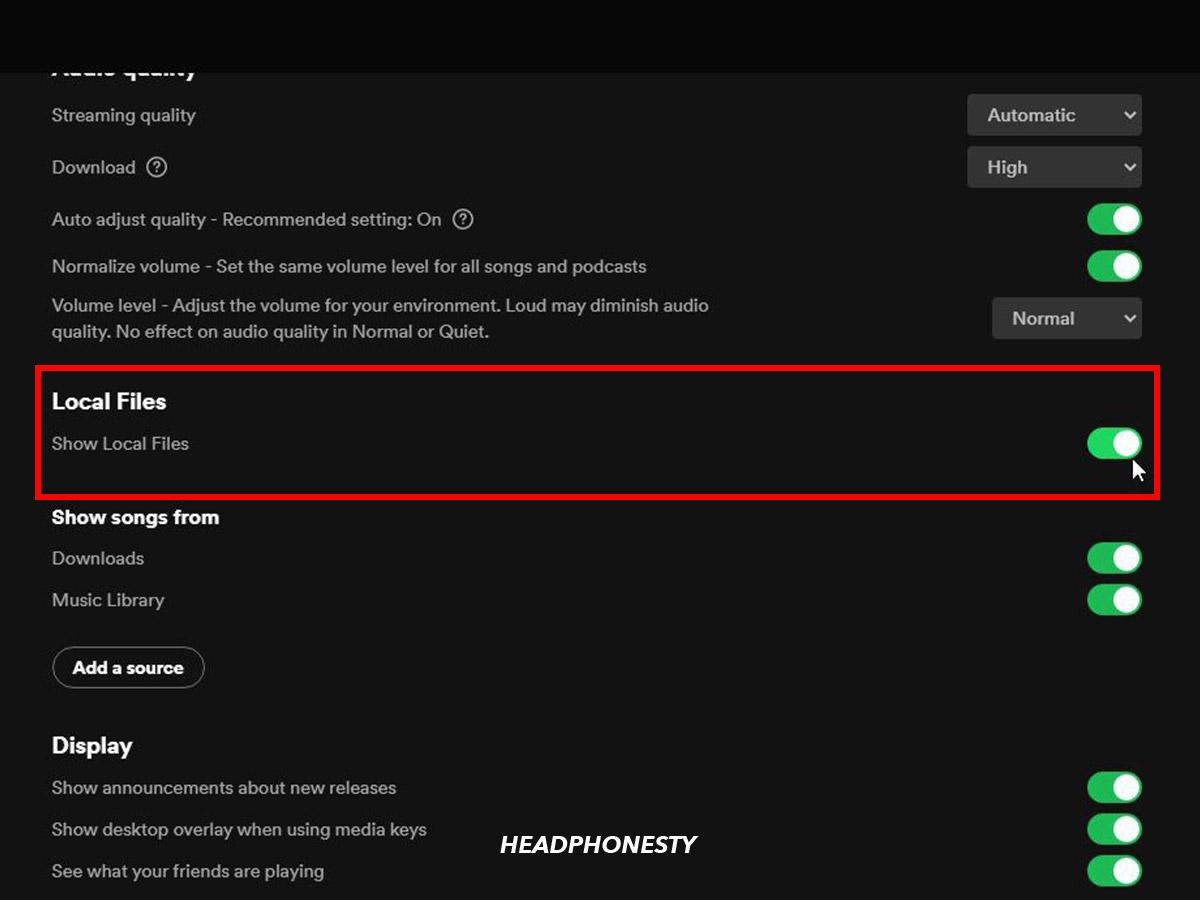
Method 3:Deleting Of “Local-files. bank”
Another one on the recommended list of having the issue solved is through deleting the “local-files. bank”. It is like a destination folder utilized by the Spotify app to place and collect your local Spotify music files. Having this file removed will mostly solve your problem regarding Spotify local files not showing. So, in order to do this, here are the easy steps that you can use as your guidelines.
Step 1. Head to the Spotify app on your used device and have it opened.
Step 2. At the upper right corner of the app’s interface, you will see the button allotted for the “Settings” of your account. Once you have found it, tap its button.
Step 3. And from the list that will be displayed next on your screen, browse it and have all the locations or placement of your local files unchecked.
Step 4. After you have finished finding all the local files locations, you can now close your Spotify app.
Step 5. After doing this, go to your computer and find the "local-files.bank" file. Once found, delete it and open your Spotify app again.
Method 4:Clear Spotify Cache
What if you have an issue with Spotify local files not showing up on the Spotify app on your desktop? If this is the case, what I would recommend is to delete the app, delete its cached data, and run Spotify again. Here are the specific steps on how to clear Spotify cache.
On computers
Step 1. Open Spotify on your computer, click on your profile picture and find the "Settings" option.
Step 2. After clicking Advanced Settings, find "Storage".
Step 3. Then click "Clear Cache" to delete temporary files from Spotify
On phones
Step 1: Launch Settings after opening the Spotify app.
Step 2: Click on the "Storage" option and select "Delete Cache".
Method 5:Move Local Files
The main target of this other recommended solution to Spotify local files not showing problems is to make the Spotify app refresh its own local files copy. Here are the steps to do this.
Step 1: Copy all music files to another drive or any available device
Step 2: Then delete them from Spotify app
Step 3: Then go to the backup, copy and paste the file back to its original location.
Method 6:Reinstall Spotify
If the above method does not work, please try to delete the Spotify app from your phone or computer and reinstall the Spotify app again, the Spotify local file cannot be played error should be solved automatically.
Note:If you encounter other problems related to Spotify, please don’t worry, here are some guides on solving common problems with Spotify, you can click to view safely.
- How to Fix Spotify Search Not Working
- How to Fix Spotify Keeps Logging Me out
- How to Recover Deleted Spotify Playlists
- How to Fix lyrics on spotify Not Showing
Part 3. Download and Listen Spotify Files on any Devices
If after trying all the above methods, Spotify local files still cannot be displayed and played normally in the software, you can use professional tools to download and convert Spotify songs to the popular MP3 format, and then play them in other media players to play.
And when it comes to the best tool that can help you download Spotify songs for offline listening, TuneSolo Spotify Music Converter is your best choice. After downloading files from Spotify, you can use the methods recommended above to avoid the trouble of Spotify local files not showing up. I will first discuss the features of this famous converter and then the steps to perform using TuneSolo Spotify Music Converter.
Features of TuneSolo Spotify Music Converter
Spotify DRM Removal
All Spotify songs and other contents related to it are DRM protected meaning that they are not accessible on some other devices unless it is authorized or supported by Spotify. This problem could not bother you anymore because TuneSolo Spotify Music Converter can help you convert your downloaded Spotify songs to any output format of your choice include MP3, WAV, FLAC, AAC, and many more formats, which then enables you to play them in any audio player you have, as unlimited usage as you want and as many devices as you want.
100 percent high quality
Well, if you are mostly thinking about what will happen to the quality of the Spotify songs if you have converted them into another audio format, with TuneSolo Spotify Music Converter, you are guaranteed 100 percent high quality.
5X Conversion Speed
You do not have to wait that long as well. This remarkable Spotify Music Converter can do the job in just a couple of minutes. It can convert your songs up to five times faster than the normal speed of converting songs. It is greatly allowing you to save a bunch of your time and do some other activities.
Keep metadata information and ID3 tags
Another star feature of TuneSolo Spotify Music Converter deserving to be commended is its capability to preserve or retain the most significant information of Spotify songs which includes the metadata information and ID3 tags. You can also have your music library organized by yourself, either by artist or by album, which will definitely enable you to easily locate a specific file. This will also lead to saving much more time and being able to do some other tasks.
Free technical support
One last thing that I love about TuneSolo Spotify Music Converter is that when you download this app, you are forever entitled to unlimited updates that are totally free. You can also have the help of the technical support team whenever you need it.
If you wish to use “TuneSolo Spotify Music Converter”, below are the simple steps that you have to follow wisely.
Step 1. The first step to do is to download “TuneSolo Spotify Music Converter” and have it installed on your used device. You can always have this application from the application store or just simply click the safe button below.
Step 2. Once finished installing, open the converter and have your files uploaded. To upload your files, you can either copy and paste the link of your song files or you can just drag and drop the files into the converter.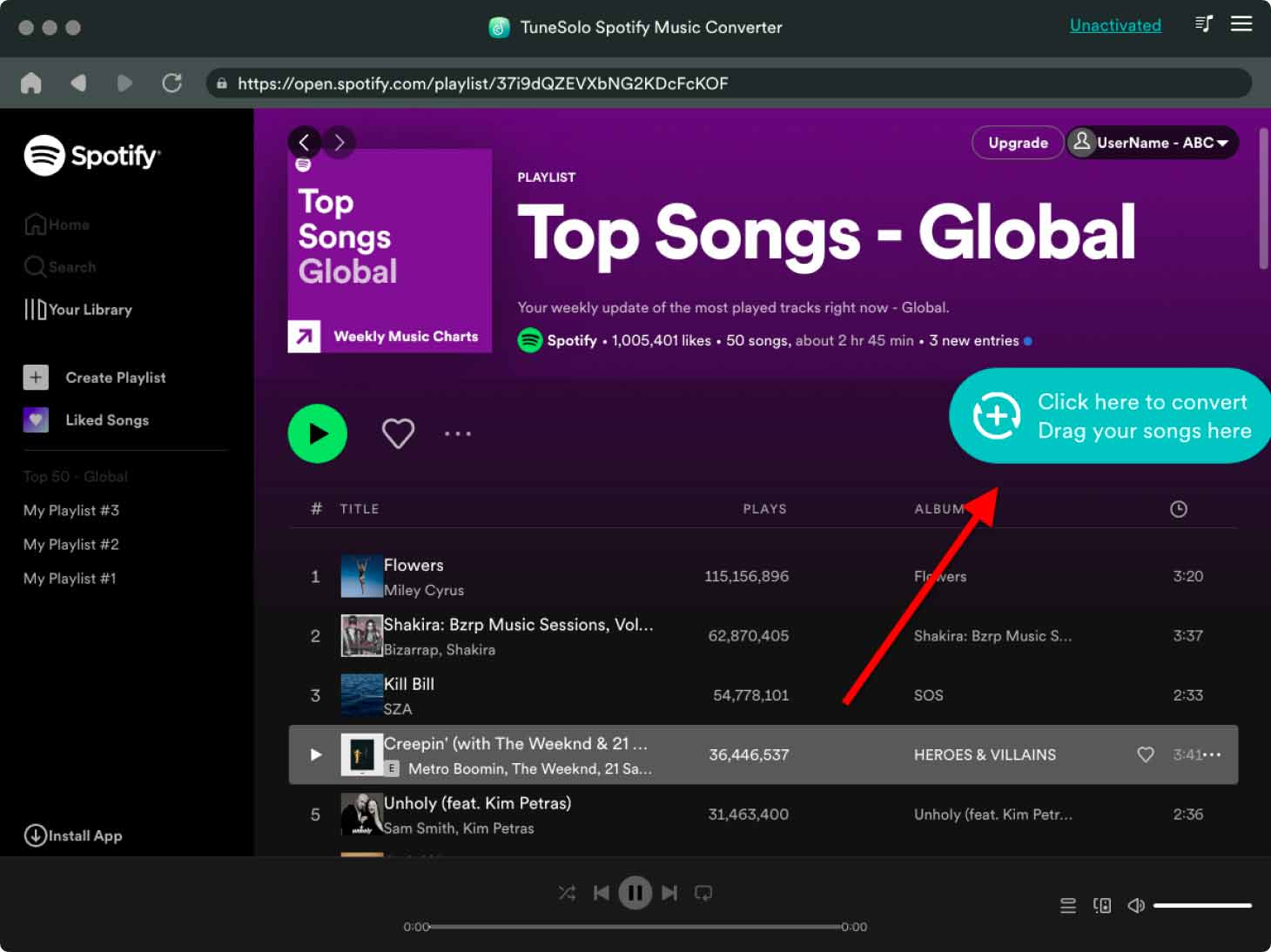
Step 3. After uploading successfully, you can now select the output format that you wish to have. You are free to choose from the output formats mentioned a while ago.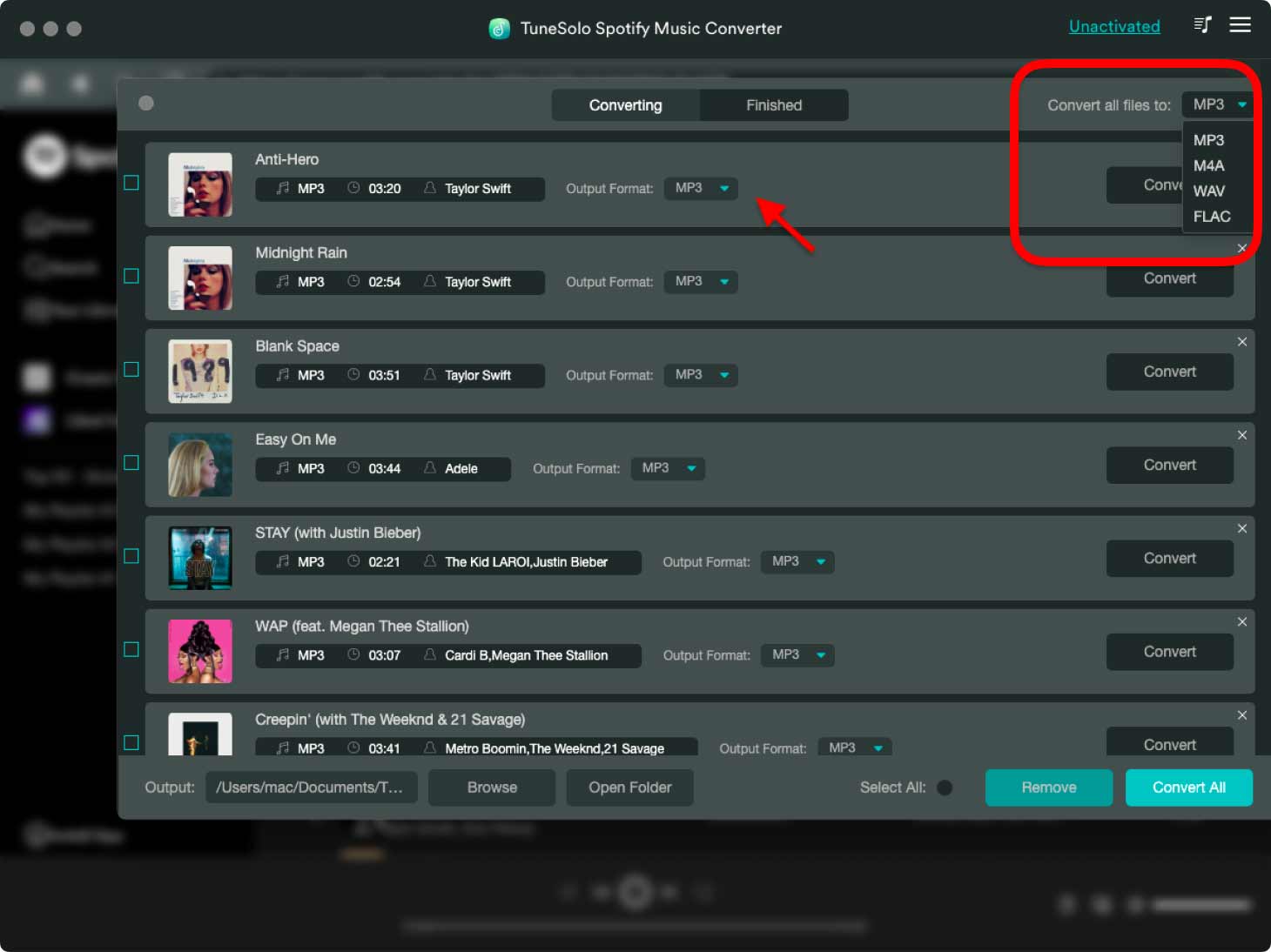
Step 4. Now that you have selected your target format, you can now have the “Convert All” button clicked to start the conversion process.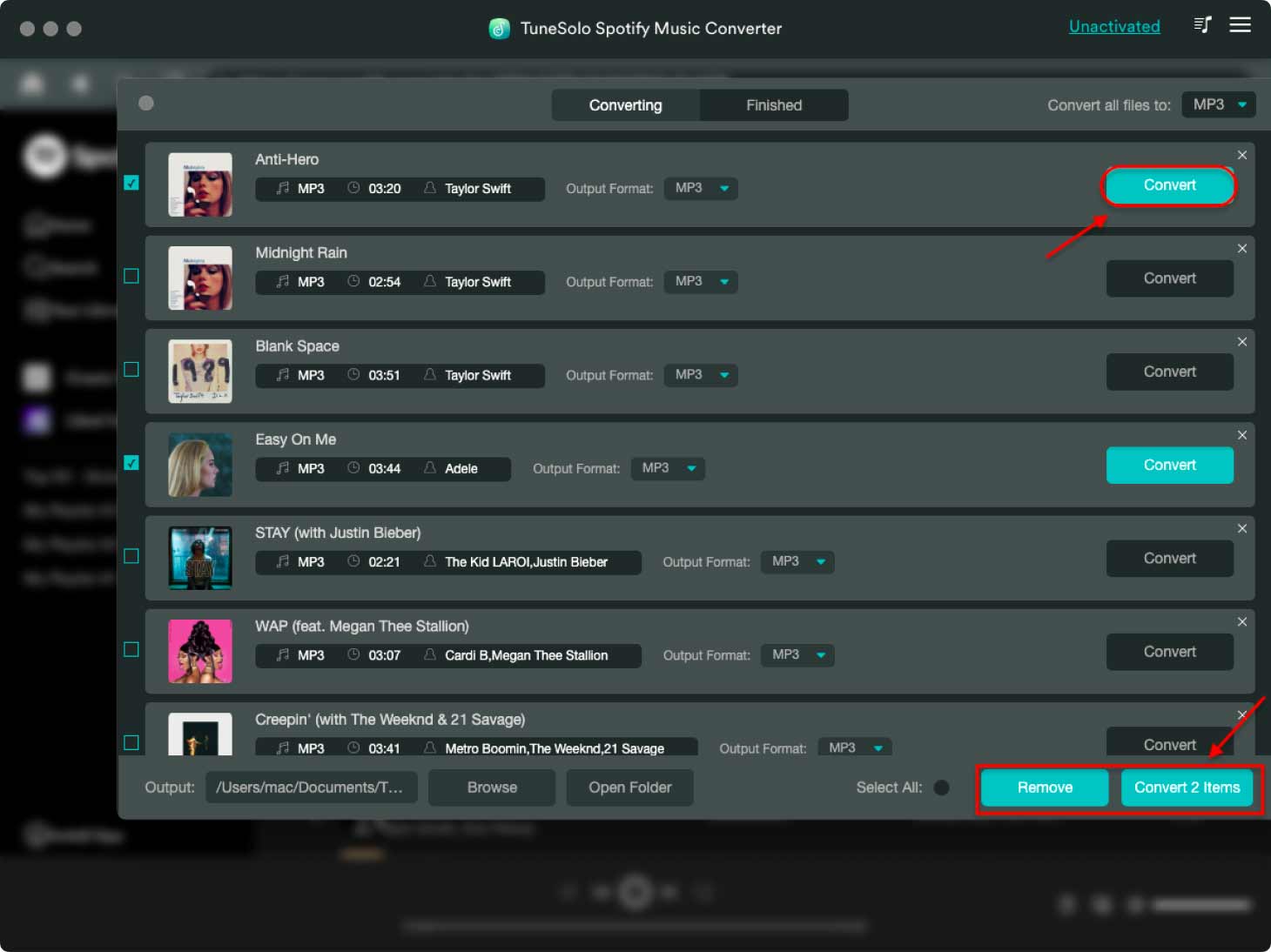
Step 5. Once the conversion process was done, you can now have the converted songs by just clicking on the button “View Output File”.
Part 4. Conclusion
If you would want to easily locate your Spotify local files and avoid having problems with regards to Spotify local files not showing, just learn all the above-mentioned methods along with the corresponding procedure to execute them well. We cannot deny the fact as well that there are a lot of powerful tools that can easily be found over the net which can greatly help you enjoy the best listening experience. They do have as well the features of a reliable converter, but you still have to choose the best to make the work easier and the best to do the job the fastest.
When it comes to this topic, my pick would always be “TuneSolo Spotify Music Converter” and I would greatly recommend using this tool as well for it is the most outstanding among all the converters. With the star features of “TuneSolo Spotify Music Converter” discussed above, it will surely have a significant role when solving your problem about Spotify local files not showing. Click the button below and try it for free now!