How to Download Spotify For Chromebook [2025 Complete Guide]
Chromebook is getting more popular and is getting more attention as a great alternative to laptops or MacBooks when it comes to doing your tasks and goals. Chromebooks compared to other normal computers are a lot cheaper making them in demand especially for those who are trying to lessen their computing costs. But since you were a music lover and you certainly love the Spotify app, and then you also have your newly purchased Chromebook, you are trying so hard to install Spotify on it. But the question here is that is “Spotify for Chromebook” really possible?
If you want to know the answer to the above-mentioned question, allot some of your time to read the entire article. If you have a Chromebook and are having the same situation, this post is totally dedicated to you! Learn about the ways on how you can have “Spotify for Chromebook” possible!
Article Content Part 1. Can I Get Spotify On Chromebook?Part 2. How to Get Spotify on Chromebook?Part 3. How to Download Spotify Songs on Chromebook ?Part 4. In Conclusion
Part 1. Can I Get Spotify On Chromebook?
“Can I have Spotify for Chromebook?”. This is actually one of the frequently asked questions of those who just bought a Chromebook and who enjoy Spotify at the same time. It is more enjoyable and nicer to work while having to listen to your favorite song that is playing in the background. Is there really a way to make this possible?
Well, the answer is yes. You can have Spotify for Chromebook despite the fact that there is no formally announced and official Spotify for Chromebook. You can make use of alternative ways such as heading to the official web app of Spotify and try to play your favorite songs from there. For sure, you would also love to use the Spotify Web player because you won’t see even a slight difference in it compared to the desktop version of the Spotify app. You may also try utilizing and installing the latest Android version of the app in accessing the tracks and podcasts that you wish to play. Another possible way is to have the Spotify app downloaded from your device’s Google Play Store.
Let us now jump into the next section to see the steps to follow on how you can permanently have Spotify for Chromebook.
Part 2. How to Get Spotify on Chromebook?
Play Spotify on Chromebook through Spotify Web Player
The first way to have Spotify for Chromebook is by using the Spotify Web Player. Since Chromebook has been utilizing Chrome OS, it would be a lot more convenient to use the cloud server in listening to your most loved playlists than listening to them through the local storage.
Using Spotify Web Player is actually a good thing because it is very similar to the desktop version of the Spotify app, meaning that in Spotify Web Player, you can also search for the song you want to hear, search the artist that you idolize and even create your own set of playlists. You are also able to modify the volume of the music depending on what will suit your ears. Another thing with Spotify Web Player is that you can manage your music library as well.
Here are the guidelines that you have to follow if you are to use the Spotify Web Player in having Spotify for Chromebook.
Step 1. In your Chromebook, go to your browser and type “https://open.spotify.com/”on your address bar to open the Spotify Web Player.
Step 2. For those who are using the Spotify Web Player for the first time, expect that you will be shown a message with the content of “Playback of protected content is not enabled”. You can have this problem fixed by having “chrome://settings/content” opened in another browser. Once the page has opened, you have to confirm the message saying “Enable the Web Player”.
Step 3. Right after the confirmation, go back to the Spotify Web Player page and have your existing Spotify account signed in. You also have the option of making a new account.
Step 4. Now, after successfully doing all these steps, try playing the songs that you wish to hear using Spotify Web Player.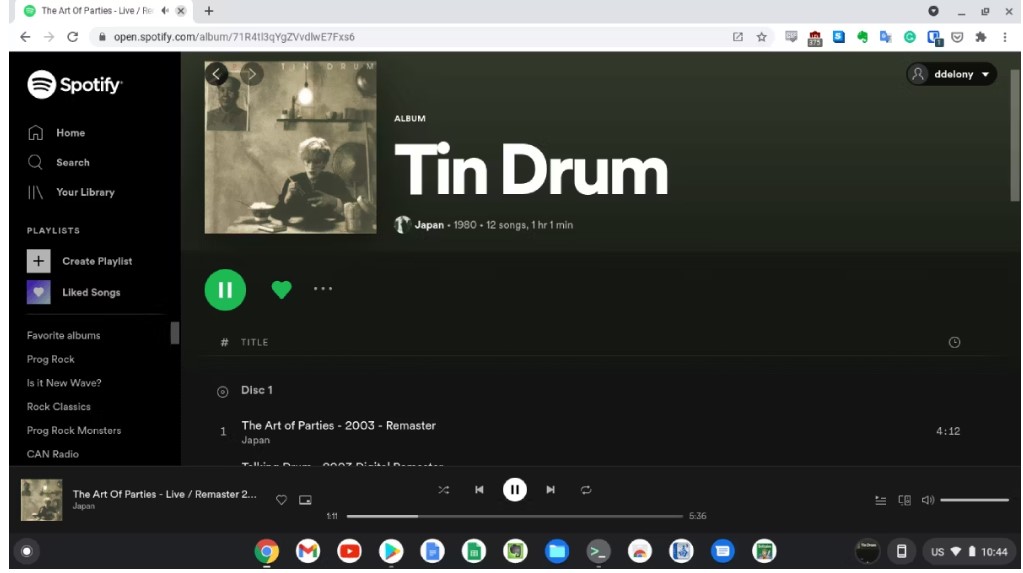
Spotify Web Player is actually a pretty good substitute to have Spotify for Chromebook. But there are some things that you should remember if you are to use this method.
- Do not even try downloading a track or album from Spotify Web Player. Though you are a Spotify Premium subscriber, you are also not capable of saving any song from Spotify if you are opening it through the web player.
- Spotify Web Player is known for not preserving or saving your information once you have signed into it. So, you have to get used to constantly typing your account details every time you use the Spotify Web Player.
- Another thing to be reminded of is that Spotify Web Player has no designed settings options. The drawback of this is that you cannot have the quality of the songs changed into the best audio since it is automatically set to the lowest one.
- Another bad news to those who enjoy having their local tracks mixed with their online favorites is that you are not able to listen to all of these songs if you are to use the Spotify Web Player on your Chromebook. All the local songs that you have saved will automatically be disregarded and not included in the set of songs to be played.
- Lastly, like the free users of Spotify, you are only able to stream the songs if you are connected to the internet. This rule is actually for everyone even though you have subscribed to Spotify Premium as well. In short, offline listening is not available on Spotify Web Player.
Dwonload Spotify on Chromebook through Google Play Store
It was already mentioned a while ago that you cannot have the Spotify client app downloaded in your Chromebook but you can still enjoy the same by downloading the app’s latest Android version. In order to do this, just head into your Google Play Store and have Spotify for Chromebook. Follow the guidelines discussed below in order to make this happen.
Step 1. Have a look at the lower right part of your screen and notice the “Quick Settings Panel”. Once found, click on it.
Step 2. Right after that, tap on the icon of “Gear” to formally enter the Settings section. Continue browsing the screen until you find the Google Play Store. After finding it, select the button “Turn On”.
Step 3. After doing so, you are now able to download the latest Android version of the app and officially have Spotify for Chromebook.
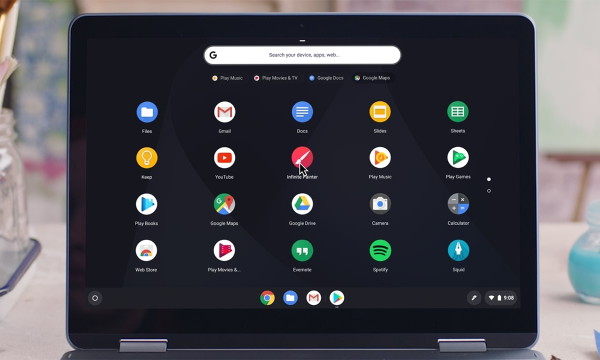
Unlike the previously discussed method which is the Spotify Web Player, though you are a Premium user, you cannot download even a single song from Spotify on Chromebook. But with the Android version of the Spotify app installed in your Chromebook, you can definitely enjoy the privilege of having to listen to the songs even if you are offline.
The only issue that you would mostly encounter with regards to this is the adjusting of the volume of the music playing. If you want the volume of the sound adjusted, you might have to head into the main volume control of your Chromebook to be able to have the sound’s volume changed.
Install Spotify on Chromebook through Linux
If you have upgraded your Chromebook into the most up-to-date version of Chrome OS, then you can have Linux installed into your device and officially have Spotify for Chromebook. In order to do this, see the steps below.
Step 1. Go to your device’s App Drawer and then head into the section allotted to Linux apps. From the Linux apps section, have a terminal opened? The first thing that you are required to do is to get verified for every download that you will do. To make this happen, give attention to the repository signing keys of the Spotify app. You have to add it.
Step 2. In adding the repository signing key of Spotify, you may simply type the command“echo deb http://repository.spotify.com stable non-free | sudo tee /etc/apt/sources.list.d/spotify.list”.
Step 3. The next thing that you have to do is to have all the packages waiting for you updated. You can do this by using the command “Sudo apt-get update”.
Step 4. After making the downloads verified and doing all the next commands listed above, you may now try to install Spotify. Just use the command “Sudo apt-get install Spotify-client”.
Step 5. Now, with all the steps executed successfully, you may now try checking your Linux apps menu and see if the Spotify app has been installed in your Chromebook.
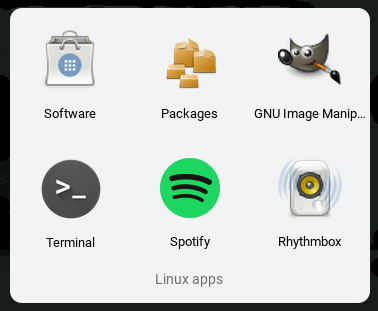
Part 3. How to Download Spotify Songs on Chromebook ?
Maybe you may ask Can I listen to Spotify offline on my Chromebook? After downloading and installing Spotify on your Chromebook, as long as you have a Spotify membership and your Chromebook has an Internet connection, you can download Spotify songs on your Chromebook for offline listening. The following are Specific steps.
Download Spotify Music on Chromebook with Premium
Step 1. Open Spotify on your Chromebook and log into your Premium account.
Step 2. In Spotify, select any song or playlist you want to download.
Step 3. Click the Download button to save offline Spotify songs.
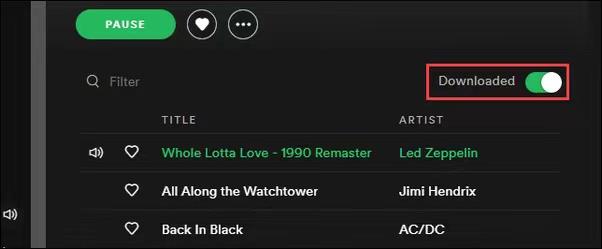
Unfortunately, if you do not have a Spotify Premium subscription, then you are not entitled to the offline listening feature offered by Spotify. But there is still a way on how you can enjoy the same benefit and that is to permanently have the Spotify songs saved in your Chromebook. With “TuneSolo Spotify Music Converter”, you have the capability to download the tracks and playlists directly from Spotify and organize them in your Chromebook. But what are the exact features and services that we could get from “TuneSolo Spotify Music Converter?”
Here Are the Main Features of TuneSolo
- Convert Spotify albums, playlists, and podcasts to MP3/M4A/WAV/FLAC.
- Download Spotify songs in up to 320 kbps MP3 audio.
- Fast download and conversion in batch with built-in Spotify web player.
- Preserve 100% lossless Spotify music after conversion.
- Keep all ID3 tags information after conversion.
- Free updates & technical support.

Download Spotify Music on Chromebook without Premium
Step 1. Of course, everything will start with having the application itself. So, the first thing that you have to do is to head into your device’s application store to download “TuneSolo Spotify Music Converter” or just by clicking the safe button below. After the successful download of the music converter, have it installed next to the device you are using.
Step 2. The next step is to upload all the songs included in your Spotify playlist. In order to do this, you may copy and paste the link of the songs to be converted or you may just drag and drop the song files into the converter.

Step 3. Right after uploading the song files, it is now time to choose the output format. With regards to the procedure we are executing, choose the MP3 format.

Step 4. After the selection of the audio format, you may now click on the button “convert All”. Clicking on this button will set the start of the conversion process.

Step 5. After the successful conversion of the songs, you may check and review them by clicking on “View Output File”. You can also get the converted songs in this section.
Part 4. In Conclusion
There are actually ways on how to have Spotify for Chromebook, you just only have to choose the best method to where you should invest your time and attention. If I were to pick, I would definitely choose the method of using a converter which is “TuneSolo Spotify Music Converter”. This is the most stable and the surest way in order to have Spotify for Chromebook. But of course, all the applications that I have explained a while ago were also reliable to use in having Spotify for Chromebook.