Top 4 Ways to Fix Spotify Failed To Migrate Some Of Your Data
When it comes to music streaming services or platforms, Spotify is always the first one that we could think about. It contains a lot of features and services that can benefit the users well. However, like any other application, it is not avoidable to encounter some errors when using this app especially in some cases where your operating system or your software is not compatible with the conditions needed in installing or using Spotify. One of the most common issues is the “Spotify failed to migrate some of your data” error.
If it happens that you meet the same error, do you know what are procedures or techniques that you can do to solve this issue? If not, then I have here below the discussion of the most possible solutions that you can utilize in solving the “Spotify failed to migrate some of your data” error.
Article Content Part 1. What Cause Spotify Failed to Migrate Some of Your Data Error?Part 2. How Do You Fix Spotify Failed to Migrate Some 0f Your Data?Part 3. Bonus: How to Move Songs from Spotify to Computer?Part 4. To Summarize It All
Part 1. What Cause Spotify Failed to Migrate Some of Your Data Error?
If you are planning to create a new Spotify account and have your data transferred from the old account into the new one, then you might experience having a “Spotify failed to migrate some of your data” error. This kind of problem is usually caused by:
Registry error:errors during the registration process of your Windows for the Spotify app
Faulty installation:some errors when you just started installing the app such as faulty internet connection or power service interruption.
If you encounter such a problem, then expect that you might have a hard time migrating some of your old account’s saved songs, playlists, or tracks into the newly made Spotify account.
Part 2. How Do You Fix Spotify Failed to Migrate Some 0f Your Data?
Here are the most possible solutions that you can do in solving the “Spotify failed to migrate some of your data” error.
Solution 1:Removing And Reinstalling Spotify Application
One reason mentioned above with regards to the possible causes of the “Spotify failed to migrate some of your data” error is the application’s installation-related problems. The faulty installation of the app may have caused the system to partially absorb or retained some evidence or records from the previous installation process. So, in relation to this reason, reinstalling the Spotify app might be the answer in order to solve the “Spotify failed to migrate some of your data” error. See the steps below in executing this procedure.
Step 1. On your keyboard, click on the key of “Windows” and then have “Windows and Control Panel” located. After that, from the set of applications that will appear, find and select “Spotify”.
Step 2. An alternative way of finding Spotify is by clicking on the “Window’s key” plus the “X” key. After clicking the two keys simultaneously, from the new set of options shown on your screen, look for “Apps and Features”. This is where you can have Spotify searched easily by typing on the search box provided.
Step 3. Now that you have found and clicked on “Spotify”, you will see an “Uninstall button” near it. Has it clicked to start removing the Spotify app on your device? There are also some cases that your searching will give you two different versions of Spotify which include the Windows version and the Desktop version.
Step 4. Once noticed that the uninstallation process was done, go to the application store and download the app one more time.
Step 5. After doing so, have the app reinstalled on your device again?
Now that you have successfully reinstalled the Spotify app, sign in again using your user account and try transferring again the files that you have planned to transfer from the beginning. If the “Spotify failed to migrate some of your data” error did not appear anymore, then reinstalling Spotify is effective enough, but if it is still the same then you can try the next method that I will discuss.
Solution 2: Erasing The Previous Spotify’s Registry Entry
Another possible reason for having to experience the “Spotify failed to migrate some of your data” error is due to the initial registry entry. So, the best thing to do about this is to erase all the files that are Spotify concerned and related. The Windows registry might have had retained some data from the initial registry entry. In order to do this, follow the steps enumerated below.
Step 1. The first step to do is to head into the “Task Manager” of your device. You will then see several tabs under it including the “Processes”, “Performance”, “App history”, “Startup”, “Users”, “Details” and “Services”. From the set of tabs mentioned, click on the “Processes” tab.
Step 2. In the “Processes” tab, under the Apps section, notice all the processes of your Spotify application. You should remember that you first have to end all these processes.
Step 3. After ending the processes, you now have to erase all the folders related to Spotify. You may try finding it by clicking on “This PC” and then “Windows (C:)” and then “Users” and then “AppData” and then last is “Roaming”. From the set of folders listed, delete the file folder of Spotify.
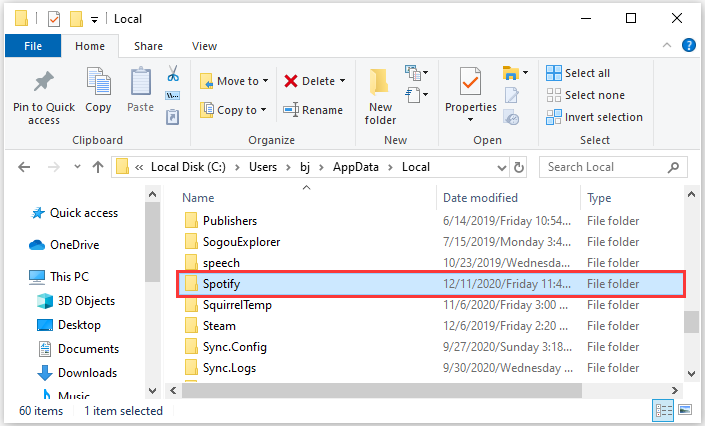
Step 4. After doing so, click on the “Windows” key plus “X” key and then look for “Apps and Features”. In the search box allotted, type Spotify to easily land on the target app. Once found, uninstall either the Windows or Desktop version.
Step 5. Once the file folder of Spotify was deleted, next that you have to do is remove the key of the Spotify application that you have uninstalled seconds ago. To do this, you just have to click on the “Windows” key plus the “R” button to have “Run” easily opened. From there, input the word “Regedit” which means “Registry Editor”.
Step 6. You will then be directed to a new page where you will see a lot of file folders. Take a look at the address bar located below the tabs. In that address bar, copy and paste the uninstallation address.
Step 7. Now, have the initial Spotify registry entry deleted.
Step 8. After that, restart your desktop or windows and try installing the Spotify app once again.
These steps were a little bit complicated but ate surely helpful in addressing the “Spotify failed to migrate some of your data” error.
Solution 3: Clearing Spotify Cache
In addition to the above two methods, you can also solve the problem that some data on Spotify cannot be migrated by clearing the application’s cache. Clearing Spotify cache is a common method to solve a series of Spotify problems, such as Spotify lyrics not showing, Spotify local files not showing, Spotify search engine not working, etc.
Solution 4: Restarting Of Your Computer
Most computer-related issues are resolved by using the trick of restarting your device and have the system refreshed. There are cases that the “Spotify failed to migrate some of your data” error is caused by the improper or failed transferring of data between the old Spotify version installed and the server or could also be the automatic update of the app, so restarting the device could possibly help. Rebooting your device could also be the solution in the “Spotify failed to migrate some of your data” error for it can help in erasing some of the corrupted data stored in your CPU.
Part 3. Bonus: How to Move Songs from Spotify to Computer?
The best way that you can make use of having your favorite Spotify tracks and albums transferred into your desktop is through the use of a professional tool that can assist you in saving and converting them into any audio format. Having them converted into any format will enable you to enjoy your songs without limit.
The best converter that could help you with this matter is no other than “TuneSolo Spotify Music Converter”. Let us discuss first the best features of this converter one by one.
Download Spotify music
When it comes to downloading your favorite Spotify tracks, “TuneSolo Spotify Music Converter” could help you greatly. Once you have successfully downloaded the songs, you will be able to enjoy the saved songs for offline listening. This is actually a great advantage because those who are using the app for free can only stream the songs online.
Play Spotify music on any devices
With “TuneSolo Spotify Music Converter” you can also have the downloaded songs played on a lot of devices depending on what you prefer to use, unlike the Spotify Premium users who can only use up to three devices in streaming the songs. This is because Spotify songs are DRM protected making their contents not accessible on several gadgets.
Convert Spotify Music to any other audio formats
If you wish to use “TuneSolo Spotify Music Converter” in converting your most loved Spotify songs, then you can choose from the common audio formats including MP3, AAC, WAV, FLAC, and more.
Fast speed of conversion
Now, if your aim is to find the converter that can do the job in the fastest way possible, the perfect converter is always “TuneSolo Spotify Music Converter”. It can finish the whole procedure in just a couple of minutes. It can download and convert the songs fives times faster compared to any other converters. A lot of your time will surely be saved and utilized in doing some other activities.
Preserve the original audio quality
Also, even after the conversion process, the quality of the songs is still 100 percent the same as the original audio quality. “TuneSolo Spotify Music Converter” is very capable of producing the best quality results that you could ever have.
Preserve ID3 tags and Metadata info
If one of your concerns is about the identification of the Spotify songs, then you can rest assured in utilizing “TuneSolo Spotify Music Converter”. All the most significant information is retained even the songs have been converted. These include the Metadata information and the ID3 tags of the songs.
Free updates and help from the technical support team
Another great feature of “TuneSolo Spotify Music Converter” is that you can have free updates and can get unlimited help from the support team whenever you need them.
Now, here are the steps that you must follow in using “TuneSolo Spotify Music Converter”.
Step 1. Have “TuneSolo Spotify Music Converter” downloaded and installed on your device. You can get this app from the application store or just click the safe button below.
Step 2. The next thing to do is to have your songs uploaded which could be done either by dragging and dropping the song files or by copying and pasting the song links into the converter.

Step 3. You now have to select the audio format from the set of formats mentioned above.

Step 4. Once the format is selected, you may now click the “Convert All” button to formally start the conversion process.

Step 5. After the successful conversion of the songs, you may get and save them into your computer by clicking on “View Output File”.
If you followed the steps in utilizing “TuneSolo Spotify Music Converter” carefully and properly, you can have the Spotify songs moved into your computer permanently.
Part 4. To Summarize It All
If you do not want to have a hard time transferring your Spotify files into another and have non-stop notifications about the “Spotify failed to migrate some of your data” error, then you should consider permanently moving them into the device you are using through applying and utilizing what “TuneSolo Spotify Music Converter” can do. With its features and services explained above, then it will surely be the best solution that you can have to solve this issue.