Top 3 Methods to Block Spotify Ad on Mac [2025 Updated]
Relaxation could always be in the form of music and when it comes to the best music provider, Spotify Music has always been the first platform to come to mind. It is indeed one of the leading music streaming services in the market currently with over a hundred million users.
The total number of subscribers is just proof that a lot of people find music as a tool to get some rest and peace of mind. But what if advertisements keep on showing up while playing them on your Mac? What are the most recommended Spotify ad blocker for Mac and how to get one?
The sudden appearance of ads while streaming the songs is mostly experienced by the free users of the app. So, if you are using the Spotify app for free as well, allot some of your time in reading the entire post for it will include the discussion about Spotify ad blockers for Mac including the procedure on how to use one.
Article Content Part 1. Two Best Free Spotify Ad Blockers for Mac Part 2. Upgrade to Spotify Premium to Block Spotify Ads on MacPart 3. Download Spotify Music for Free to Avoid Spotify Ads on MacPart 4. Conclusion
Part 1. Two Best Free Spotify Ad Blockers for Mac
Working and doing some of your tasks would be a lot more enjoyable and fun if there is music playing in your background, right? This is actually great but it could make you feel annoyed and irritated if multiple advertisements keep on showing up in the middle of the songs playing.
This is the very reason why Spotify ad blocker for Mac is badly requested by those who use a Mac computer in streaming their Spotify favorites. The Spotify ad blocker will automatically stop the appearance of advertisements and will let you enjoy unlimited music streaming.
There were a lot of ad blockers that you can use depending on what type of device you use, I have explained below two of the best Spotify ad blockers for Mac and the corresponding steps on how to utilize each.
#1. Use Spotifree to Block Ads on Spotify for Mac
Spotifree is a Spotify ad blocker for Mac that is specially designed and developed for all Mac computers which include MacBook Pro, MacBook Air, and iMac. The good thing about Spotifree is that you are able to access its features without paying for any amount. The entire application is free and is accessible in your computer. This is a very great advantage especially for those who do not have a Spotify Premium subscription and is just free user of the app.
What Spotifree does is it disables or mutes Spotify Music whenever an advertisement comes up. This will of course depend on the duration of the ad. If the ad has a total screen time of about 2 minutes, then that would be how long Spotifree will work. And, when the advertisement was done playing, Spotifree will automatically unmute the songs and get back to the same volume before it was muted.
How to Block Spotify Ads on Mac with Spotifree
- The first thing that you must do is to get the Spotifree app and install it on your device after.
- The next step is to have Spotifree moved into the Apps directory. After doing so, have the app running on your device as well.
- Be reminded that the moment you install and launch Spotifree, it will be connected automatically to your account, and will be able to see the details of it. When Spotifree gets to work, it will mute all the Spotify ads that it will detect.
- When Spotifree starts to work, you do not have to worry about the sudden disability of your Spotify Music. It will not bear an effect on both your Mac device and Spotify Music app.
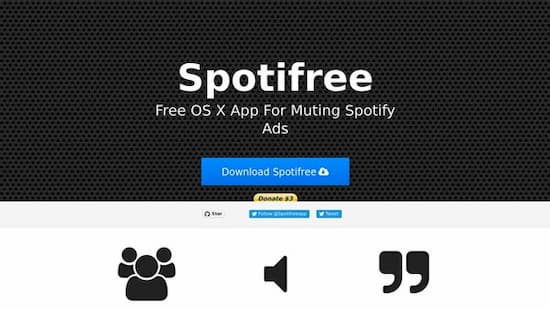
#2. Install the AdBlock for Safari to Skip Spotify Ads on Mac
The second most recommended Spotify ad blocker Mac is AdBlock for Safari. This Spotify ad blocker Mac is really an advantage to use. You can have a faster internet browsing rate through the help of this adblocker for it automatically stops the appearance of ads while searching the net. Most of you might have experienced this a lot of times already. You will search for certain web content and then an advertisement somewhere on your screen will show up suddenly.
This is exactly how AdBlock for Safari works like a Spotify ad blocker for Mac.The moment you install it in your Mac device, you will not worry anymore about the multiple ads from different online sites.
How to Skip Spotify Ads on Mac with AdBlock for Safari
- Open your Mac and head to the application store. After doing so, search for AdBlock for Safari.
- Right after that, click on the button of “Get” that you will see beside the app that has appeared in your search results.
- Now, after downloading the app, install it next to your device.
- Once the installation was complete, click on “Open”.
- You then have to allow AdBlock to run in your Safari.
- And lastly, you have to decide which to use between AdBlock Engine and AdBlock Symbol. Once you are finally decided, tick the box next to what you have chosen.

Currently, AdBlock has gained a lot of attention and praise for being so effective being a Spotify ad blocker Mac. It is proven to block all the advertisements in every online task you do in your Mac computer.
Part 2. Upgrade to Spotify Premium to Block Spotify Ads on Mac
Surely, no one would ever want to have their music streaming session in their Mac computers interrupted because of the occasional appearance of ads in between the songs. The easiest and fastest way that you could do to block ads on Spotify is by availing a Spotify Premium subscription.
Through the incorporated and utilized Spotify ad blocker for Mac, all advertisements would be blocked automatically and you can enjoy the unlimited streaming of songs without any interruption. Not only it can block the appearance of ads, with Spotify Premium, you can also download all of your favorite tracks and playlists for the purpose of offline playback. If you have a total budget of $9.99 every month, you can already have a single Spotify Premium account.
See the detailed steps below in order to get Spotify ad blocker through Spotify Premium.
- The first thing to do is to open your Mac computer and visit the official website of Spotify.
- On the main interface of the app, look for the button “Get Spotify Premium”. Once found, click on it.
- A list of Premium plans with their corresponding conditions will then be displayed on your screen. Choose the type of Premium plan that you wish to have.
- The corresponding cost of subscription is written on each Premium plan. Click one and pay for it.
- Now, take a look at the bottom of the page and you will see the button of “Start My Spotify Premium” in order to have the registration for Premium subscription recorded.

After doing all the steps above, through the built-in Spotify ad blocker for Mac in your upgraded Spotify Premium account, you can now enjoy an ad-free music streaming session on your Mac computer. If you want to learn how to download Spotify music for free to skip Spotify Ads on Mac, just keep on reading for it will be discussed in the coming section.
Part 3. Download Spotify Music for Free to Avoid Spotify Ads on Mac
And the most unwanted thing from being a free user is the sudden appearance of advertisements in between the songs. It would be a lot worse if the ad has a total duration of more than a minute. The fastest and the most effective solution to this is to upgrade your account into a Premium one, but what if you do not plan on having a subscription?
Fortunately, there is a powerful tool that can help you get away from the restrictions mentioned and can help you have Spotify ad blocker for Mac. This third-party tool is no other than TuneSolo Spotify Music Converter. This music converter is actually capable of many things aside from the mentioned services.
Key Features of TuneSolo Spotify Music Converter
Convert and Download Spotify Music for Free with Fast Speed
TuneSolo Spotify Music Converter can help you save all of your favorite songs permanently on any device you prefer on using. Meaning says, once the songs are downloaded, you can have them transferred to another device if you wish to. The songs can be converted into other audio formats including the MP3 format, WAV, AAC, and FLAC that are playable on a lot of devices.
Offline Playback to Block Ads on Spotify
All of the songs that have been completely saved on your Mac computer or any device can be enjoyed offline. With this feature, you do not have to worry anymore about the stable signal or the internet connection.
Play Spotify Music In Multiple Devices
Since the songs can be converted into other audio formats, all of them can now be transferred as well into other devices of your choice. Just make sure to completely download the songs in order to be capable of moving them into another audio player.
Preserve ID3 Tags And Metadata Info
The ID3 tag and Metadata info including the title, artist name, album’s name, year and artwork are all important for the identification of Spotify Music songs. Luckily, TuneSolo Spotify Music Converter can keep all these significant details.
Organize Your Own Music Library
TuneSolo is also considerate in such aspect that it allows its users to have their own organization of music files according to what category they prefer to have. You can have them arranged by year, by album, by artist, or by any category that will work the best on you.
With the help of the features and services of TuneSolo Spotify Music Converter, you can definitely get rid of ads while streaming the songs. Also, you can instantly have Spotify ad blocker Mac if you make use of this music converter.
Steps to Convert and Download Spotify Music to Block Ads on Spotify
Now that you already have a brief overview of the services offered by TuneSolo Spotify Music Converter, let us now discuss the detailed steps on how to convert tracks and playlists into MP3 output format using this music converter and how it can help you to have Spotify ad blocker for Mac.
Step 1. Download And Launch TuneSolo Spotify Music Converter
The first step is to download the TuneSolo Spotify Music Converter app. In order to do this, you can simply visit the official website of TuneSolo and then get the app from there. Another way is by heading to your device’s application store and then searching for the TuneSolo app. Right after the download process is the installation and launching of it in your used device.
Step 2. Open Spotify Web Player and Choose Songs/Playlist You Want to Download
Click on the "Open the Spotify web player" button on the main page, then access the built-in web player. Sign in to your Spotify account. Now, you can choose a playlist, song, or album from the web player to convert. Drag and drop it directly into the "+" button (a green bubble on the right side of the software interface).

Step 3. Choose The Output Format Of Songs And The Output Folder As Well
After uploading the songs, select the output format to use. From the list of output formats shown, click MP3 output format. Right after the selection of format, you also have to select the folder where the songs are to be saved after the conversion process.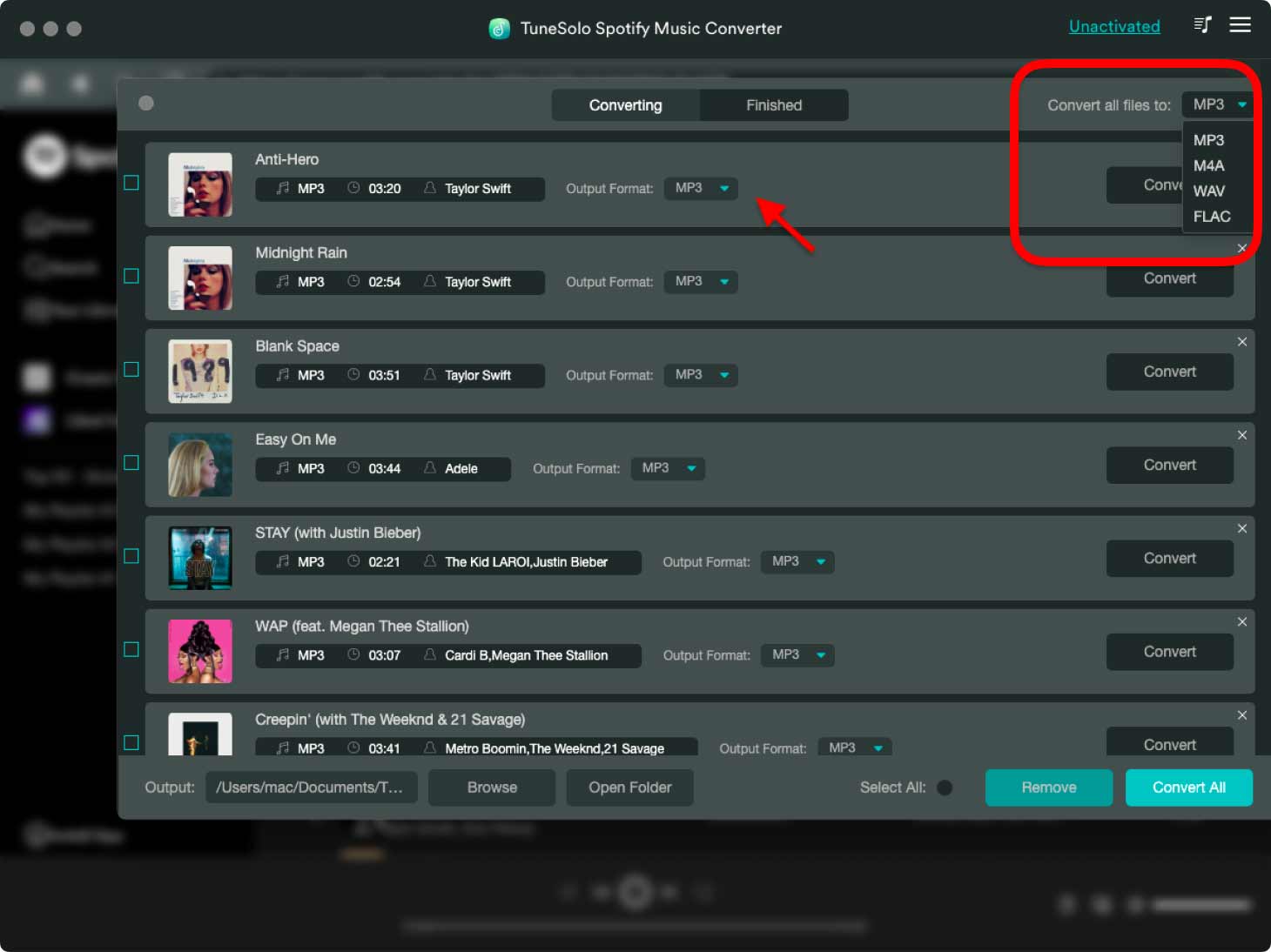
Step 4. Click The “Convert All” Button
Once the songs are already uploaded and the output format was chosen, you may now start clicking the “Convert All” button to finally have the conversion process started.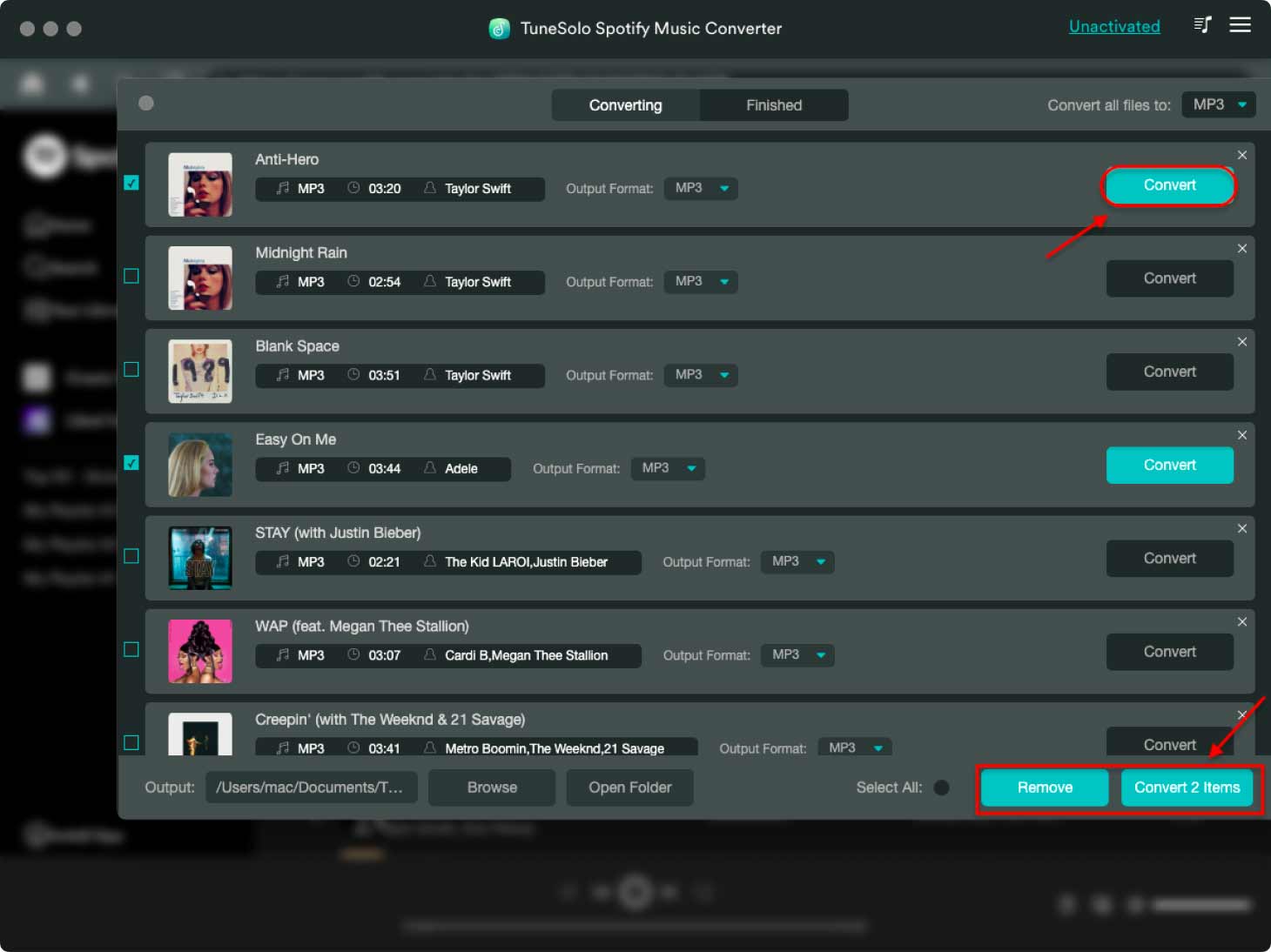
Step 5. Get The Successfully Converted Files
Now that the entire process was done, you can save it on your device forever by clicking on the icon of “View Output File”.
Once the songs are downloaded to your Mac device, you can surely get rid of all the ads to appear in between the songs playing. Using TuneSolo Spotify Music Converter is a great advantage for you because it is just equivalent to having a Spotify ad blocker for Mac.
Part 4. Conclusion
With the two Spotify ad blockers for Mac discussed in the previous sections a while ago, you will surely be able to enjoy now a non-stop and unlimited music streaming experience using the Spotify Music app. There were actually a lot more Spotify ad blockers that you can see if you search the net about it. But since the two discussed were a hundred percent proven to block ads, trying one of these Spotify ad blockers for Mac will surely be worthy of your time.
On the other hand, if you really want to make sure no ads appear between music streaming sessions but don’t want to subscribe to Spotify Premium, just make use of TuneSolo Spotify Music Converter. Its online download and offline playback feature can definitely give you the best and the most comfortable listening experience that you could ever have.