How To Add And Play Spotify On Sonos [2025 Updated]
The development and invention of the Sonos Speaker system have made it possible for the creation of a wider range and greater capabilities of spreading music. Another good thing about Sonos speakers is that it allows the users to connect multiple music streaming services such as Spotify Music. So, with just a simple procedure and easy steps to follow, you can definitely be able to play Spotify on Sonos.
If you are just new to Sonos speakers, I have included here a section tackling the steps on how to add Spotify to Sonos. On the other hand, if you are encountering some technical problems and getting issues in playing Spotify songs in your Sonos speakers, the most possible causes with the corresponding solutions to do have been discussed in this post as well.
Article Content Part 1. How to Add Spotify to Sonos?Part 2. How to Play Spotify on Sonos?Part 3. How Can I Listen to Spotify On Sonos offline Without Premium?Part 4. How to Fix Spotify Not Working on Sonos?Part 5. FAQs about Spotify and SonosPart 6. Summary
Part 1. How to Add Spotify to Sonos?
If you are new to the Sonos speaker system, I will be introducing to you some information about it. Do you know that you can actually add any music streaming platform to the Sonos speaker system? Yes, you definitely can. If you have always wanted to do this procedure, I have listed below the detailed steps that you can follow in order to add Spotify to the Sonos system. However, before proceeding in doing the procedure, you have to make sure first that you already installed the latest version of both the Spotify and Sonos apps. Also make sure your devices connected to the same Wi-Fi network.
On Android/iPhone
Step 1. First, install and launch the Sonos app on your mobile device.
Step 2. Then go to "Settings" and select "Services & Voice". Under "Music & Content," click the "Add Service" button.
Step 3. Now, select Spotify from the list of services and click on “Add to Sonos”.
Step 4. Then follow the on-screen instructions to add Spotify to Sonos. By logging in with your Spotify account, you have successfully added Spotify to Sonos.
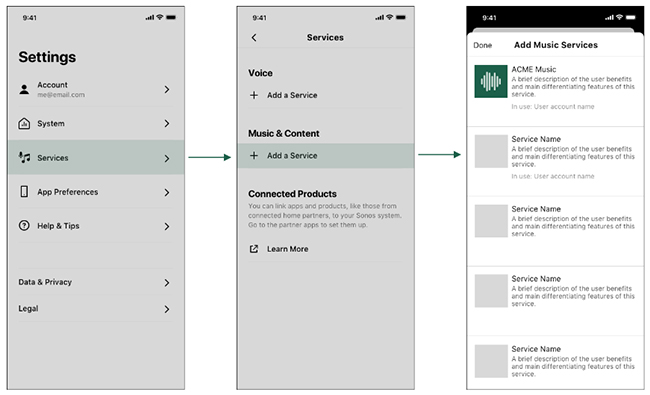
On Windows/Mac
Step 1. Launch the Sonos app on your computer. Then go to the "Choose Music Source" tab.
Step 2. Click "Add Music Service" and select "Spotify." Then enter your Spotify account details.
Step 3. Follow the on-screen instructions to add Spotify to Sonos.
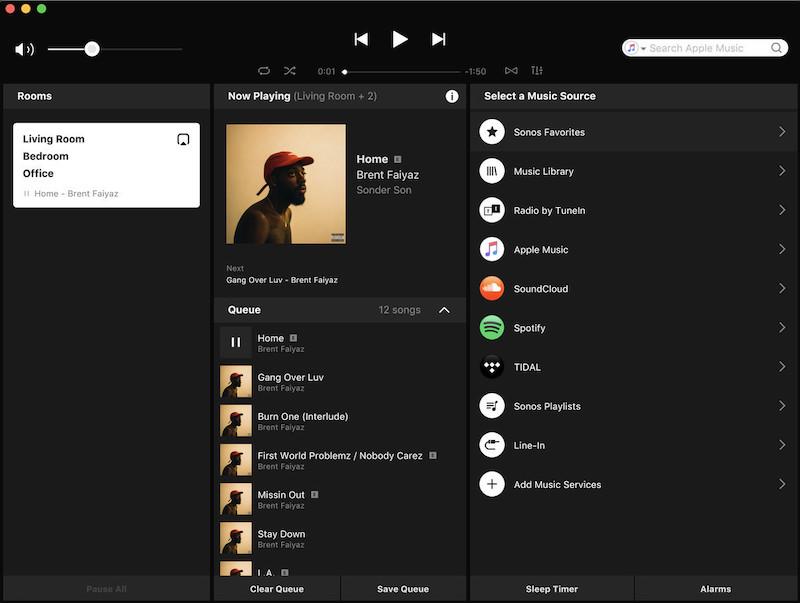
Once the Spotify app was successfully added to your Sonos speaker system, it will now appear on the official list of the approved and connected services. It will also appear on your search results if you are looking for songs and playlists to play. Also, quick information for you, Sonos system supports both Spotify free and Spotify Premium accounts.
Part 2. How to Play Spotify on Sonos?
Now that Spotify is already added to your Sonos system, let us now tackle the detailed steps on how to play Spotify on Sonos.
Play Spotify on Sonos in Spotify
Step 1. Open your Spotify app and then select a song that you wish to stream.
Step 2. For the next step, proceed to “Now Playing”.
Step 3. Right after that, take a look at the bottom part of your screen and then click on the button “Devices Available”. From there, choose and select your connected Sonos speaker.
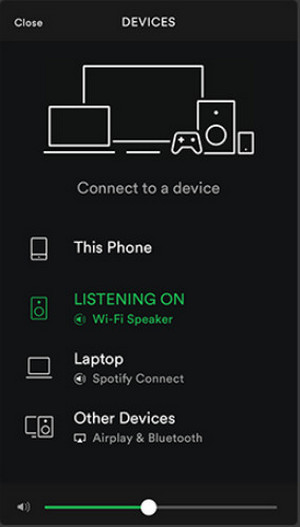
Play Spotify on Sonos in Sonos App
step 1. Launch the Sonos Controller app on your device.
Step 2. Click the Browse option at the bottom of the screen. Then select Spotify and log into your account.
Step 3. Go to "My Music" and find the track you want to play. Then click the "Play" button. After that, you can enjoy Spotify music on Sonos.
Be reminded that it would be a lot better if both your Sonos speaker and your Spotify app share the same Wi-Fi connection.
Part 3. How Can I Listen to Spotify On Sonos offline Without Premium?
Even without the Premium subscription, you will still be able to play Spotify offline on Sonos through the assistance of a music converter that can help you download your Spotify favorites on your used device permanently. The tool that is best fitted when it comes to this kind of procedure is no other than TuneSolo Spotify Music Converter. With this best tool, you can not only add Spotify to Sonos but also play Spotify on Sonos. You can click the button below and try it free now!
Key Features Of TuneSolo Spotify Music Converter
Download Spotify Songs
First on the list is the capability of TuneSolo Spotify Music Converter to download your Spotify favorites. This is actually an advantage to all free users since the download feature is exclusive for the Premium users alone. With the help of TuneSolo Spotify Music Converter, you will be capable of saving all of your favorite songs and playlists on your device forever.
Convert Spotify Songs Into Other Audio Formats
One good thing about TuneSolo is that it is capable to convert Spotify songs as well. TuneSolo Spotify Music Converter allows you to convert the songs into MP3, WAV, AAC, and FLAC output format. The great advantage of these formats is that they are accessible on almost all devices around you.
Offline Listening
Once the Spotify songs are completely converted into any of the audio formats mentioned above and then successfully downloaded to your device, you will now be capable of playing the selected songs on any device of your choice.
Play The Songs In A Lot Of Devices
since Spotify songs are protected by DRM which only permits the playing of songs on authorized and supported devices. But through TuneSolo Spotify Music Converter, you can play the songs without any limitations with regards to the number of devices to use.
Fast Conversion Speed
This is actually one of the best features of TuneSolo Spotify Music Converter. It is good to know that it is capable as well of accelerating up to 5x faster than any normal speed of conversion. In just a couple of minutes, you can already have dozens of songs converted and downloaded to your device.
Keep Important Information Such As ID3 Tags And Metadata Info
TuneSolo Spotify Music Converter is also capable of keeping all the significant information from the songs including the Metadata info and their ID3 tags.
Organize Your Own Music Library
With the help of TuneSolo Spotify Music Converter, you are also able to arrange all of your files depending on what you think will work the best on you. You can have them organized by any category of your choice. You can arrange them either by artist, by album, or by genre based on what you prefer to have.
Free Updates And Unlimited Help From The Technical Support Team
All of the users of TuneSolo are entitled to free updates whenever there is one available. The users can ask as well for the help of the technical support team anytime they encounter a problem in the middle of the process.
Steps On How To Use TuneSolo Spotify Music Converter
Step 1. Download And Launch TuneSolo Spotify Music Converter
The first step that you have to do is to download the app from the application store of your device. Another way of downloading the app is by navigating to the official website of TuneSolo and downloading the software from there.
Step 2. Upload The Songs Into TuneSolo Spotify Music Converter
Once the app was already installed and launched on your device, wait for a couple of minutes until TuneSolo reads and recognizes your Spotify Music library. Once they are recognized, you may now start uploading the song files. You can do this by either copying the link and then pasting it into the converter or by dragging and dropping the songs from your library into the computer itself.

Step 3. Select The Output Format Of Spotify Songs And The Output Folder As Well
Once the songs are successfully uploaded into the converter, you may choose from MP3, WAV, AAC, and FLAC output formats. You might be asked as well to choose an output folder for the songs after the conversion process.

Step 4. Click The “Convert All” Button
Now that the songs are ready and an output format was chosen, you may now click on the “Convert All” button to finally have the entire process started.

Step 5. Get The Converted Spotify Songs
After the entire procedure, you may now check the converted songs by looking at the “View Output File” section. This is where you can get the converted songs as well.
Following all the steps discussed in using TuneSolo Spotify Music Converter can help you play Spotify on Sonos without limits.
Part 4. How to Fix Spotify Not Working on Sonos?
If you are having issues playing Spotify on Sonos, here I have provided some of the most recommended solutions and the corresponding steps you need to take to resolve the above issues.
Solution Number 1: Remove Spotify As A Service
Step 1. The first thing that you have to do is to open your sonos application and then proceed to the option of Applications. From there, look for the section of Services.
Step 2. From the Services section, look for the application of Spotify Music.
Step 3. Once the Spotify Music app was found, hold down the app and then remove it.
Step 4. Right after the successful removal of Spotify Music, wait for about 10 minutes before adding the app once again.
Step 5. Now that 10 minutes have passed, you may start adding the Spotify app into the list of applications included in the Services section of your Sonos app.
After completely adding the Spotify app, try again if you can play Spotify on Sonos. This is one of the easiest solutions that you can do to play Spotify on Sonos with ease and without any problem to experience.
Solution Number 2: Update Your DNS Server
Another possible cause why you are unable to play Spotify on Sonos could be that there is an error with regard to your DNS server. Your DNS server is actually a filing system and the chief is responsible for why you can have all of your devices connected and working. And fortunately, there are only some steps that are super easy and basic to do in updating your DNS server to be able to play Spotify on Sonos once again. See the list of steps below.
Step 1. On your mobile device, navigate to your Wi-Fi settings and then hold the network that you have been using.
Step 2. Right after that, tap on modify network.
Step 3. Now, you must try on selecting the IP settings and then changing it into a public DNS like Google DNS and OpenDNS.
Solution Number 3: Reboot Your Router
If you're having trouble connecting the Spotify app to your Sonos speaker, restarting your router is actually one of the most common and instantly complete solutions.
Step 1. Notice the button at the back of your router and then click on it once found. If you are having trouble locating the reset button, just remember that it is where all the power supply lines are connected.
Step 2. You may also try removing all these plugs and then wait for a couple of minutes before returning them again.
Solution Number 4: Check What Blocks Your Sonos’ Signals
Another reason could be some interference when connecting your Sonos device and the Spotify app. If you know that your Sonos speakers are running on the same channel as your Wi-Fi router, you may be experiencing interference because the radio frequencies are too close to each other and the signal may be blocked. This may also prevent you from playing Spotify on Sonos.
If this is the case and you still want to play Spotify on Sonos, your best bet is to change the channel you want between your Sonos device and your Wi-Fi router.
Solution Number 5: Try Using Another Device
Signing in with a different Spotify account using another device is also a must-try solution if you were unable to play Spotify on Sonos. This procedure is actually dedicated to those who have more than one account. You may try on reviewing the settings of your account and check if there is permission for all the mobile applications that you are using. Having a backup device is actually great especially if you have been experiencing such issues of connecting one device into another device.
Part 5. FAQs about Spotify and Sonos
Q1. Can I use Spotify with Sonos with a Free account?
A1: Yes, you can. Whether you're a Spotify free user or a premium user, you can play Spotify free music directly on your Sonos speakers through the Spotify or Sonos app. But if you want to play Spotify songs offline on the Sonos app, you can use TuneSolo Spotify Music Converter to help you achieve it.
Q2: How Can I Change a Spotify Account on Sonos?
A2: On mobile, you can navigate to 'Browse' and select Spotify. Then click on the profile name and you will see a list of the added accounts. Next, choose the account that you want to switch to.
While on the computer, head to 'Select a Music Source' and hit on the drop-down icon. And then pick up Spotify and select the account you like to change to.
Q3: How Can I Log Out of Spotify on Sonos?
A3: If you wish to log out of your Spotify account on your Sonos app, you may follow the steps listed below.
Step 1. The first thing to do is to go to your browser and then sign in using your existing Spotify account. You have to remember that you can only do this using your web browser and not through the installed Spotify app on your mobile device.
Step 2. Now, navigate to Apps and find the Sonos app. You have to remove it from the list of approved applications if you wish to.
Step 3. After doing so, return to the home page of the app and then tap on “Sign Out Everywhere”.
Part 6. Summary
Well, just like what was stated in the entire article, it was really great and an advantage to have a Sonos speaker system that can help us play our favorite Spotify songs and playlists. You also have the choice of adding some other music streaming services if you would wish to. If in case that you encounter a technical problem while connecting Spotify to the Sonos system, just try executing all the recommended solutions that were stated in this article.
And for those who are not into availing of a Premium subscription, feel free to use the discussion in using TuneSolo Spotify Music Converter to play Spotify on Sonos for free without the need of a Premium subscription.