How to Play Spotify Songs on Apple TV Easily?
Since the release and introduction of Spotify’s tvOS for Apple TV, the users have been enjoying now the convenience of playing Spotify on Apple TVs.
However, music streaming directly through the Spotify app has been only allowed in Apple TV 4th generation, while in other released Apple TV generations, you have to use the AirPlay feature. Many users are not quite used to AirPlay yet, so they convert Spotify music to MP3 or other formats and upload them to Apple TV.
That is one way to play Spotify on Apple TV, in this article we will introduce many methods on this issue. So, keep reading if you are interested.
Article Content Part 1. Is Spotify Free on Apple TV? Part 2. How to Play Spotify on Apple TV? 3 Solutions HereConclusion
Part 1. Is Spotify Free on Apple TV?
No, it’s not free.
You can play Spotify songs on Apple TV if you were a Premium user of Spotify. But you can do this for free if you downloaded the music from a certain device and transfer it to other music libraries like iTunes. You can have the songs streamed then on your Apple TV through your Windows PC.

Part 2. How to Play Spotify on Apple TV? 3 Solutions Here
A while ago, we had a brief discussion about Apple TV and Spotify and I am pretty sure that you have learned a lot about the two already. Now, we will be tackling how to play Spotify on Apple TV in different ways, with the Spotify app, with AirPlay, and lastly, through the help of a third-party tool. But before we get started, be reminded first that the method on how you’ll be able to get Spotify on Apple TV strictly depends on the model of Apple TV you have.
For example, you can easily have the Spotify Music app directly if you have Apple TV HD or Apple TV 4K. However, you will be required to use another device to make Spotify streaming possible in other Apple TV models.
Solution 1. Play Spotify on Apple TV with the Spotify App
For those who have Apple TV 4K or Apple TV HD, check the steps below on how to play Spotify on Apple TV directly.
- The first thing that you have to do is to open your Apple TV and at the home page, look for the App Store.
- Take a look at the upper right part of your screen and click the Search bar that is located in it. Now, start searching for Spotify and once it appears in the search results, select it immediately.
- Right next to the Spotify app is a button saying “Get” or “Install”. Click any of the two buttons to download the app to your device. If the app was already downloaded before, you will see a cloud containing an arrow instead.
- After the successful download of the Spotify app on your Apple TV, launch it and sign in with your existing account.
- You will then be given a code for the pairing of your Spotify account right after clicking on the “Log In” button.
- Through the help of another device, visit “spotify.com/pair” and sign in with your Spotify account.
- Once you have entered the app, in the box placed above the “Pair” button, input the code that was given to you minutes ago. Then after that, click “Pair”.
- The site will then start processing your pairing request. If it is already done, a message saying “Your device has been successfully paired” will be shown on your screen.
Now, go back to your Apple TV and it will automatically show the Spotify app. You may now start to play Spotify on Apple TV directly with the app and enjoy all of your favorite tracks and albums.
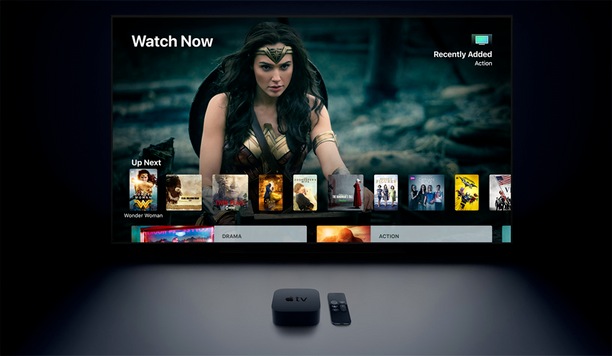
Solution 2. Use AirPlay to Play Spotify on Apple TV Easily
If you have an older version or model of Apple TV, you probably do not have an Application store and is having trouble when it comes to downloading some applications that are not in the system by default. So, you will be needing to use the AirPlay feature, which is already included in the system of any Apple device, in order to play Spotify on Apple TV.
- The first step is to get your other Apple device, it can be an iPad or an iPhone, and then download the Spotify app in there if it still doesn’t have any. Please take note that your Apple TV and this other Apple device you have must be sharing the same network connection.
- Now, try playing some music on your other user device and then click on the icon of Spotify’s Devices once the song has started playing. The icon looks pretty the same with a speaker.
- Clicking on this button will show you the list of devices that you may use in streaming the music. From the list, select Apple TV.
- If in case you are using the mobile version of the Spotify Music app, look for “More Devices” and from there, look for Apple TV.
And that is it! You can now play Spotify on Apple TV with the help of the AirPlay feature.
Solution 3. Convert and Download Spotify Music/Playlist for Free
If you do not want to experience any limitations just because you have an older model of Apple TV, you better use then a third-party tool named TuneSolo Spotify Music Converter. TuneSolo would be the most perfect tool that you can use to play Spotify on Apple TV. It can download a lot of your favorite Spotify tracks and can even convert them into an audio format that is playable in almost all devices.
Let us know more about TuneSolo by having a discussion about its major features.
Download Spotify Music for Offline Listening
TuneSolo Spotify Music Converter allows users to download any song from Spotify. This is an advantage especially if you are a free user of the app because as we know, only Premium users are eligible for the download feature. You may now be able as well to play the songs offline. This is an advantage again for the free users of the app because only Premium users can stream the songs offline.

Convert Spotify Tracks Formats to Play the Songs In Multiple Devices
TuneSolo can also convert the tracks into other output formats such as MP3, WAV, FLAC, and AAC. All of these output formats are playable on multiple devices so you wouldn’t have that much problem when it comes to the device to use for music streaming.
Preserves ID3 Tags and Metadata Info
ID3 tags and Metadata info are important details for the identification of Spotify songs. Luckily, TuneSolo is very capable of preserving the said information even after the songs have undergone the process of conversion.
Now, let us discuss the detailed steps on how to convert Spotify tracks and playlists into MP3 format using TuneSolo Spotify Music Converter so that you are able to play Spotify songs on Apple TV.
#1. Convert Spotify Music Using Tunesolo before Playing Spotify Songs on Apple TV
Step 1. After downloading the latest Tunesolo Spotify Music Converter version to your Mac/Windows computer, open the software. Click on the "Open the Spotify web player" button on the main page, then access the built-in web player. Sign in to your Spotify account.

Step 2. You may now start adding Spotify songs to the converting list by dragging and dropping the songs from your library or the web player into the "+" button (a green bubble on the right side of the software interface).
Step 3. Now that the songs are uploaded in the converter, select the MP3 output format from the list. You will have to allot as well an output folder for all the converted songs.
Step 4. now click the “Convert All” button to finally have the process of conversion started. After the entire conversion process of songs, you may now get and save the songs on your device. In order to do this, just click on “View Output File”.
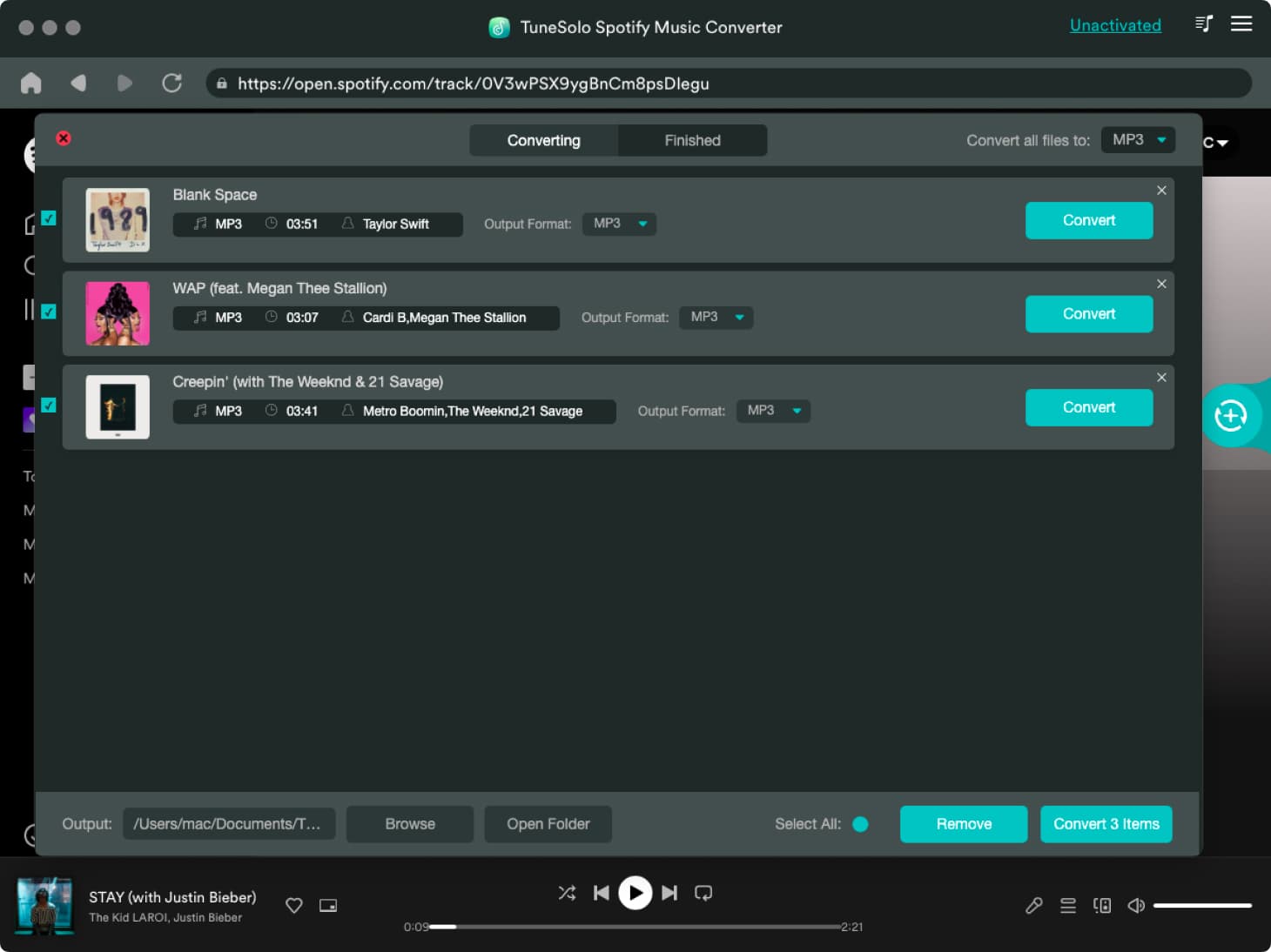
#2. Stream the Converted Spotify Music to Apple TV for Playback
Since the songs are finally saved in your used device and are converted in an output format that is supported by iTunes, let us now have the detailed procedure of transferring music to iTunes on Windows to play Spotify on Apple TV.
- First, open your iTunes.
- Take a look at the menu bar and then look for the Files tab in it.
- Clicking on Files will give you a set of options, from there select “Add to Library”.
- After doing so, head to the output folder where you saved all the converted songs through the help of TuneSolo Spotify Music Converter. Choose all the songs that you wish to transfer to iTunes and then click on the button to open.
- Now, just wait for a couple of minutes until the songs are completely moved into iTunes. Once it is done, you may now play Spotify on Apple TV through your Windows PC.
Conclusion
If you want to play Spotify on Apple TV, whether you have the older version or newly released ones, just follow all the easy steps that were discussed above, you may either play Spotify on Apple TV by using the Spotify app directly or with the help of AirPlay.
You may also make use of TuneSolo Spotify Music Converter if you wish to use your Windows PC in streaming your Spotify favorites on your Apple TV. You just have to convert the songs first in an iTunes-supported format, download them to your device and then transfer them in your iTunes music library. After those steps, you can now play Spotify on Apple TV.