How To Play Spotify Music On Sonos Speakers
Sonos Speakers are smart speakers that use Wi-Fi to play streaming music. You can use a single speaker or several speakers in different rooms of your house. These speakers are controlled by a single Sonos app that can be installed on a phone, tablet, or computer. The Sonos app is compatible with several operating systems. Simply use any streaming service like Spotify and enjoy music in each room in your house. But the problem is how to play Spotify music on Sonos Speakers.
This article will open your eyes and see how easy it is to play Spotify music on Sonos Speakers both directly and indirectly. Part one will give you some other things you have to understand about Sonos Speakers. And part two will inform you how you can directly play Spotify music on Sonos Speakers. Part three will give you comprehensive information on how you can indirectly play Spotify music on Sonos Speakers.
Article Content Part 1. What are Sonos Speakers? Can I Play Spotify On Sonos Speakers?Part 2. How to Play Spotify On Sonos Speakers Directly?Part 3. Get Spotify Music and Play Spotify Music on Sonos Speakers Without PremiumSummary
Part 1. What are Sonos Speakers? Can I Play Spotify On Sonos Speakers?
Sonos Speakers are wireless speakers that allow you to listen to music from any room in your house. Sonos speakers were developed to replace the HiFi sound systems that took up a lot of space in a house. Sonos Speakers use Wi-Fi to stream music from different online streaming services. Sonos Speakers can support over 100 streaming services including podcasts, audiobooks, and free radio. Sonos Speakers come in different sizes each with allocated power.
Sonos Speakers are easy to use as long as you have a connection to the power and wifi or you can also use an Ethernet internet connection. And you can control the streaming using the Sonos app that you can easily install on your phone, tablet, or desktop. Sonos app is completely free, but you can pay for the streaming services. Spotify is among the streaming services that you have to pay for. And yes you can play Spotify music on Sonos Speakers with both Spotify free and premium accounts.
If you have multiple Sonos speakers, you can choose to play the same music on all speakers or select each speaker to play something different. This is because each speaker has a room name to avoid confusion during control. In short, multiple Sonos Speakers allow you to watch movies outside while your family is listening to music indoors.
Initially, Sonos Speakers only worked with Wi-Fi, but nowadays they can also work with Bluetooth technology. The Sonos app is the control system of all speakers. It allows you to control the volume and adjust the service accounts. Thanks to Sonos Beam and Sonos Arc you can now play TV audio on these speakers. However, these speakers only work with smart TVs. Lastly, Sonos Speakers also allow you to use voice commands to control the speakers.
Part 2. How to Play Spotify On Sonos Speakers Directly?
To play Spotify music on Sonos Speakers, you need to link the Sonos app with Spotify. Sonos can work with both Spotify-free and premium accounts. But Spotify premium has better features than the Spotify free account. After linking the Sonos app with Spotify, then it is time to connect the speakers with the app. The procedure for mobile phones is different from the one for desktop computers.
How to Link Sonos App With Spotify On Mobile Phones and Tablets
Step #1. Download and install the Sonos application on your mobile phones and tablets. Then open it.
Step #2. Navigate to the main menu and tap on “More” and a drop-down menu will appear where you will select the "Add Music Services" option. And a list of services will appear.
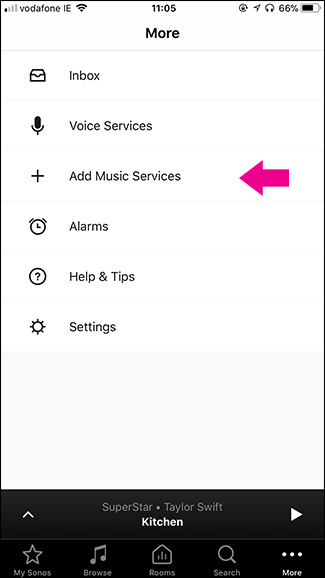
Step #3. From the list select Spotify and add to Sonos page will appear. Tap on the “Add to Sonos” button and select “Connect to Spotify” on the next screen. Then Spotify app will open on your device and pass login information to the Sonos app. After a few seconds, the Sonos app will open again and you can name your Spotify account.
Step #4. After naming you can tap on “Done” at the bottom.
How to Link Spotify With Sonos Speakers On a Desktop
Step #1. Download and install Sonos on your computer. The launch of the application.
Step #2. Click on “Add Music Services” where a menu of services will appear on the right and select Spotify. And another window will open.
Step #3. From this other window click "Next" and select "Add account" then log in to your Spotify account.
How to Connect Sonos App With Sonos Speakers
Step #1. Open the Sonos application on your device. Then connect the device to a wifi network that Sonos Speakers are also connected to.
Step #2. Then immediately tap or click on “Let’s Connect” and a notification telling you there are Sonos Speakers will appear. From there follow up the prompts to connect Sonos Speakers.
Part 3. Get Spotify Music and Play Spotify Music on Sonos Speakers Without Premium
The premium Spotify account is better than the free account. This is because with a premium account you get extra songs and the songs are high quality. You also enjoy ad-free streaming and you can skip through several songs. But all this is possible if you subscribe to the somehow expensive premium account. So how can you play Spotify music on Sonos Speakers without premium?
There is a way you can still enjoy the benefits of a premium account without really subscribing to the premium account. This is possible with the help of Spotify converter software and applications. Such applications remove the DRM protection from Spotify music and download and save them to the hard drive.
Nowadays, people have come up with such applications but the best is TuneSolo Spotify Music Converter. This software can remove DRM protection from songs in Spotify premium account then convert them into any format you want. It has the best download and conversion speeds that can reach 5X. It will give you a high-quality output file with the same sound quality as the original song on Spotify. It can convert Spotify music into several formats like MP3, AAC, WAV, FLAC, and many others. The software is compatible with several operating systems just like Spotify and Sonos apps.
The fascinating part of this software is the user-friendliness. It is easy to download and install the application plus it will take you less than five minutes to learn how to use it. This application maintains all ID3 tags and metadata information after conversion. It has a default output storage system that allows you to view all output files and locate them on your computer.
How to Convert Music on Spotify premium Account to MP3 using TuneSolo
Step #1. Download and install the program on your computer. Then launch it. Also, open and log in to your Spotify account.
Step #2. Now drag and drop Spotify songs on your premium account to the program. For a simpler option, copy and paste the links to the songs. Give the program a few seconds to load the songs.

Step #3. Click on “Convert all files to” and select MP3 format from the list. Then click on “Convert all” to start converting and downloading Spotify songs.

Step #4. Click on "View output files" and all converted files will appear. Now copy and paste the files onto the folder on your hard drive.
Step #5. Now that converted songs are on your hard drive, it is time to add them to the Sonos app and play them on Sonos Speakers. So open the Sonos app on your computer click on “Manage menus” >> “Music Library Settings”.
Step #6. From the library, window click on "+" for Mac or "Add" for Windows. Then select NAS drive as the networked device.
Step #7. Now select the folder with Spotify music and click on “Next” at the bottom of the page. And a field of username and password for the drive will appear, click on ‘Next’” if your drive does not have any password. And you are done.
For mobile phones and tablets, you have to transfer the converted songs into the devices using a USB cable before adding them to the Sonos app.
Summary
You can directly or indirectly play Spotify music on Sonos Speakers. Sonos Speakers are controlled by the Sonos app which can be installed on several devices including computers. Sonos Speakers use Wi-Fi which means your device should also be connected to the same Wi-Fi as the speakers.
Then link Spotify with the Sonos app to play Spotify music on Sonos Speakers. Indirectly, you can download Spotify music to your hard drive using third-party tools. Then add the downloaded music to the Sonos app before playing on Sonos Speakers. Remember not to use TuneSolo Spotify Music Converter for commercial purposes.