How To Link And Play Spotify Music On Amazon Echo
Being a smart device that is surely very useful in some kind of activities you do, starting from being a speaker, which is its designed nature, up to being a personal assistant would be pretty much enough to initially learn about and describe what an Amazon Echo is and what it is capable of doing. And from what was just mentioned, it is a smart speaker which can be used in streaming some of your favorite songs and playlists by connecting them to your device. So, if you love Spotify Music, then good news for you because you can definitely play Spotify music on Amazon Echo.
To make this thing possible, part of the procedure is knowing how to connect and link the Spotify application into your smart speaker. And if that was just the problem you have remaining, you do not have to worry now for this post will be including all the corresponding steps that you have to follow to conveniently play all of your most-loved albums and playlists through the help of the best smart speaker that you could ever have.
Article Content Part 1. What Is Amazon Echo? Can You Play Spotify Music On Amazon Echo?Part 2. How To Connect Spotify Music To Amazon Echo Device Directly?Part 3. How Do I Get Music To Play On Amazon Echo? Summary
Part 1. What Is Amazon Echo? Can You Play Spotify Music On Amazon Echo?
Amazon Echo is known to have such capabilities and features that will totally blow you away. But one of its best and top-tier skills is the DJ-related thing. With the great skill of Amazon Echo, you can literally play a lot of songs in a lot of different ways as well. The process of playing the songs is just the same with all kinds of Echo devices.
Amazon Echo devices can be utilized more if a streaming service was used such as Apple Music, Spotify Music, and more. And it will always be good to hear that Spotify Music has been designed to be available and accessible in Amazon Echo speakers which brings you to the thought of being capable to play Spotify music on Amazon Echo.
But in order to play Spotify music on Amazon Echo and songs from other services, you need to have first an account on the mentioned streaming service. And then after that, you will have to link first this music streaming service with your Alexa app. And to directly play songs from the music service, you have to make it the default music provider. Lastly, one thing to add, it is not just the tracks, playlists, or albums, you can be able to stream all of your favorite podcasts as well in your Amazon Echo speaker. The only secret here is to know the perfect steps on how to make this thing possible.
Part 2. How To Connect Spotify Music To Amazon Echo Device Directly?
To play Spotify music on Amazon Echo, you have to link first both your Spotify Music account and Alexa app. Once this procedure is successful, you can now choose which speaker or audio device to use in listening to the songs. In this way, you will be able to control which playlists to play and for how long they are to play. Meaning to say, the non-stop streaming of all your curated playlists in Spotify Music is definitely possible.
To understand the procedure in an easier way, the detailed steps are enumerated below. Just follow them to successfully play Spotify music on Amazon Echo.
Step 1. Have Your Alexa App Opened
The very first thing that you have to do is to open your Alexa app. After doing so, take a look at the lower right part of your window and locate the button of “More”. Once found, click on it and then continue scrolling down until you see the section for Settings.
Step 2. Look For The Button Of Music And Podcasts
On the list of options shown next after clicking on Settings, look and click for “Music and Podcasts”. Clicking on this will give you an invitation to “Link New Service”. Select the invitation as well as a confirmation.
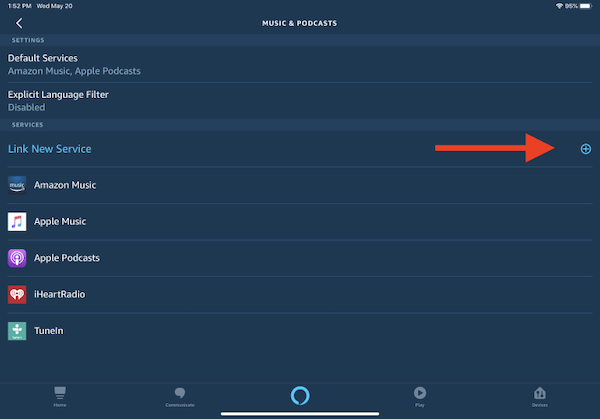
Step 3. Have Alexa And Spotify Linked To One Another
On the page that will be shown next to you after clicking on the link, click on the button “Enable To Use” below the Spotify Music app. In this step, you will have to fill in all the details needed with regard to your Spotify Music account. You will then have to click on the green button of “Agree” that is located at the bottom part to show that you agree with all the terms and conditions cited.
Step 4. Set Spotify Music As The Main Music Streaming Source
To allow the direct connection of your Spotify Music account and Alexa app, you have to make Spotify the default service. This means that once you thought of playing some music, you can directly choose from the playlists that you have made in your Spotify account.
Another way of selecting a default music service is by going to the Settings section and clicking on “Music and Podcasts”. This will automatically bring you to “Default Services”. Look then for the section of “Music” and then hit on “Change” and use Spotify Music as the main option.
Step 5. Select Amazon Echo As The Main Speaker To Use
Now that you successfully linked your Spotify account to your Alexa app, it is now time to select the audio device that you wish to use in listening to your songs. To do this, open first your Spotify app and then click on the icon of the speaker that is placed on the lower left part of your screen. You may select now your Amazon Echo device and set it as the main speaker.
Once the steps are followed properly, you will be capable now to play Spotify music on Amazon Echo. Get the time to enjoy all of your favorite Spotify songs with one of the best speakers in the market.
Part 3. How Do I Get Music To Play On Amazon Echo?
Now, the question is what if you do not have a Spotify Premium account? How are you going to play Spotify music on Amazon Echo if you do not have your own set of Spotify playlists?
Luckily, there was an application that can help you play Spotify music on Amazon Echo even without paying for a monthly subscription. The best tool that you can make use of is TuneSolo Spotify Music Converter. This software is very capable of converting songs and downloading them in another audio format. Through TuneSolo Spotify Music Converter, you can keep all of the converted songs on your device and have them played in your Amazon Echo anytime you want. You can also use these downloaded songs as the main source of songs in your Alexa app, this is indirectly equivalent to being able to play Spotify music on Amazon Echo.
To know more about this notable music converter, let us discuss the major features of the TuneSolo Spotify Music Converter.
Star Features Of TuneSolo Spotify Music Converter
Download Spotify Music
TuneSolo Spotify Music Converter can assist you in saving all of your selected Spotify songs and playlists. This feature is intended to be enjoyed by the free Premium users alone but TuneSolo can give you the same opportunity as the Premium users do. In this way, you will be able as well to play the songs offline.
Convert Spotify Music Contents
With the help of TuneSolo, the contents could be converted into another audio format as well. The available formats include MP3 format, FLAC, AAC, and WAV.
Fast Speed Of Conversion
TuneSolo can even finish the entire process at up to 5x faster speed. This is already a lot way quicker than the usual speed of conversion and you will only have to wait for a few minutes until the conversion process was finished.
Play Spotify Songs In Multiple Devices
The mentioned available audio formats can be played on almost all devices around you which is a very big advantage because you can have the option to choose the device that you prefer to use in streaming your favorite songs.
Keeps ID3 Tags And Metadata Info Of Songs
TuneSolo Spotify Music Converter can preserve all the most important information that is needed for the identification of Spotify songs. These include the ID3 tags and Metadata info such as the artist name, album’s name, the year the album was released, artwork, and the like.
Organization Of Music Files
You can also have the songs and playlists organized in your own way. You can have them arranged by album, by artist, by year, by genre, or by any category that you wish to have. In this way, you can choose the corresponding organization of files that will work the fastest on you.
Free Updates And Help From The Technical Support Team
In case you encounter a problem in the middle of the process, you can always have the help and support of the technical team. And also, you have the chance to update your current version to an upgraded one whenever there is one newly released in the market.
Steps On How To Convert Spotify Music Songs To MP3 Format Through TuneSolo Spotify Music Converter
Step 1. Download And Launch TuneSolo Spotify Music Converter
The very first thing that you must do is to download the TuneSolo app by searching for it in your device’s application store or by officially getting it from TuneSolo’s official website. Right after the successful download of the app, you have to install and then launch it.
Step 2. Upload The Spotify Songs Into TuneSolo
Once the TuneSolo was completely installed, you then have to wait for a few minutes until your music library is perfectly-recognized by the application. Until then, you will be able to upload the songs by either copying and pasting them from the library into the converter, respectively, or by dragging the song files and then dropping them into TuneSolo.

Step 3. Select The Output Format Of Songs And The Output Folder As Well
Once the songs are successfully uploaded into the converter, you may now have to choose the output format of the songs. From the list of formats mentioned a while ago, select the MP3 output format. You will then have to choose an output folder where the songs are to be saved right after the process of conversion.

Step 4. Click The “Convert All” Button
Now that you are already okay with the songs uploaded and the selection of output format, it would be time, for now, to click on the “Convert All” button that you will see on your screen. Clicking on this will officially have the process of conversion started.

Step 5. Get The Successfully Converted Songs
It would be a perfect time now to get all the successfully converted songs by simply clicking on the button of “View Output File”.
Once the songs are downloaded to your device, you can have them synced or transferred to your Amazon device and play Spotify music on the Amazon Echo speaker anytime you wish to.
Summary
If you always wanted to play Spotify music on Amazon Echo, you just have to follow the procedure that was tackled a while ago. Once these steps are followed correctly, then you will not have any problem when it comes to streaming your favorite songs in a louder and wider range. Using smart speakers like Amazon Echo is actually a good decision because it wouldn’t be popular at all if it does not possess any good qualities and features to offer the users.
On the other hand, if you cannot think of any solution on how to save some Spotify songs aside from having a Premium subscription, you can use TuneSolo Spotify Music Converter to keep all of them in your device forever. This is the most effective and the most convenient way on how you can download songs and play Spotify music on Amazon Echo.