Explained: How To Put Spotify Music On Google Slides
We make presentations for work or for school. We even make presentations for business-related concerns. Typically, if you are a Windows user, you use PowerPoint to make presentations. But, if you love Google’s suite of tools, you’ll go for Google Slides. So, how to put Spotify music on Google Slides?
Actually, placing music on your presentation is very easy. But what if you want something out of Spotify? That can be a challenge. Making your presentation look good and entertaining can be done by adding music or sound effects to it.
As such, this guide will teach you how to put Spotify music on Google Slides. Our tools and techniques will enable you to get the best background audio and sound effects on your presentation. You will surely wow your audience!
Article Content Part 1. What Is Google Slides? Is There A Way To Add Music To Google Slides?Part 2. How To Put Spotify Music On Google Slides By Pasting The Song LinkPart 3. Put Spotify Music On Google Slides Using Google DrivePart 4. Summary
Part 1. What Is Google Slides? Is There A Way To Add Music To Google Slides?
Before we talk about how to put Spotify music on Google Slides, we’ll talk about Google’s platform first. Google Slides is part of the suite of tools by Google. You can typically find it within your Google Drive account. However, you can also find it in other places.
As such, Google Slides is similar to Microsoft PowerPoint. For Apple users, this will be the Apple Keynote application. It is used to create presentations that have multiple slides in them. Thus, you can add text, images, videos, and even music into your Google Slides account. You can even add effects for text, images, and sounds.
Google Slides is utilized in order to create project presentations, pitch decks, training modules, and a whole lot more. You can even use it on any computer that you like because it also works within web browsers. You don’t need to install software just to use it.
In addition, you can share your project with a lot of co-workers enabling multiple users to create and edit the presentation. You will also be able to see what changes are made by a particular account or person. In fact, you can implement how to put Spotify music on Google Slides.
Part 2. How To Put Spotify Music On Google Slides By Pasting The Song Link
Actually, it’s very easy on how to put Spotify music on Google Slides just by copying and pasting the link of the song. To do that, follow the steps below:
- Open Spotify within your computer through a web browser. Sign up or sign in to a free Spotify account.
- Now, find the track that you want to use in Google Slides. Make sure that the page is open for now.
- Now, use another tab to open Google Drive. Log into your Google account. From that Google Drive, right-click on a blank space and click the option for Google Slides.
- Now, put a file name for your Google Slide presentation just to keep it safe and organized. This can be found in the top left corner of the interface of Google Slide.
- Click the Insert menu and then click the option for Shape. Now, visit the option that says Shapes. On the list that appears, select a particular shape that you want.
- Now, draw that particular shape within your Google Slide. You can move it or resize it.
- After that, visit the Spotify track tab you have earlier. Choose the track, then locate the icon that looks like three dots. Click that icon. Now, choose the option to copy or share the link to that track.
- Go to the other browser where the Google Slide is. Now, click the particular shape you have made earlier. After that, press Insert and then press the option for Link.
- A dialog box will be shown allowing you to input a link within the shape. Paste the Spotify link there and then press Apply.
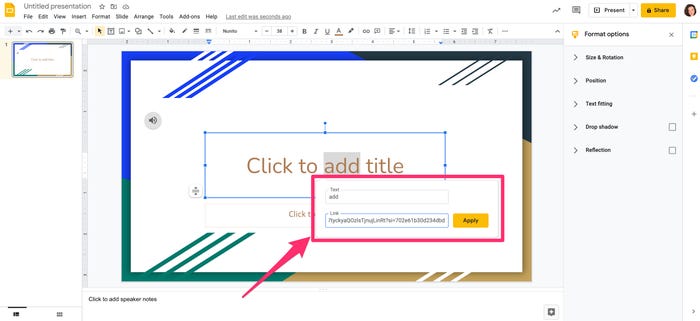
Now, when you are presenting the Google Slides in front of your audience, make sure you open another tab for the Spotify web browser. Log into the same account you used earlier. Once the slide with the Spotify audio opens, you simply click within the shape (with the Spotify track link) you have made earlier.
This will play the music on the “another” tab or window. You can press the play button in order to play the track. It is important to note that the music continues to play until the entire track is done. Or, it will end if the window is closed.
Part 3. Put Spotify Music On Google Slides Using Google Drive
You can actually implement how to put Spotify music on Google Slides, by having a copy of the track on your Google Drive. To do that, you need TuneSolo Spotify Music Converter in order to grab the tracks from Spotify and have an actual copy of the track’s file.
TuneSolo Spotify Music Converter allows you to grab anything from Spotify and convert it to multiple file formats. You can get songs at lightning-fast speeds without losing their original quality.
Here’s how to use it:
- Grab Tool And Open. Download the tool’s installer and install it to use on your computer. Then, open it.
- Add Spotify Tracks. Copy track link from Spotify and paste it on TuneSolo Spotify Music Converter.

- Choose Output. Choose MP3 as the output file and choose a destination folder.

- Now, click Convert All to get Spotify tracks. After that, click View Output File to open the folder where tracks are saved. Make sure you keep that folder open.

Once you have grabbed the track from Spotify, simply add it to Google Drive and Google Slides. To do that, follow the steps below:
- Open the browser and log into your Google Drive account.
- Open the folder where tracks are saved. Drag the track from the folder to the Google Drive account web browser.
- Wait until the upload process is complete.
- Now, right-click on the track within Google Drive and click Get Link.
- A pop-up will appear. Change the Restricted settings to “Anyone With The Link”.
- Once the link is updated, click Copy Link.
- Now, open Google Slides. Paste the link on the shape where you want to play the track.
Part 4. Summary
This guide has given you the best way on how to put Spotify music on Google Slides. Our tools and techniques have helped you put the best tracks from Spotify into your presentation. The best way to do it is through TuneSolo Spotify Music Converter. This allows you to grab tracks from Spotify. Once you have a copy of the track, you can upload it to Google Drive for use in Google Slides without hassles!