How To Download Music From Spotify To iPhone [2023 Updated]
With the help of Spotify, music enthusiasts were able to stream music of different genres and styles. People are also able to discover a lot of new artists through its huge music collection. To save this music, you may subscribe to Spotify Premium which will cost you $9.99 per month, or make use of a tool that will cost you a cheaper amount in the long run.
In this post, I will be tackling the procedure of how to download music from Spotify to iPhone. Take your time to read and learn about them and be able to save your favorite music.
Article Content Part 1. How to Download Music from Spotify to iPhone with Premium?Part 2. How to Download Music from Spotify to iPhone without Premium?Part 3. How to Download Music from Spotify to iPhone for FreePart 3. Conclusion
Part 1. How to Download Music from Spotify to iPhone with Premium?
One of the advantages that you can get from a Premium subscription plan is the capability to download all of your favorite tracks directly from the Spotify app. All of the premium users are allowed to stream these downloaded songs offline anytime. The good thing about these offline and download feature is that aside from being able to bring your comfort music with you at any place you go, you can literally save a lot of your cellular data as well.
If you are just new to Spotify Premium subscription, below are the steps on how to download music from Spotify to iPhone.
Step 1. The first step is to open your Spotify app and sign in using your active Spotify Premium account.
Step 2. The next step is to look for and choose the playlists that you like. Tap on the “Follow” button and have it added to your curated playlists collection. You have to get reminded that there is no possible way to download individual tracks. You have to create first a whole album or playlist containing all of these individual tracks in order to download them.
Step 3. After following the playlists, under the Shuffle Play button, you will see a toggle switch button for “Available Offline”. Switch the button oppositely and have it downloaded on your device.
Step 4. Once the playlists are downloaded you can already have them played offline. To locate them, just click on the “Your Library” tab, and from the next set of sections, click Playlists. From there, you will see all of the playlists that you downloaded and prepared for offline listening.
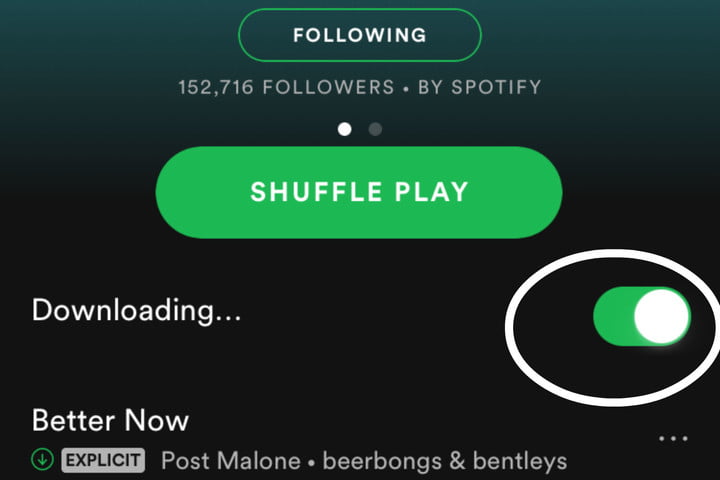
And that is it! There are only four simple steps to follow on how to download music from Spotify to iPhone and have them streamed anytime you want without the need to worry about the stable signal and the active access to the internet.
Note: Here are the things that you must check if you ever had or encountered a problem while accessing the songs for offline streaming.
- Check if you have a Spotify Premium subscription.
- Review if your subscription was already expired or not.
- Lastly, if you have successfully downloaded the songs or not. There are times that you really encounter a problem while saving the playlists, which for example is the internet connection while doing the process.
Part 2. How to Download Music from Spotify to iPhone without Premium?
As mentioned earlier, Spotify Music offers both Spotify Premium and free subscriptions. Both plans have allowed users to access its huge music collection. However, when using the free account, you have no choice but to watch all of the advertisements that are to be played while streaming. Also, with the free account, you are not allowed to download the songs, unlike the Premium account. This only means that you are not allowed as well to stream the tracks offline.
In order to enjoy the features mentioned above, the need of using a Spotify music downloader to execute the procedure about how to download music from Spotify to iPhone or other devices would be a must. The best tool that you can utilize is no other than TuneSolo Spotify Music Converter. This tool is very useful when it comes to downloading Spotify tracks. It is widely used as well to convert the tracks into popular audio formats such as MP3, WAV, AAC, and FLAC. Converting them into any of the formats mentioned would enable you to use any audio converter that you want in streaming the songs. With TuneSolo, all of the significant details including ID3 tags and Metadata info are preserved after the conversion process. Also, the entire process would only take a few minutes from you since it can work at up to 5x speed faster. Expect as well the best streaming quality of songs after the conversion process.
How to Download Spotify Music to MP3 on Computer
To use TuneSolo Spotify Music Converter with how to download music from Spotify to iPhone procedure, see the detailed steps below on how to use it.
Step 1. Download TuneSolo Spotify Music Converter
Download the application of TuneSolo Spotify Music Converter from the official website of TuneSolo. After the complete download of the app, install and launch it on your used device.
Step 2. Upload Spotify Songs
The next step is the uploading of songs which is done by selecting them from your music collection. After installing and running the TuneSolo app, it will automatically read and load your music library. Once it is loaded, you may now select and upload them into the converter. To add them, you may either copy and paste them or just drag and drop the tracks into the converter.

Step 3. Select the Output Format
After the selection and uploading of tracks, you may now proceed with the output format selection. You may choose one format from MP3, WAV, AAC, and FLAC.

Step 4. Start the Process of Conversion
Now that you are done with the output format and track selection, tap on the Convert All button and have the conversion process started. For sure, the process will not last that long and will only take a few minutes of your time.

Step 5. View Output Converted Songs
Once the conversion process is finally done, get all the converted songs by clicking on the View Output File button. This is where all the converted songs will be seen once they are done converting.
After following the steps of how to download music from Spotify to iPhone procedure with TuneSolo, the tracks and playlists will be saved as local files on your computer. In order to have them directly enjoyed on your iPhone, the set of steps below will explain to you the entire process of how to do it.
How to Transfer Converted Spotify Songs from Computer to iPhone
To complete the process on how to download music from Spotify to iPhone, you may either use Finder or iTunes to move the converted Spotify tracks into your iPhone.
Using iTunes
Step 1. Prepare a USB cable that is to be used in connecting your iPhone to your computer. Once okay, proceed to open your iTunes application.
Step 2. For the next step, take a look at the top part of your computer’s screen, specifically at the left part, and select the icon of your iPhone device.
Step 3. From the options that you will see below the Settings tab, click on Music.
Step 4. After clicking on it, you will see a window about syncing music. From there, tick on the box right beside “Sync Music”. There is an option for you if you will have the entire music library synced or you will select a specific playlist or album to sync. If you had the latter one, start selecting all of your desired playlists then.
Step 5. Once you are done with the selection, click on the button of Apply Now to save everything that you have just done. It will automatically start the syncing process after hitting on the Apply Now button. This button is located at the bottom right part of the screen.
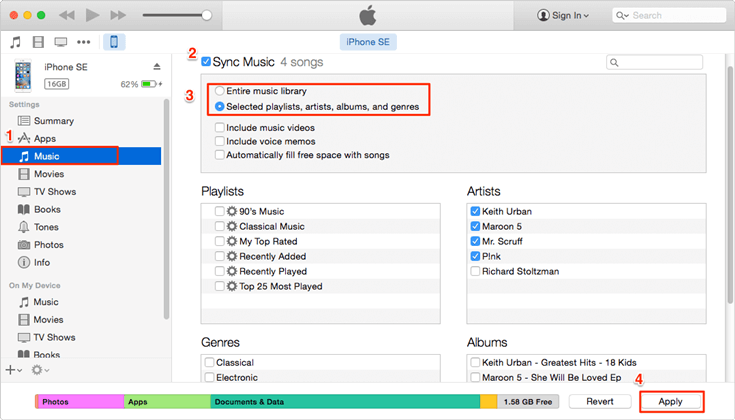
Using Finder
Step 1. Using a USB cable, connect your computer and iPhone device. Once connected, open Finder.
Step 2. At the left part of Finder’s window, click on your iPhone’s icon.
Step 3. After clicking on it, you will see different tabs wherein you have to select the Music tab.
Step 4. Just like a while ago, put a check on the box beside Sync Music to the connected device.
Step 5. And then next step is to choose all the playlists, albums, and artists that you wish to sync into your device.
Step 6. At the bottom right corner of the screen, there is an Apply button beside Revert. Click on Apply to save the changes you made.

Part 3. How to Download Music from Spotify to iPhone for Free
In addition to downloading Spotify songs through Premium subscription or TuneSolo Spotify Music Converter introduced above, you can also use Telegram or Shortcuts to help you download Spotify music for free.
Download Spotify Music to iPhone with Shortcuts
Siri Shortcuts is a built-in feature that comes pre-installed on iPhone. It allows you to create custom workflows and actions. Surprisingly, you can use it to download music from Spotify to your iPhone without installing additional apps. Now let's see how it works:
Step 1. On your iPhone, open the Spotify app and copy the Spotify music link.
Step 2. Run Shortcuts on iPhone and find Spotify Album Downloader from the program.
Step 3. Paste the Spotify music link to the shortcut and click the "OK" button to access iCloud Drive, then the Spotify music will be downloaded to your iPhone in MP3 form.
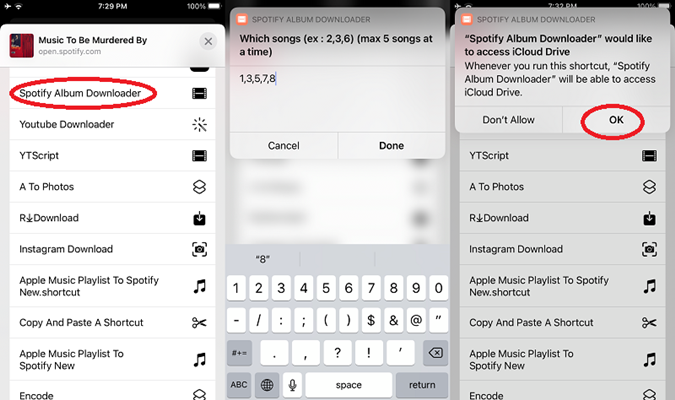
Download Spotify Music to iPhone with Telegram
Telegram is an open source platform with various bots, and since there are many bots available in Telegram, they can help you find the Spotify download tool. By using this download tool helps you save music from Spotify to MP3 on your device. The following are the specific steps:
Step 1. Launch the Spotify app on your iOS device. Copy the link to the song you want to download.
Step 2. Open Telegram and search for "Spotify Song Downloader"
Step 3. Select Telegram Spotify bot from the list and press "Start"
Step 4. Paste the link of the song you copied in advance into the search bar, and then click the "Send" button.
Step 5. Last, Click the 'Download' button to download Spotify songs to your iPhone.
Part 3. Conclusion
By now, you already know how to download music from Spotify to iPhone, which could be done by having a Spotify Premium subscription or by making use of a professional tool like TuneSolo Spotify Music Converter or some free tools. But the use of TuneSolo is very helpful especially for those who use Spotify for free only. If you wish to download the songs directly and with ease, just keep on subscribing to Spotify Premium. After downloading the tracks and playlists on your computer, you may utilize either Finder or iTunes in syncing your saved music from your computer to your iPhone. Just make sure to follow the steps on how to download music from Spotify to iPhone that were discussed just a while ago.