How to Create a Spotify Playlist on Desktop and Mobile
Now the times have changed. Technology has introduced to mankind a better and probably the most effective way of how people can enjoy their choice of music at the tip of their fingers. Digital music was born, and a lot have launched their version of it. But when it comes to one of the leading digital music streaming providers, Spotify is the big game. Ever since Spotify made it to the limelight, it has changed the way people indulge in music at their leisure.
Spotify offers a wide selection of options on how its subscribers can make the most out of the app. One of the best, and would even take the title as its best feature is the Spotify Playlist. A Spotify Playlist is where you categorize each track you have, give it a name or a title, and then hit play whenever you want to. If you’re ready to know how to create a Spotify Playlist, go ahead and keep scrolling.
Article Content Part 1. How to Make a Playlist on Spotify on Desktop?Part 2. How to Create a Spotify Playlist on Mobile?Part 3. How to Enjoy Spotify Playlists without Premium?Part 4. Summary
Part 1. How to Make a Playlist on Spotify on Desktop?
It’s fascinating that how to create a Spotify Playlist anytime. Whether you want to come up with something from scratch or with an album, it works in any way. You can create one on your smartphone or your desktop. It doesn’t change anything. So let’s get down to it.
Step 1. Launch Spotify
If you already have your Spotify app installed on your desktop, open it. Once launched, you will find the button “New Playlist” at the bottom-left corner of the app. Click it to start.
Step 2. Create Playlist Title
Once you have clicked the “New Playlist” button, a new window will pop up to create a playlist. Name your playlist as you wish, and a description you want.

Step 3. Add Cover Photo and Create
In the same window, you also have the option to add a cover photo or your playlist. You can leave it as it is, and Spotify will automatically choose a cover photo from one of the tracks. Once done, click the “Create” button.
Step 4. Add Songs to Playlist
You may notice that the new playlist is empty. You have a few options on how to fill it with tracks but you can always search for a song, then click the triple dots within the title. Select the “Add to Playlist” option from the menu. Add any song you want to your new playlist.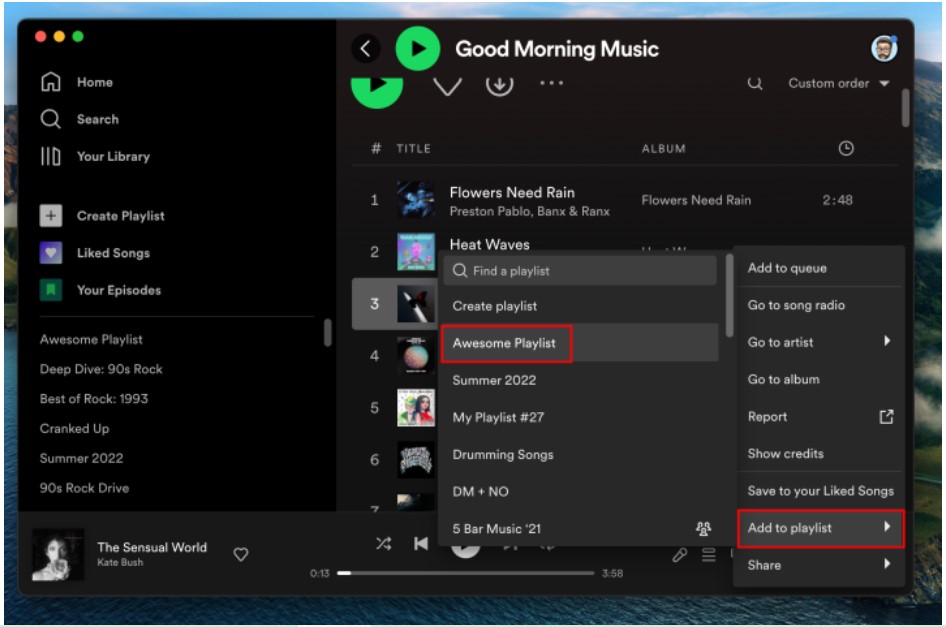
Step 5. Repeat Step 4
Repeat Step 4 until you have are finally settled with all the tracks you want for your specific playlist. Remember, you can always create as many playlists as you want on your Spotify desktop.
After completing the above steps, congratulations, you have created your Spotify playlist. At this time, you can share your Spotify playlist with good friends or family. However, sometimes you get tired of listening to some of the songs in your playlist. You can also edit the playlist and add other songs. Here are the specific steps to edit Spotify playlists.
How to Edit Spotify Playlists
1. Click on the playlist you want to edit.
2. To delete a song, click the three-dot icon next to the song in question and select "Remove from this playlist."
3. To rearrange the order of songs, click and drag them up or down to where you want them.
4. To make a playlist private or delete it, click on the three-dot icon below the playlist name and select the appropriate option.

Part 2. How to Create a Spotify Playlist on Mobile?
In case you didn’t know, you can either be on a free subscription or go for the paid subscription, you have access to create a Playlist on both options. The only difference is that you get to have a few limits on how you can fully take control of a Spotify Playlist. Now, if you want to weigh in on how it would work for you, read them down below.
How to Create a Playlist on Spotify without Premium?
Step 1. Create a New Playlist
If you are using Spotify for free, just launch the app and go directly to “Library.” Then tap on “Create a Playlist.” In the new window, come up with a name or title for your new playlist. Then, hit the “Create” button.
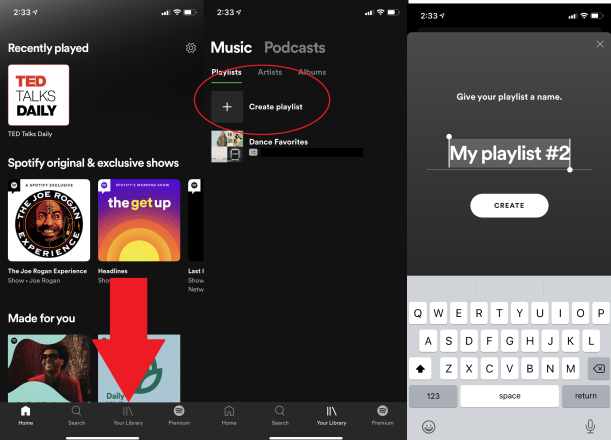
Step 2. Add Songs to Playlist
After creating the playlist, you can now add songs to your playlist by tapping on the “Add Songs” button. Search for the songs you like, and tap the “+” button. After that, you’re good. Add as many tracks as you like.
Bonus:Spotify will automatically recommend songs from your search, so you may be surprised with songs that you didn’t know, existed.
How to Create a Playlist on Spotify with Premium?
Step 1. Create a New Playlist
It’s no different with Spotify Free. You can go to “Library” then tap the “Create Playlist” button. Give your new playlist a name or a title, and hit “Create.”
Step 2. Add Songs to Playlist
Once you’ve decided on the title of your Playlist, it’s time to add songs. Note that Spotify can recommend you songs based on the title of your Playlist. If it isn’t clear enough for Spotify to translate in the system, then you might also add songs manually. Tap on “Add Songs” and key in the title or artist of the tracks you want. Click the “+” sign again, and you’re done.
Part 3. How to Enjoy Spotify Playlists without Premium?
We’ve come to the best part of this article! Of course, I had saved the best one yet that will entice you to get the most efficient way on how you can enjoy Spotify Playlist without a premium subscription. It’s all about TuneSolo Spotify Music Converter. It’s free, convenient, and great for anyone who doesn’t like to get weary with the limits of Spotify Free and monthly payment for Spotify Premium.
TuneSolo Spotify Music Converter features:
- Ability to download and convert Spotify songs
- Supports a list of friendly formats like MP3, WAV, AAC, and FLAC
- Downloads and converts Spotify songs with 5x faster speed
- 100% preserves original songs quality, losslessly
- Preserves ID3 tags after download and conversion
- Free software update and technical assistance
How to download Spotify Playlists for Free
Step 1. Install App
Go to this website and find the download button for TuneSolo Spotify Music Converter
Step 2. Import Songs from Spotify
On the app window, navigate to the section of “Copy or Paste URL here or Drag files here:” Choose either method to import songs from Spotify

Step 3. Select Output
Choose the “Output Format” and “Output Folder”

Step 4. Convert
Once done, click the button for “Convert All” and wait for the songs to convert completely

Part 4. Summary
To sum it all up, this article made creating a Spotify playlist seemed easy. There’s no going from here and there just to get the answers you need on how to create a Spotify Playlist. You only need your smartphone or your PC, a nice network connection, and of course, a list of all the songs of different genres you get to listen through a playlist for whatever vibes call for it. TuneSolo Spotify Music Converter keeps you on the rhythm by allowing you to listen to your beloved playlist whenever you want to. The access is unlimited and at your own pace. I have to say, it’s really worth the keep.