How To Copy A Playlist On Spotify [2025 Complete Guide]
Being able to modify or arrange your own set of playlists is really a great benefit to all the users. The choice is all yours on how you would collect the songs the way you prefer them to be. What is great is that you can also have them shared with others. Do you know what is even greater? You are also capable of having them transferred to other locations.
So, if you are using Spotify in enjoying your most loved tracks, then you should learn how to copy a playlist on Spotify. If you are well equipped for this kind of procedure, then it would be very useful to you especially if you have found a playlist that you badly wanted to have a copy of. My suggestion for you is to keep on reading until the end of this article and know exactly the things to put in mind on how to copy a playlist on Spotify.
Article Content Part 1. How To Copy A Playlist On Spotify On Windows And MacPart 2. How To Copy A Spotify Playlist To Android And iOSPart 3. How To Copy A Spotify Playlist To Another AccountPart 4. How To Copy Spotify Playlist To Apple MusicPart 5. How To Download Spotify Playlists For FreePart 6. Conclusion
Part 1. How To Copy A Playlist On Spotify On Windows And Mac
If you are a member of a shared playlist on Spotify and are getting tired of the constant changing of the music tracks, then the best thing that you should do is to learn how to copy a playlist on Spotify.
So, in order to master the procedure on how to copy a playlist on Spotify on Windows and Mac, take your time in understanding the steps explained below.
Step 1. The first thing that you have to do is to download the Spotify app on your computer. Make sure to install the app and have it running on your device.
Step 2. Open the Spotify app and then select all the Spotify playlists that you wish to be copied. After clicking on the main playlist, you will then be displayed a bunch of songs or tracks included in the playlist you have selected. From the list, think of all the items to undergo the procedure.
Step 3. Now, rather than clicking the songs one by one, you may try selecting one track and then start highlighting the next ones. Also, to avoid unintentionally heading into the tracks or album, make sure from the very start that you have clicked on the date added.
Step 4. Right after that, after you have selected one track, just like the normal way of selecting items by batch, you can just have the “Ctrl” key pressed down plus the “A” key in selecting all the tracks at once. This instruction is for those who are using Windows, whereas for those who are using Mac, click on “Command” plus the “A” key.
Step 5. After highlighting, try doing now the command of right-clicking on the tracks. From the set of options that will appear next, choose “Add to” and the “Create a new playlist” or “Choose playlist name”.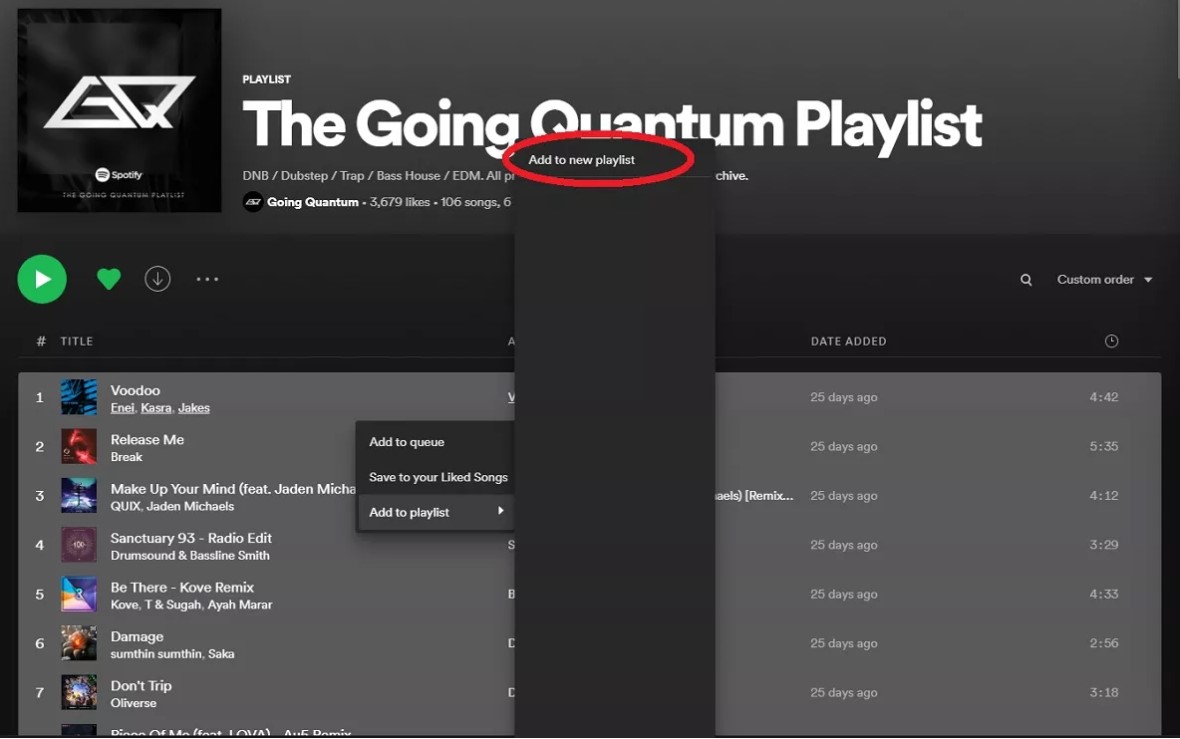
After following all the steps above, a certified true copy of all the tracks that you have selected and highlighted a while ago will then be included on the new playlist that will be created. You will no longer have to be bothered about the constant changes with regards to the list of tracks. You can either add or delete a track depending on your choice or even have the playlist renamed.
Part 2. How To Copy A Spotify Playlist To Android And iOS
With the detailed guide above, I think you have successfully copied Spotify playlists on computer. But some people may ask, can I copy Spotify playlist on mobile? The answer is yes. Now, the ability to copy Spotify playlists is also available on the mobile app. Whether you're using an Android or iOS device, follow these steps to copy one of your playlists:
Step 1. On the Spotify app, open the playlist you want to copy.
Step 2. Click the three-dot icon below the playlist name and select "Add to other playlists."
Step 3. On the next menu, click "New Playlist" or select one of the existing playlists.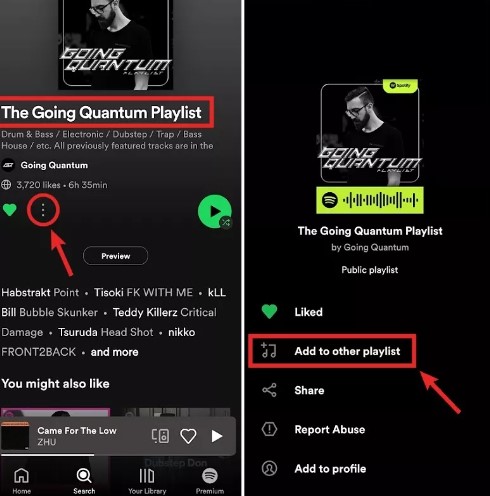
However, when copying Spotify playlists on mobile, you cannot copy multiple songs at the same time. Instead, you have to individually tap and hold on the song you want to copy. Then, in the next window, select "Add to playlist." Once you've put together your favorite songs, you can share the Spotify playlist with your friends.
Part 3. How To Copy A Spotify Playlist To Another Account
If you are planning to create a new Spotify account and having problems on how to transfer your saved playlists from the old account to the new one, then just follow the steps explained in detail below.
Step 1. The first thing to do is to check your old account and see if you have set all of your playlists to “Public”. Another option that you can do with regards to this matter is to create an alternative playlist called “Your Music”. This is a location where you can place all the songs that you have saved while using the application. In order to do this, you can just drag and drop into the new playlist all the songs that you have highlighted and selected in the “Songs” section.
Step 2. Right after confirming that the playlists are in public, it is now time to sign out from your old account.
Step 3. For the official start of the highlight process, it is better if you would use a computer or desktop to ensure the easier execution of steps. On your desktop computer, sign in to Spotify using your new account and locate your old Spotify profile through the search bar that you will see on the page currently displayed. Just type “Spotify:User: Username” on the search bar but do not forget to replace the username part with your used username before. For those who have connected their Facebook account to their Spotify app, another way that you can do to locate your old Spotify account is by having your Facebook account searched.
Step 4. After successfully landing on your old account, head into the section of “Public Playlists”. Since a while ago, you have set your playlists to the public before logging out from your old account, all the playlists containing your favorite tracks will automatically be displayed once you have clicked on “Public Playlists”.
Step 5. Click one target playlist, open it, and have all the songs included in that playlist selected.
Step 6. After highlighting and selecting all the songs, right-click on them, and from the choices that will be displayed, choose ‘Add to Playlist” and then “New Playlist”.
Step 7. After doing so, you will then have a new playlist on your new account having the same songs that you have copied from your old account. It now depends on your choice whether you are going to copy as well the title of the playlist or have it changed into a new one.
Step 8. To copy the remaining playlists, just have the steps above done for the second time.
Part 4. How To Copy Spotify Playlist To Apple Music
With the rising demand for music services nowadays, many music streaming platforms are being introduced and enhanced to cater to the non-stop wants and requirements of people. And it is not new anymore to suddenly switch to another platform because the former one may have been lacking something that the latter one contains.
One common example of that situation is Spotify users switching to Apple Music. Now, the question is “how to copy your Spotify playlists to Apple Music?”. Actually, there are several ways on how to copy a playlist on Spotify to Apple Music but in this section, we will be focusing on “Tune My Music”.
“Tune My Music” is perfect for those who are not comfortable and not into trusting a downloadable application found on the web because it can work and help you on how to copy a playlist on Spotify to Apple Music by just having it searched online and take note, using this app is totally for free! Another good thing here is that you can use any device in accessing “Tune My Music”.To copy a Spotify playlist to Apple Music using Tune My Music, please follow these steps:
Step 1. Go to the Tune My Music website.
Step 2. Select "Let's Start" to begin the process.
Step 3. Choose Spotify as the source platform and connect your Spotify account.
Step 4. Select the playlists you want to transfer to Apple Music.
Step 5. Choose Apple Music as the destination platform and sign in to your Apple Music account.
Step 6. Start the transfer process and wait for it to complete.
After the transfer is finished, you should be able to find your Spotify playlists on your Apple Music account. Keep in mind that Tune My Music may have some limitations depending on the size of your playlists and the availability of certain
Part 5. How To Download Spotify Playlists For Free
Having read this far, I guess it is very easy for you to copy playlists on Spotify desktop and mobile. You can definitely enjoy the songs you love if it is not giving you a hard time in accessing and playing them. The best that you could do to make this possible is to permanently have the tracks on your device. If you have an account on Spotify, you can have the songs saved into your phone by just learning how to copy a playlist on Spotify through utilizing a powerful tool particularly “TuneSolo Spotify Music Converter”.
TuneSolo is a powerful music conversion tool that can convert music files into popular audio formats like MP3, M4A, FLAC, and WAV. It operates at five times the speed of traditional methods while maintaining top streaming quality.
With TuneSolo, you can store downloaded files on their devices and transfer them to any music player of their choice. This allows for offline enjoyment and the freedom to take favorite music anywhere without limitations.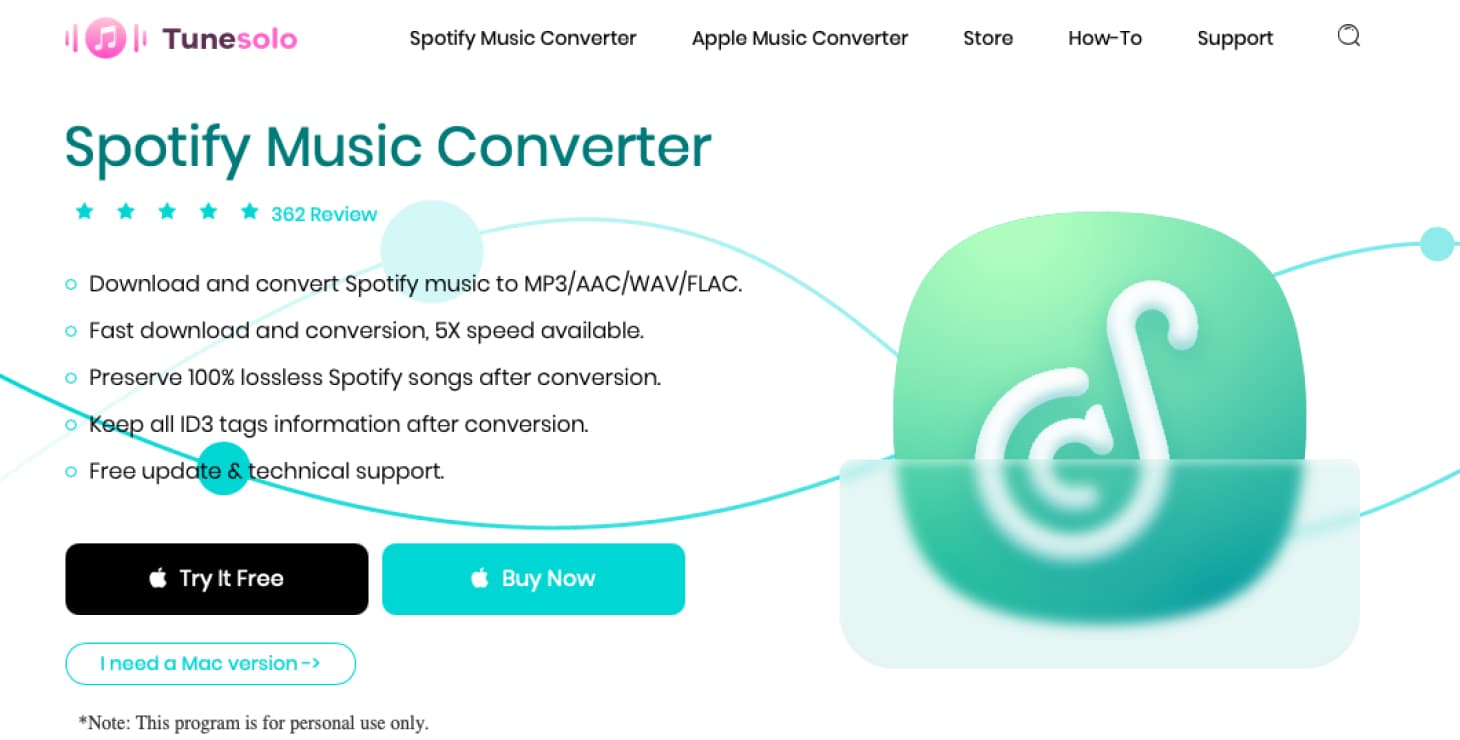
How to Download Spotify Playlists for Offline Listening
Step 1. The first thing that you should do is to download “TuneSolo Spotify Music Converter”. You can have this software just by click the safe button below. After downloading the app, make sure to install it on your device and have the software running.
Step 2. The second step is to upload the song files into the converter. In order to do this, you can copy and paste the link of each song that you want to convert into the converter. Another option is by just simply dragging and dropping the song files exactly into the converter.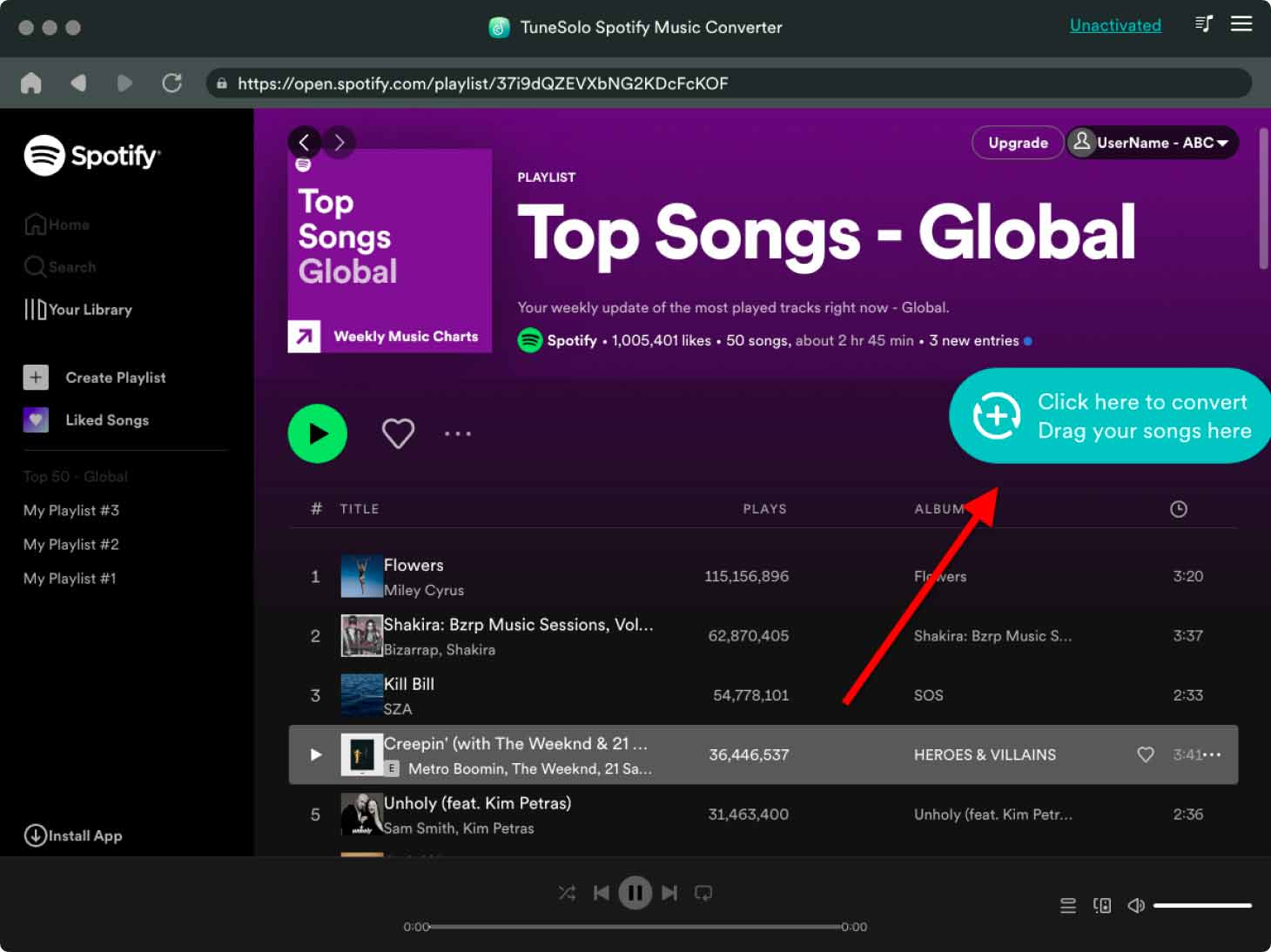
Step 3. Now that the songs are uploaded in the converter, you may now begin selecting the output format that you would love to have. You can choose from the set of audio formats mentioned a while ago.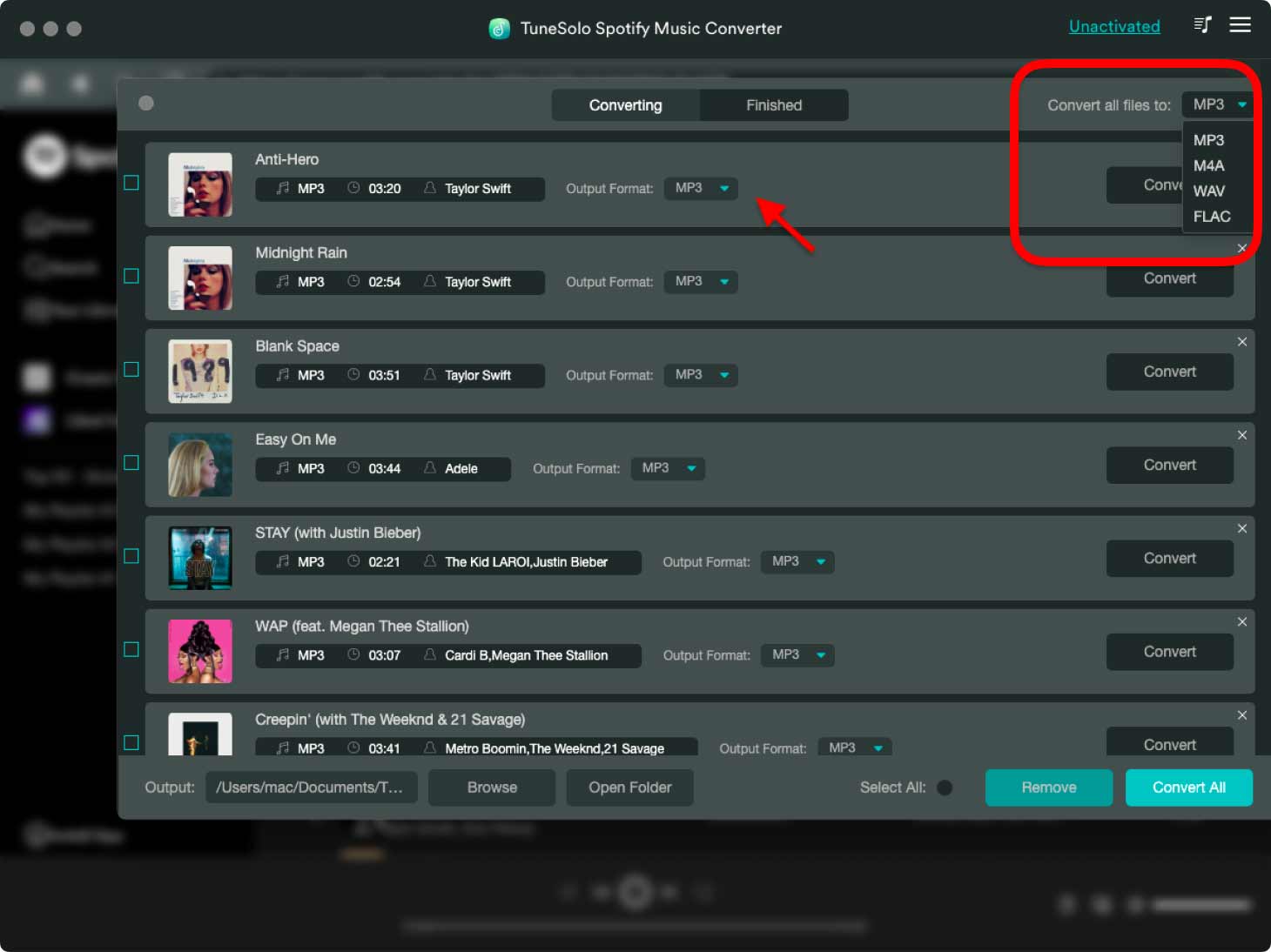
Step 4. After doing so, click on the “Convert All” button to formally start the conversion of your songs.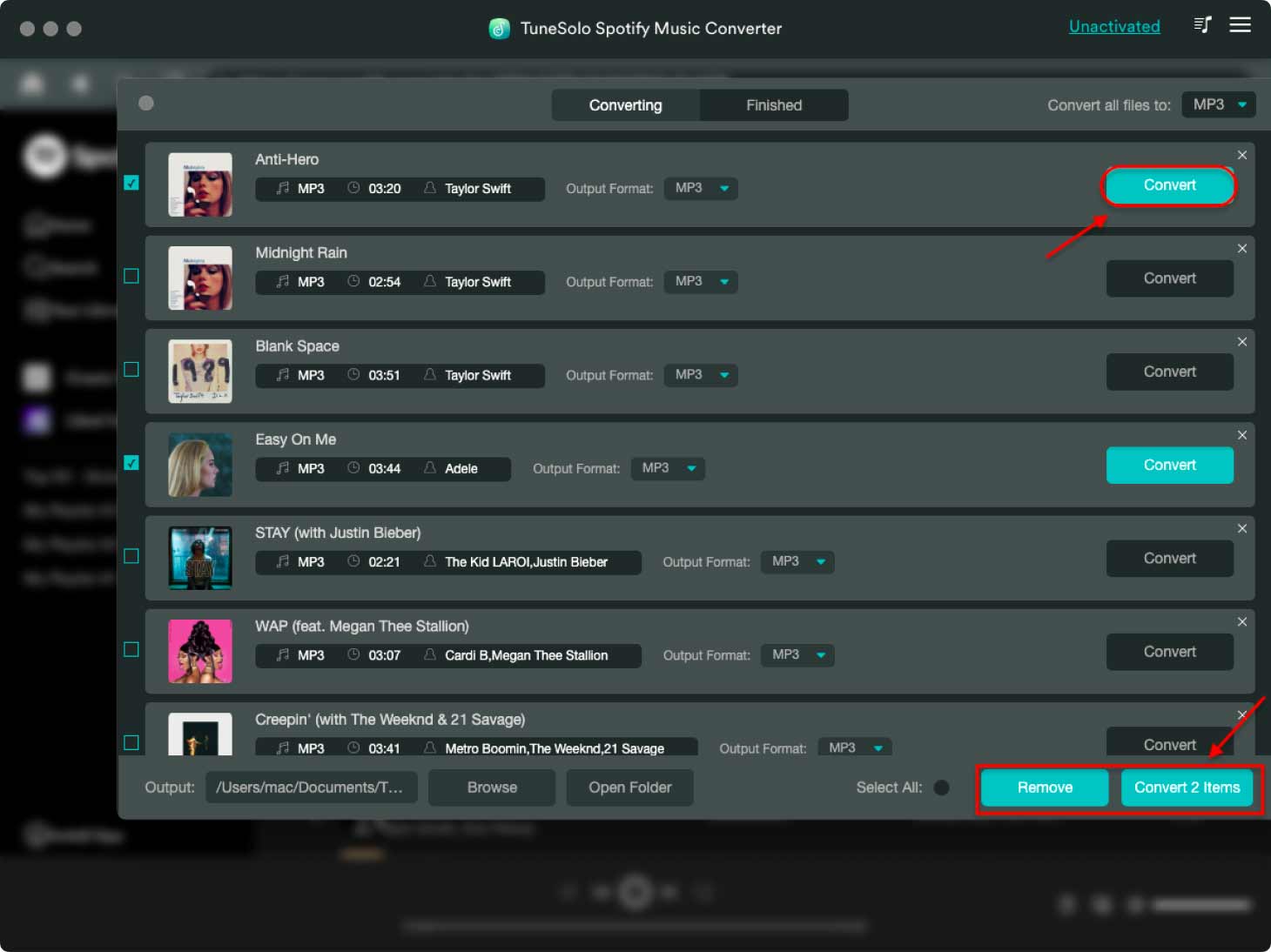
Step 5. And finally, after the conversion process, you may check the finished song files by clicking on “View Output File”. This is the part where you are now able to download the songs and have them permanently copied into your mobile phone.
With the help of “TuneSolo Spotify Music Converter”, you can easily have the playlist copied on your phone without having to worry about the constant changes made in your shared Spotify playlist every time new music comes up. Another benefit that you can get is being able to add the tracks that you would love to include and remove those that you do not feel to have.
Part 6. Conclusion
That’s all! Now you know how to copy Spotify playlists on your phone and computer. You can also copy your favorite playlists in Spotify. In order to better listen to and manage Spotify playlists, we recommend you use TuneSolo Spotify Music Converter to download Spotify playlists to your computer so that you can listen on any device.