How To Change Spotify Profile Picture With Ease And Speed
Now, we will talk about how to change Spotify profile picture easily. But first, here’s a quick introduction. Almost majority of users would really like to learn what and how to change Spotify profile picture on either their desktop or perhaps mobile devices. You might also wish to alter your Spotify profile photo to help family and friends as well as followers to easily recognize your identity. It is indeed a simple adjustment that you may do in the desktop application. This seems to be present only one option to update your profile image, considering you couldn't even do something on Spotify's homepage and smartphone application. Aside from altering the image, you may also delete that as well completely.
This article can assist you whenever you were concerned regarding your image at Spotify. Once you're tired of your outdated Spotify profile image, you seek for such a newer one that better represents your musical tastes. Spotify will certainly accommodate your needs. So let's just look at how to change Spotify profile picture.
Part 1. Can't Change Profile Picture on Spotify?
What would you be doing whenever you can't update your profile image on Spotify? Apart from updating your Spotify username, updating your Spotify profile image is indeed a simple task. However, following out the Spotify update profile image procedure might be difficult in some instances. Even if you knew how to change Spotify profile picture, you are most likely probably fail unless you try.
- You might well have modified your Spotify account image, however, the current image does not appear up out your own profile. Update your profile out of different Spotify users and see for certain if everything just reflects your new profile image.
- Your application might well occasionally malfunction as well as fail to display the most recent image. Refresh your Spotify application and even look at your profile picture afterward.
- If indeed the aforementioned solutions do not work, attempt a completely clean system restore of the program suitable with your own devices, such as a Mac, iPhone device, Windows 10, or even Android device. Thereafter, try changing your Spotify profile photo once more.
Spotify does not allow users to alter their profile image unless they link their current account to their Social media. However, with later upgrades towards that era, you may alter Spotify's image through using the desktop applications as well as the phone application of such programs. However, changing the profile photo makes it difficult for those of your subscribers to somehow identify your current account with the use of that fresh photo. Check out who will be following your playlist upon Spotify by as yourself as well.
Part 2. How to Change Spotify Profile Picture?
This was also quite simple to update your Spotify profile photo through the use of moreover Spotify desktop applications, but first of all, ensure whether the picture would be lower below 4 MB overall resolution as well as of JPEG style, as well as this doesn't breach any further copyrights, trademarks, or perhaps personalized photo claims.
So several individuals are already perplexed mostly by preferences as well as modifying options for their Spotify profile. Modifying your profile photo has become among several editing choices. We'll get over there later, however, there were also a few points to keep in mind prior to actually changing your Spotify profile image:
- You can't accomplish this if you have the Spotify application installed off your tablets or smartphone.
- Mostly on Spotify's website interface, you can't even alter the background image. You may change your profile details there, but still never your profile image.
- Everything you really want to do has always been to install Spotify onto your PC.
How To Change Spotify Profile Picture on Windows 10 or Mac
Whenever you'd like to update your Spotify profile image from such a computer, you'll have simply been using the Windows and perhaps Mac desktop application. Generally speaking, it's indeed necessary to modify your user profile as well as modify your image by using Spotify internet player only at the moment of typing. To get started, follow these steps below to know how to change Spotify profile picture:
- To really begin, use the Spotify desktop application then login further into your profile. To access your profile, choose your own username or perhaps even account symbol throughout the upper edge section.
- You would then notice data that most others users may view, including your username, profile picture, as well as public playlist. Once again to update your Spotify user image, go over into the bottom end under your current or perhaps placeholder image and click the "Change" button.
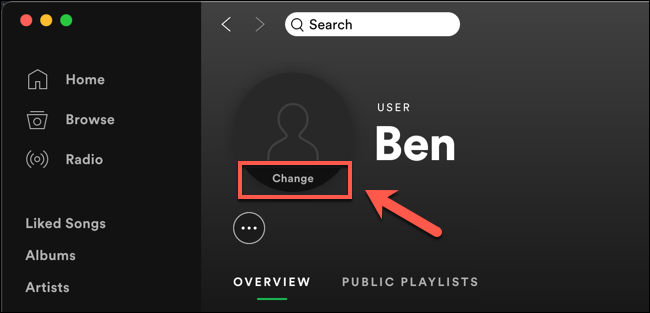
- Open your PC or perhaps even Mac's folders throughout the pop-up screen and choose an appropriate photo to be used for your profile photo. Every image must comply with Spotify's terms and conditions, so now avoiding something that would perhaps appear offensive or otherwise violate copyright rules.
- When you've discovered your picture (if it's appropriate), click on this to upload that as well.
- The photograph within your profile would then instantly update after it has been submitted. This might also appear as something of a symbol just beside your username throughout the topmost section.
- When you're utilizing the Spotify application on such a Windows Computer and otherwise wish to discard a picture you recently saved, go over into your profile, choose "Change," and afterward press on the "Remove" button.
- The picture will indeed be removed, and the grey shape filler picture will be used in its stead.
- While you click the “Change” tab whenever utilizing the Spotify application on even a mac computer, there's really no way to delete the picture you've added. Pressing the “Change” option creates the latest Finder panel in which you may pick an alternative, therefore repeat the process such steps back.
How To Change Spotify Profile Picture on Android, iPhone or iPad
When you're utilizing the Spotify application on either an iPhone, Android device, or perhaps iPad, you may further use a photo stored onto your tablet or smartphone either to change your Spotify profile photo. To get started, follow these steps on how to change Spotify profile picture:
- Now to begin, use the Spotify application off your smartphone and therefore log on. After signed in, press on the settings gear symbol throughout the upper edge.
- After that, select the “View Profile” tab somewhere at the highest part under the “Settings” section.
- Afterwards, this should send you towards your public username, where you'll see your current picture or otherwise placeholder symbol. And actually begin updating your profile image, press “Edit Profile.”
- Then, press on the “Change Photo” button throughout the “Edit Profile” section.
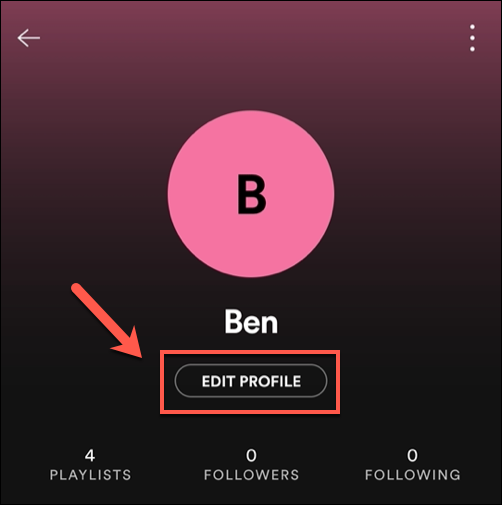
- After which, you must choose an appropriate picture to submit into the application even while ensuring that this does not violate Spotify's standards regarding copyrighted or otherwise offensive images.
- Afterwards, you've chosen the picture, use your hand to really drag as well as move it all in order to occupy the viewable circular space. Once you're finished, select "Use Photo" somewhere at the bottom level that would save the picture into your account.
- From there, press on the “Save” tab mostly in the upper right section of just the “Edit Profile” window that would retain the picture.
- The photo would then appear in your profile instantly. Whenever you decide to change it, go back into your profile and press "Edit Profile."
- Click your photo or otherwise pick the “Change Photo” button throughout the “Edit Profile” screen. And after that, mostly in from the bottom panel, select the option “Remove the Current Image.”
- That image will be removed, and the placeholder symbol will be used in its stead. And save that modification, click the "Save" button.
- After you've deleted it, you could then submit a replacement or keep the placeholder symbol only in position.
Part 3. Bonus: How Do I Download Music From Spotify?
In this guide on how to change Spotify profile pictures, we will give you a bonus tip. Spotify Premium customers may stream music because then they could play to their popular tunes as well as playlists while they are not connected to the internet. Whether you're ready to go on a lengthy train journey or visiting a location without even Wi-Fi, here's how to use your Spotify to save your preferred music for offline playing. Everything about simply downloading Spotify Music into one computer system. Sign up into Spotify Premium or perhaps sign further into your Premium subscription from your Mac or Pc.
Locate whichever playlist you wish to save. When you've already chosen playlists somewhat from your self-account, press the "Download" option towards the right and turn on this switch green. That playlist may begin downloading instantly. Every track throughout the playlist would have been playable offline once you have finished downloading the selected tracks. Any downloaded playlists will have a green icon beside them.
Spotify's offline option would be only accessible mostly to premium subscribers and therefore was only accessible to non-users. Free subscribers could only listen to Spotify songs online. TuneSolo Spotify Music Converter is here to assist you. It makes it easier for Spotify subscribers access to download music and playlists. Just before downloaded, users will indeed be allowed to listen to all Spotify songs offline, even though you do not have a premium account.
TuneSolo Spotify Music Converter has always been an impactful converter which thus converts music at incredible speeds. Furthermore, the obtaining as well as converting operations can always be sped up by up to 16 times. TuneSolo supports cluster conversion, which allows you to convert music quickly and efficiently, which saves your energy!
Now, below were the procedures to using TuneSolo Spotify Music Converter for obtaining Spotify songs:
- To get started you must first download, thus install it on your computer system and now launch the tool. To download the TuneSolo Spotify Music Converter, you must head into its main official webpage using various applications such as Chrome or Internet Explorer, then press on install, to begin downloading to finally obtain it on your computer system. After that, launch now the tool into your computer to get started on the conversion.
- After that, to really insert any or even multiple music files, make use of the copy and then paste on the music URL or perhaps drag and drop on the music files into the TuneSolo Spotify Music Converter.

- From that, modify the settings. Choose a file type, including certain MP3 or perhaps even WAV. And from there, select the location in your computer system you wish to store the data.
- And finally, convert. This one-ahead final step was indeed just to press the Convert tab to begin converting all Spotify music into your local disk. When the converting has now become fully complete, press on the option "View Output File" for you to access the music.

Conclusion:
In this article, we tackled how to change Spotify profile picture. Once you learn how to t he change Spotify profile pictures, you would find it far more enjoyable to use that little feature of Spotify. Whenever you discover those choices for improving your profile image, you have the opportunity to leave a fresh legacy for your Spotify account. Hopefully, you'll use the guide with the finest approach to glam up your Spotify among the numerous options tackled above.
There are times when you will have issues on how to change the Spotify profile picture. Also, there will be the time that you’ll encounter an error, as you can read and see above that we give an insight about what will you do or what be the reason why you can’t change Spotify profile picture.
In addition to the overall article, we also insert a bonus part where you can see a discussed guide on how you can download music in Spotify using a handy tool which is the TuneSolo Spotify Music Converter. We hoped that these steps and insights can help you on how to change Spotify profile picture. We hoped that you have a peaceful and productive day!