How to Convert OGG to MP3 Completely and Easily [2025 Guide]
Before we give you tips on how to convert OGG to MP3, let’s talk about the unheard OGG file format. The OGG format is an audio file that is compressed. Its audio compression method involves the OGG VORBIS type which is unpatented and free.
OGG file formats are similar to that of MP3 file types. However, the former has a better sound quality compared to the latter, even if the two are of equal sizes. OGG file formats also include data, which we call metadata, in order to contain information about the artist, title, year, genre, etc.
That being said, we’ll talk about how to convert OGG to MP3 format in this article. Plus, A series of questions and answers about OGG to MP3 conversion will also be explored.
Article Content Part 1. How Do I Convert OGG Files to MP3 on PC?Part 2. How Do I Convert OGG Files to MP3 with Free Converter?Part 3. How Do I Convert OGG Files to MP3 Online?Part 4. FQAs about Converting OGG Files to MP3Part 5. Conclusion
Part 1. How Do I Convert OGG Files to MP3 on PC?
If you are looking for the best OGG to MP3 converter for Mac and Windows, you can't miss this powerful tool. The best way to convert OGG to MP3 is using TuneSolo Spotify Music Converter. This is because it converts files without quality loss. You can convert any Spotify song to MP3 / AAC / WAV / FLAC format and listen to them offline. In addition, the metadata and ID3 tags will be kept. This means you don’t have to organize your files after you have converted them. In addition, its conversion speed is very fast compared to existing standard converters and it is capable of batch converting OGG files to MP3 format.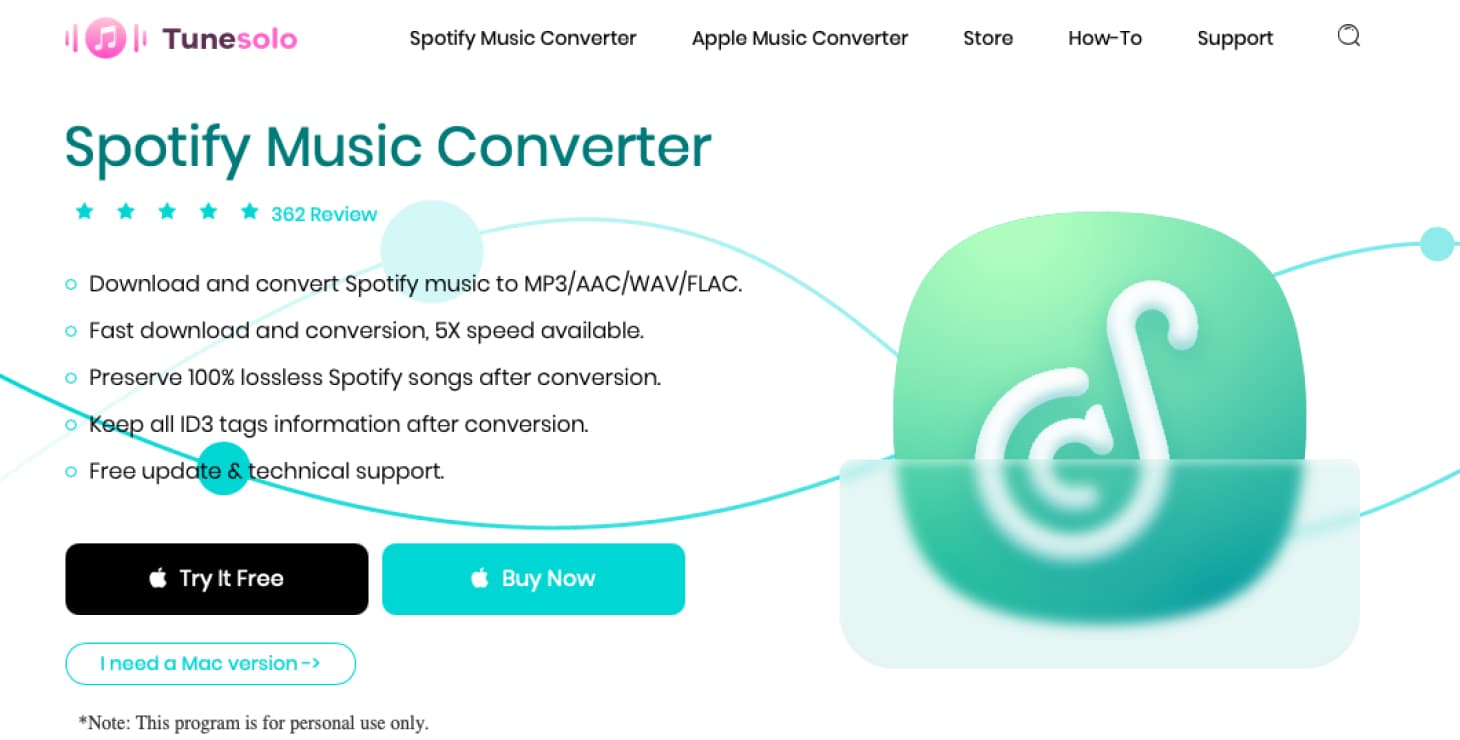
Below’s how to convert OGG to MP3 using TuneSolo Spotify Music Converter:
1.Grab TuneSolo. The first thing is to visit the website of TuneSolo and download the Spotify Music Converter. After that, install it on your computer.
2.Open The App. After that, open the app on your computer.
3.Add Files. You can add files by copying and pasting the link. Or, you can also drag and drop the OGG files if you wish.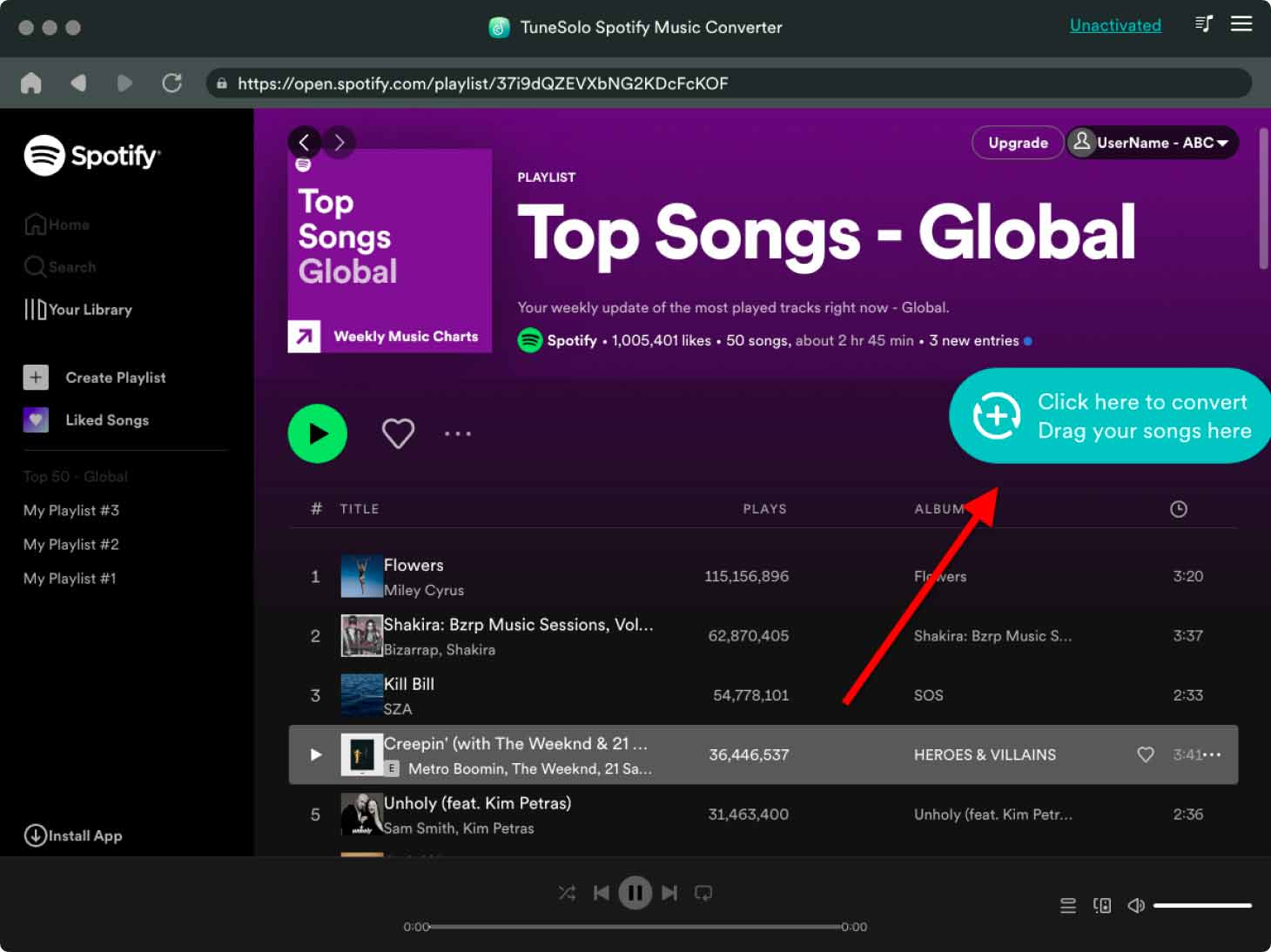
4.Choose Output Settings. Now, you have to choose MP3 as the output format that you want. Then, select a destination folder where you want the files to be saved.
5.The next step is to click Convert All in order to convert all the OGG files to MP3.
6.View Output. The final step, after the conversion process, is to click View Output File, so you can see where the files have been saved.
Part 2. How Do I Convert OGG Files to MP3 with Free Converter?
In addition to using the professional converter TuneSolo to convert OGG files to MP3, you can also seek help from some free converters. But these converters still have some flaws. Now, you will learn about some free OGG converters.
1. Convert OGG To MP3 Using VLC Media Player(Windows/Mac/Android/iOS)
VLC Media Player is a free audio converter. It can not only play and convert audio files, but also split audio files. But since MP3s tend to have lower bitrates but larger sizes, some audio quality may be lost during the conversion process.
Here are the steps you can follow in order to convert OGG to MP3 with VLC Media Player:
Step 1. Launch VLC Media Player. The first step is to open VLC Media Player on your computer.
Step 2. Select File. Now, choose the File menu and then click Convert/ Stream.
Step 3. Add Files. Add the OGG files by dragging and dropping them towards the box that appears. Or, you can simply click Open Media in order to find the OGG file wherein you wish to convert.
Step 4. Select Output Format. Then, choose the profile that you like. Of course, you have to choose MP3 as the output file format. Then, choose a destination folder where you want the newly converted files to be saved.
Step 5. Click Save. Once you have chosen an output format and destination folder, click the Save button again. Wait until the timestamp is reset to the beginning. This means the conversion process is complete.

2. Convert OGG To MP3 Using Audacity(Windows/Mac/Linux)
Audacity is an audio processor that runs on Windows, Mac, and Linux and can convert OGG to MP3 for free. Additionally it has many advanced features for audio editing and processing. So, you can also use Audacity to accomplish OGG to MP3 conversion. In order to do this, here are the steps you should easily follow and implement:
Step 1. Open Audacity. First, open the Audacity software on your computer.
Step 2. Click File. At the menu section, click the File Menu.
Step 3. Now, you have to click the option for Export. Then, choose the option to Export As Mp3.
Step 4. Choose Settings. Now, find the section called Format Options. Choose the settings that you want for your MP3 file. You can choose a Quality (bitrate) as well.
Step 5. Save File. Now, the next step is to save your file.
Step 6. Edit Metadata. Now, in the window that appears, put in the information in the Edit Metadata Tags window.
Step 7. Press OK. The last step is to press OK and wait for the exporting process to be finished.
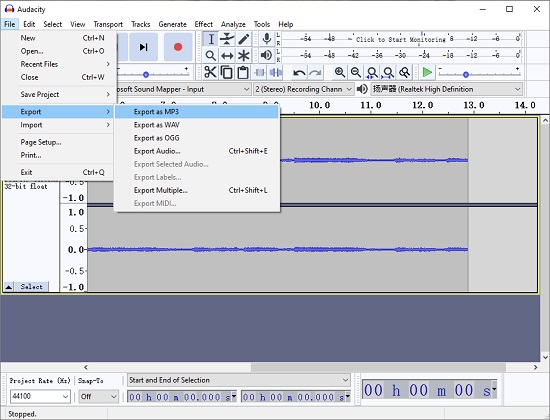
Part 3. How Do I Convert OGG Files to MP3 Online?
Now, we’ll talk about how to convert OGG to MP3 using online tools. These tools are very easy to understand. The online tool we will recommend is called Online-Convert. You can find the tool in Online-Convert.com.
However, this is not the best tool to use, because there are limitations when it comes to size. But, if you are converting small file sizes, then this will be okay. Bear in mind that the quality is not the best, but it still gets the job done.
Here are the steps to convert OGG to MP3 using Online-Convert.com:
Step 1. Go To Site. The first step is to open a browser and visit Online-Convert.com.
Step 2. Visit Audio Converter. Then, visit the Audio Converter icon that can be found in the upper left of all the options on the site.
Step 3. Choose Target Format. Choose MP3 as the target format that you want. You can do this by clicking Convert To MP3.
Step 4. Add Files. Next, click Choose Files to add your OGG files. Or, you can also enter a URL. Another thing you can do is to add a file from Dropbox or Google Drive.
Step 5. Change Settings. You can change settings such as audio bit rate, audio channels, sampling rate, and more. You can also trim the audio file if you wish.
Step 6. Start Conversion. Once you have uploaded files and chose settings, you can click Start Conversion.
Step 7. Wait For Conversion Process.
Step 8. You can download the converted files to your local hard drive. Or save them as a ZIP file on your hard drive. They can also be uploaded to a cloud storage platform such as Dropbox.
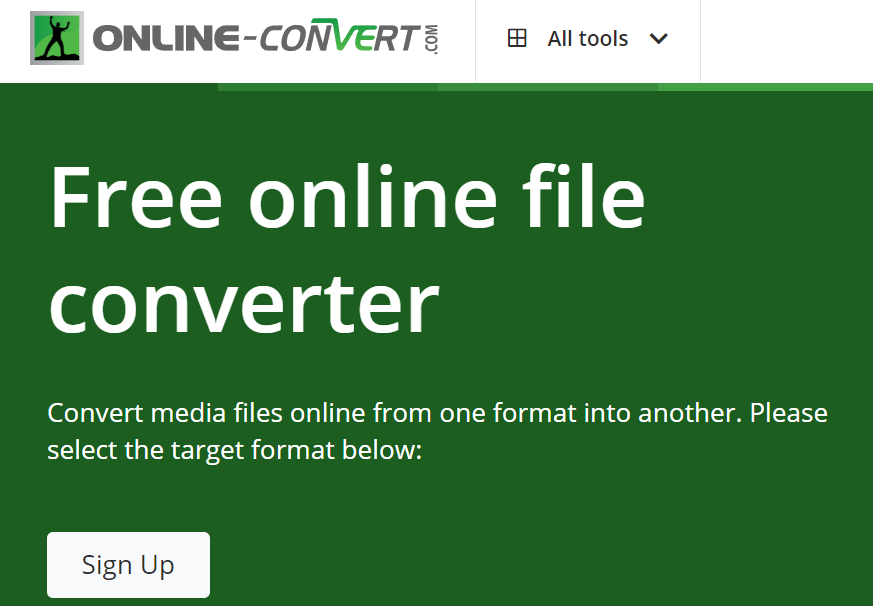
Part 4. FQAs about Converting OGG Files to MP3
Q1: What is the difference between OGG audio files and MP3 audio files?
A1: OGG and MP3 are both commonly used audio formats. MP3 is more popular than OGG Vorbis and is compatible with many different playback devices. But at 192kbps, OGG sound quality is better than MP3.
Q2:Will the sound quality be lost when converting OGG music files to MP3?
A2: Generally speaking, at 192kbps, OGG has better sound quality than MP3. If you want to avoid loss of sound quality during the process of converting OGG to MP3, it is best to use a professional converter-TuneSolo Spotify Music Converter to complete this.
Q3: Can MP3 Players Play OGG Files?
A3: Not all MP3 players can play OGG files. However, some MP3 players can play OGG files such as VLC media player, Audacity, etc. But if you want to play OGG files on different devices, the best way is to use TuneSolo Spotify Music Converter to convert OGG to MP3.
Part 5. Conclusion
In the end, we hope you have learned how to convert OGG to MP3 with our article. As you may know, OGG files cannot be played by most MP3 players. But Spotify songs are all OGG Vorbis Format. that’s why you have to convert them to MP3. In this way, they can be recognized universally.
For conversion, there are tools you can use that can be easily understood and manipulated. These tools are in the form of both online and offline apps or websites. We have included a lot of tools in this article, but one tool stands out.
This is TuneSolo Spotify Music Converter. We want you to use this offline tool because online tools have size and server limitations. TuneSolo Spotify Music Converter doesn’t have that. In addition, TuneSolo is very easy to use. Plus, the conversion speed is very fast.
That’s why you should grab TuneSolo Spotify Music Converter in order to experience fast speeds and the highest qualities in terms of implementing how to convert OGG to MP3. Click the safe button below and try it for free now!