How to Add Spotify Music to Powerpoint [2025 Complete Guide]
Microsoft PowerPoint is the well-known Microsoft Office application used for presentations. It is a powerful software that uses a slideshow to present relevant information through any setting, like images or words. What is even fascinating is that users are allowed to refine their presentations by adding music to Powerpoint.
Microsoft PowerPoint presentation is such a fantastic and effective way to present any content. You can create your presentations by using in-app templates or apply your creativity by creating your own. You can add and modify transitions, cinematic motions, and animations. That doesn’t stop there. You also have access to add texts, videos, arts, and now, even Spotify music!
And, conveniently, you can easily save your Powerpoint presentation directly on your computer or mobile device. If you haven’t done this before or if it amazes you how it is possible, then hold on to your seat. I’ll walk you through literally the most straightforward tips and tricks on how you can impress with your PowerPoint presentation. So let’s get this thing started!
Article Content Part 1. Can I Add Music from Spotify to PowerPoint?Part 2. How Do I Add Music to My PowerPoint Presentation?Part 3. In Conclusion
Part 1. Can I Add Music from Spotify to PowerPoint?
Can I add music from Spotify to PowerPoint? This is a question that everyone will ask when using PowerPoint. The music that everyone wants to add may be different. For example, some people want to add music to PowerPoint from Spotify or from Youtube. But no matter what kind of music or video you add to PowerPoint, you can achieve it.
So, Where can I download music to add to PowerPoint? There shouldn’t be too much trouble in adding music to Powerpoint. TuneSolo Spotify Music Converter is your best bud when it comes to converting Spotify music to add to your Powerpoint presentations any time at your own pace. Using the excellent application, TuneSolo Spotify Music Converter, you can:
- Have access to download and convert any Spotify music to common formats supported by PowerPoint, such as MP3/AAC/WAV/FLAC.
- Download and convert your favorite Spotify music in seconds with the fastest speed of 5x
- Get to keep and preserve lossless 100% original qualities of the Spotify music
- Preserve all essential ID3 tags and metadata encrypted in the Spotify music
- Have access to automated software update
- Access to technical support 24/7
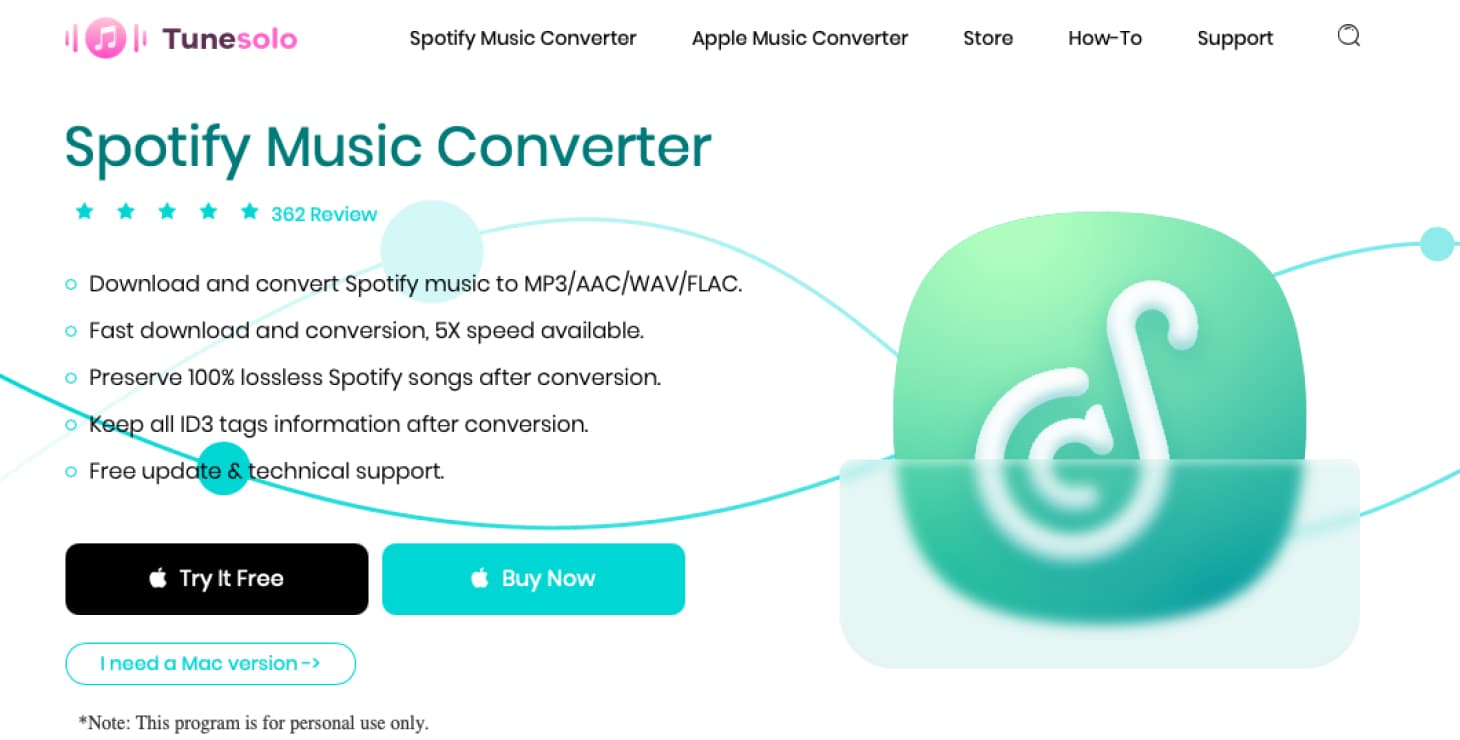
Following these four super simple and effective steps, you can start adding music to Powerpoint presentations in a minute:
Step 1. Download and Install TuneSolo Spotify Music Converter
Start your setup by downloading and installing the best freeware TuneSolo Spotify Music Converter through this link. You can have it on your laptop, computer, or your smart mobile device.
Step 2. Select and Import Music
Launch TuneSolo Spotify Music Converter on your gadget. Then, navigate to the box “Copy and Paste URL here, or Drag file here:” Select the Spotify songs you want to import and choose either of the methods.

Step 3. Select Output
After making sure you have selected all Spotify songs you want, modify the “Output Format” settings by selecting available formats in the drop-down menu. Then, choose a destination folder in the “Output Folder” option to save your files.

Step 4. Convert Music
In this step, you can now start converting your Spotify Music. Choose the menu “Convert All” and wait for it to complete. After that, click the “View Output File” button to find all the successfully downloaded and converted Spotify music.

Part 2. How Do I Add Music to My PowerPoint Presentation?
With your favorite Spotify music fully converted, downloaded on your device, and ready to be added to your Powerpoint, let’s head on to the steps on adding music to PowerPoint. In this section of the post, I have prepared three methods you can follow for more precise usage of Spotify songs in your PowerPoint presentations.
Way 1. Add Single Songs to PowerPoint
Step 1. Select Start Slide
Launch your PowerPoint presentation on your computer or mobile device. Select the specific Got playing.
Step 2. Insert Music
Go to the “Insert” button on the PowerPoint interface and look for the “Audio” button or icon on the PowerPoint interface.
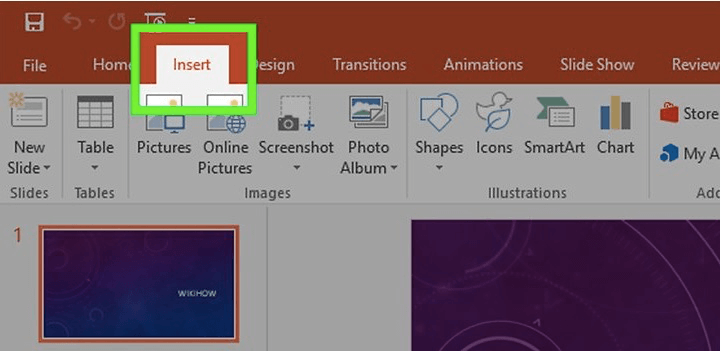
Step 3. Import Music
Click the button or icon “Audio,” then select the “Audio From My PC” option. Proceed to look for the music you want to use for your PowerPoint presentation.
Step 4. Choose Play Option
In this step, you have two options to choose from in playing the music in your PowerPoint. Choose any options by either playing the song by manually clicking play or automatically playing the music in the background.
Step 5. Modify Audio Settings
You also have access to the PowerPoint features by doing basic music editing that allows you to change or adjust the audio’s volume, fade in and fade out, and even more.
Way 2. Add Multiple Songs to PowerPoint
Step 1. Combine your audio files using the application Audacity.
Step 2. Launch Audacity. Click the button “File” then select the option “Open.” Then choose the songs you want to combine in your PowerPoint.
Step 3. To start combining the songs, add the next music from the end part of the first song. Repeat step until all songs are mixed.
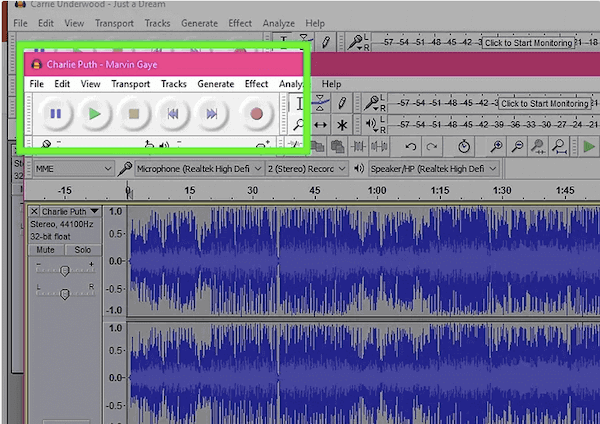
Step 4. You can also press the keys “Ctrl” and “A” at once to select all songs.
Step 5. Then proceed to copy all songs.
Step 6. Open the first audio in your playlist, then select “Paste.”
Step 7. To trim unwanted silence in between the tracks, select the part of the track with the gap, then press the keys “Ctrl” and “X” at the same time to cut.
Step 8. When done, go to “File” and click “Export Audio.” Set the “Save as type” menu to “MP3 files.” Name your file, and click “Save.”
Step 9. On your PowerPoint, click the button “Insert” to select the file you previously saved. Insert the file on the slide where you want it to start playing.
Way 3. Add Music to PowerPoint 2003/2007
Step 1. Select a slide where you want the track to start playing. Then go to the “Insert” option. Click the option for the “Sounds” button to “Sound from File.”
For Office 2003:
Click the menu “Insert.” Then select the “Movies and Sounds” button and select the options menu “Sound from File.”
For PowerPoint 2003 and 2007:
Save your PowerPoint file and audio files in one folder. And repeat the process for Step 1.
Step 2. Choose the play options by going to the “Sound” menu. Select from the options “Automatically” or if you want “When Clicked.”
Step 3. To play the music longer, right-click on the new audio icon, then choose “Custom Animation.”
Step 4. Select the menu of the “Multimedia Settings” tab and select the “Continue Slideshow” button.
Step 5. Select the option “After,” then decide how many slides the song will keep playing for.
Step 6. To save the Powerpoint presentation, go to “File,” then select the menu “Package for CD.”
Part 3. In Conclusion
To sum it all up, adding music to PowerPoint is an easy task. You don’t need to follow methods that involve one thing and another. All you need to do is install an excellent application with a proven result that you and everyone else can utilize efficiently at the palm of your hands. Using TuneSolo Spotify Music Converter, you can ace any PowerPoint presentation and wow your audience of listeners and readers. With TuneSolo Spotify Music Converter, you can download Spotify Music for PowerPoint. PowerPoint presentations will never be boring again. Now click the safe button below and try it for free!