В настоящее время конкуренция в музыкальной индустрии только усиливается. Многие платформы потоковой передачи музыки совершенствуют и разрабатывают более продвинутые функции, которые могут улучшить качество прослушивания их потребителей. Именно по этой причине люди переключаются с одного музыкального приложения на другое.
Одним из примеров этого является переключение с Spotify в Apple Music. На самом деле это хорошо, потому что вы можете попробовать другие функции и другую услугу, но только после того, как вам придется повторить весь процесс создания своего списка воспроизведения. Итак, необходимо знать, как перевод Spotify плейлист в Apple Music.
В этой статье вы узнаете обо всех альтернативных методах, которые вы можете использовать для переноса Spotify плейлист в Apple Music. Обратите внимание на все важные рекомендации, которым вы должны следовать, чтобы все делать правильно.
Содержание статьи
Часть 1. Как перевести Spotify Плейлист для Apple Music на ПК?Часть 2. Как перевести Spotify Плейлист с телефона на Apple Music?Часть 3. Как передать Spotify Плейлист в Apple Music Online бесплатно?Часть 4. Вывод
Часть 1. Как перевести Spotify Плейлист для Apple Music на ПК?
Если вы хотите перенести Spotify плейлист в Apple Music с помощью ПК, вы можете положиться на использование стороннего приложения, а именно «TuneSolo Spotify Music Converter». Это самый безопасный и стабильный способ использования. Скачайте все песни с вашего Spotify плейлист в местной музыкальной форме, а затем принести их в Spotify. Но прежде чем мы перейдем к шагам по использованию этого приложения, давайте сначала обсудим его звездные функции.
XNUMX
XNUMX
- TuneSolo Spotify Music Converter» может помочь вам в загрузке ваших любимых песен. Он также может преобразовать ваш Spotify список воспроизведения для выходных форматов, включая MP3, AAC, WAV и FLAC.
- Одна из распространенных проблем, которые у нас есть, связана с качеством звука после загрузки и преобразования песен. К счастью, если вы используете «TuneSolo Spotify Music Converter», вы можете быть уверены, что все песни имеют наилучшее качество звука.
- С "TuneSolo Spotify Music Converter», вам также не придется долго ждать, потому что он может завершить весь процесс всего за пару минут. Он может выполнять работу в пять раз быстрее, чем обычная скорость конвертации и загрузки.
- Поскольку автономный режим прослушивания нравится только Премиум пользователям Spotify, бесплатные пользователи не могут наслаждаться прослушиванием музыки в автономном режиме. Но благодаря «TuneSolo Spotify Music Converter», мы получаем те же преимущества. После того, как вы загрузили и преобразовали песни на свое устройство, теперь вы можете наслаждаться неограниченным прослушиванием своих любимых треков.
- Spotify песни защищены DRM, что позволяет воспроизводить их песни только на трех устройствах, авторизованных и поддерживаемых разработчиком или дистрибьютором. Но поскольку вы использовали «TuneSolo Spotify Music Converter», вы можете конвертировать любую песню, которую хотите, и иметь доступ и воспроизводить их на любом количестве устройств, которое вы предпочитаете.
- Другой "TuneSolo Spotify Примечательной особенностью Music Converter, о которой следует помнить, является его способность сохранять всю наиболее важную информацию, необходимую для идентификации. Spotify песни. К ним относятся информация о метаданных и теги ID3. Вы также можете получить удовольствие от организации собственной музыкальной библиотеки. Вы можете расположить их в любой категории, которую вы хотите иметь. И вам будет удобнее находить песни, потому что вам не нужно сортировать или просматривать их одну за другой. С помощью этой функции вы можете сэкономить много времени.
- Наконец, если вы использовали «TuneSolo Spotify Music Converter», вы можете получать бесплатные обновления всякий раз, когда они доступны. Вы также можете получить поддержку технической команды, если случится, что вы столкнулись с проблемой в середине процесса.
Теперь, вот шаги, которые вы должны выполнить при использовании «TuneSolo Spotify Music Converter» для передачи Spotify плейлист в Apple Music.
- Есть "TuneSolo Spotify Music Converter», загруженный и установленный на вашем устройстве. Вы всегда можете получить это программное обеспечение из магазина приложений вашего устройства.
- Следующее, что нужно сделать, это загрузить файлы песен или Spotify список воспроизведения, который вы загрузили в конвертер. Для этого просто перетащите файлы в конвертер или скопируйте и вставьте ссылки на песни.

- Из набора выходных форматов, упомянутых выше, выберите тот, который вам больше всего нравится.

- После выбора формата нажмите кнопку «Конвертировать все», чтобы, наконец, начать процесс преобразования.

- Теперь, чтобы загрузить преобразованные песни, нажмите «Просмотреть выходной файл», а затем загрузите песни.
Все преобразованные песни можно было перенести в Apple Music вручную. Они будут отображаться как локальная музыка, поэтому не возникнет проблем, если Apple удалит песни из своей библиотеки.
Часть 2. Как перевести Spotify Плейлист с телефона на Apple Music?
Если вы постоянно переключаетесь с одного музыкального приложения на другое каждый раз, когда последнее представляет расширенные функции, то вы действительно должны знать, как перенести список воспроизведения из одного приложения в другое. Было бы пустой тратой времени, если бы процесс сохранения выбранных вами песен и последующего создания списков воспроизведения выполнялся во второй раз, особенно если вы потратили так много своего времени на выбор и сохранение тех, которые вам действительно нравятся. Итак, я хотел бы поделиться шагами, которые вы можете использовать в качестве руководства для передачи Spotify плейлист в Apple Music с помощью вашего iPhone или Android-устройства.
Но прежде чем мы перейдем к обсуждению должным образом, вам следует напомнить, что наличие вашего Spotify и учетные записи Apple Music являются строго обязательными. У вас также должны быть запущены эти два приложения на вашем устройстве, чтобы выполнить весь процесс передачи вашего Spotify плейлисты в Apple Music.
Трансфер Spotify Плейлист для Apple Music на устройстве Android
Чтобы передать Spotify плейлист в Apple Music с помощью устройства Android, вам потребуется стороннее приложение. Лучшее, что я могу порекомендовать, это приложение под названием «Soundizz». Это приложение способно перенести созданные вами плейлисты в другое музыкальное приложение, в частности в приложение Apple Music, всего за пару минут. Кроме того, вы всегда можете скачать «Soundizz» из магазина приложений вашего Android-телефона.
Вот шаги, которые вы должны выполнить, чтобы передать Spotify плейлист в Apple Music через «Soundiiz».
- Конечно, вы не сможете начать процесс, если еще не загрузили и не установили приложение. Итак, первое, что нужно сделать, это зайти в магазин приложений и скачать «Soundizz». После загрузки приложения запустите его на своем телефоне Android. Затем сразу после этого создайте учетную запись, если у вас ее еще нет. Просто нажмите «Зарегистрироваться» и введите необходимые данные. Вы также можете войти в «Soundiiz» с помощью существующей учетной записи Facebook, Google, Twitter или Apple.
- Сразу после входа вы увидите кнопку «Поехали». Нажмите на его кнопку, чтобы увидеть все музыкальные приложения, которые вы установили на свой телефон Android. Под каждым музыкальным приложением есть кнопка с командой «Подключиться». Вы должны нажать на кнопку «Подключиться», которую вы увидите под Spotify чтобы синхронизировать упомянутое приложение.
- Теперь вам нужно войти в свою учетную запись в Spotify. После входа в приложение вам будут показаны условия, которые необходимо учитывать, если вы собираетесь использовать Spotify. Прочитав их, нажмите кнопку «Согласен» в самом низу вашего экрана.
- Как только вы закончите с Spotify app, пришло время подключить или синхронизировать приложение Apple Music. В наборе установленных приложений, отображаемых некоторое время назад, найдите Apple Music, а затем нажмите кнопку «Подключить» прямо под ним.
- После этого откроется приложение Apple Music, в котором вам нужно будет нажать кнопку «Войти в Apple Music». При нажатии на эту кнопку приложение Soundiiz будет открыто в другом браузере, а не в iTunes. После этого просто введите те же данные и детали, которые вы делали некоторое время назад с «Soundiiz».
- После нажатия «Войти в Apple Music» вам потребуется ввести данные Apple Music. А затем после этого нажмите кнопку «Разрешить», чтобы официально разрешить «Soundizz» получить доступ к приложению и соответствующему контенту, включая приложение Apple Music, медиа-библиотеку и ваши действия по прослушиванию.
- Обратите внимание на кнопку «X» в правом верхнем углу экрана. Нажав на эту кнопку, вы вернетесь на главную страницу приложения «Soundizz», где отображается список установленных приложений. Обратите внимание, что на этот раз, возвращаясь к приложению «Soundizz», Apple Music уже успешно подключена и синхронизирована.
- Теперь, когда вы уже находитесь на главной странице «Soundizz», нажмите кнопку «X» рядом с разделом «Поиск» еще раз, чтобы увидеть все списки воспроизведения, которые вы создали как в своем Spotify и приложение Apple Music. А затем для передачи Spotify список воспроизведения в Apple Music, из показанного набора списков воспроизведения выберите все, что вы хотите переместить, а затем нажмите кнопку «Преобразовать», которую вы увидите в верхней части списков воспроизведения.
- После нажатия на «Конвертировать» вам нужно будет выполнить три простых подэтапа «Конвертировать», которые предназначены для настройки вашего списка воспроизведения, подтверждения и выбора конечного местоположения.
- Для шага «Настроить», который является подэтапом номер 1, вам нужно будет нажать кнопку «Сохранить конфигурацию» после заполнения заголовка и описания перемещаемых списков воспроизведения. А затем, для второго подэтапа, просмотрите выбранные вами списки воспроизведения еще раз, прежде чем нажимать кнопку «Подтвердить» в нижней части экрана. Эта процедура позволит вам удалить или добавить список воспроизведения в зависимости от вашего выбора. Если вы хотите удалить песню, просто нажмите на название песни, и флажок рядом с ним будет снят. Для последнего подэтапа просто нажмите значок Apple Music, чтобы он стал конечным местом или местом назначения песен, которые нужно передать.
- После того, как вы закончите с выбором местоположения, просто дождитесь завершения процесса преобразования. После успешного завершения процесса преобразования вы увидите кнопку «Показать» прямо под ним. Нажмите на него, чтобы увидеть все плейлисты, которые вы перенесли с новым местоположением, которым является Apple Music.
Трансфер Spotify Плейлист для Apple Music на устройстве iOS
Чтобы передать Spotify плейлист в Apple Music с помощью вашего устройства iOS, я бы посоветовал попробовать использовать приложение под названием «SongShift». Это приложение, которое вы можете использовать совершенно бесплатно. Но если вы хотите испытать версию с повышенным уровнем, у вас есть возможность приобрести «версию Pro», которая будет стоить вам 4.99 доллара.
Обновление вашего опыта до «Pro версии» позволит вам пользоваться функциями, связанными с несколькими учетными записями друг с другом, исправлением совместимости некоторых ошибочных треков, размещением фиксированных мест назначения или мест в ваших настройках, имея возможность обрабатывать выбранные вами плейлисты одновременно и намного больше. Но все же, с нашей основной целью, как передать Spotify плейлист в Apple Music, я рад сообщить, что вам не нужно будет покупать эту покупку в приложении, чтобы продолжить.
Если вы хотите узнать больше о подробных шагах по использованию этого приложения, продолжайте читать до следующей части, так как я буду разрабатывать приложение, которое вы можете использовать для передачи Spotify список воспроизведения в Apple Music бесплатно вместе с соответствующей процедурой их правильного использования.
Часть 3. Как передать Spotify Плейлист в Apple Music Online бесплатно?
Все мы хотели бы, чтобы наши цели были достигнуты без необходимости платить за них, поэтому мы просматривали сеть и искали приложение, которое могло бы помочь нам перенести Spotify плейлист в Apple Music онлайн бесплатно. И это также для тех, кто всегда хотел выполнить работу, не загружая приложение, найденное в Интернете. Итак, ниже я бы перечислил три приложения, которые вы могли бы использовать для передачи Spotify плейлист в Apple Music, используя только ваш интернет. И обратите внимание, все это совершенно бесплатно!
Мелодия моя музыка
Первым в списке является «Tune My Music», который может помочь вам перенести Spotify плейлист в Apple Music. Некоторые из функций «Tune My Music» включают в себя согласование задействованных музыкальных платформ, обмен вашими самыми любимыми плейлистами с друзьями или членами семьи, которые используют различные музыкальные сервисы, загрузку дополнительного списка песен в вашу библиотеку и наличие резервной копии. всей вашей музыкальной библиотеки.
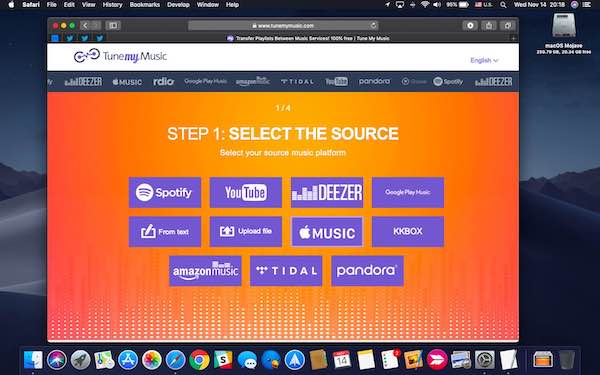
Вот шаги, которые вы должны выполнить, если вы хотите использовать «Tune My Music» для передачи Spotify плейлист в Apple Music.
- Зайдите в свой браузер и найдите «Tunemymusic.com». Теперь, когда вы уже находитесь в главном интерфейсе онлайн-приложения, найдите фиолетовую кнопку с надписью «Давайте начнем».
- После нажатия «Начать» вы будете перенаправлены на следующую страницу приложения, где вам необходимо выбрать источник списков воспроизведения для передачи из набора музыкальных платформ, представленных на вашем экране. В нашем случае нажмите на кнопку Spotify. Но если вам захочется попробовать другое музыкальное приложение, вы можете выбрать Google Play Music, Amazon Music, Tidal, YouTube, Deezer, Apple Music или KKBox.
- После нажатия на Spotify кнопку, вы будете перенаправлены на сайт Spotify где вы должны войти в систему, используя существующую учетную запись.
- Сформируйте свою музыкальную библиотеку, созданную в Spotify, выберите все плейлисты, которые вы хотите перенести в другое музыкальное приложение. Это не означает, что ваши плейлисты будут перемещены, это означает, что плейлист, который вы создали в Spotify будет просто скопировано в целевое приложение, которое вы собираетесь выбрать.
- Следующее, что вам нужно сделать, это выбрать конечное местоположение Spotify плейлисты, которые вы скопировали. Итак, из показанного набора музыкальных платформ нажмите на кнопку «Apple Music».
- На последнем этапе на вашем экране отображается краткая информация о процессе передачи, включая заголовок выбранного вами списка воспроизведения, источник и целевую музыкальную платформу. Чтобы наконец начать процесс, просто нажмите кнопку «Начать перемещение моей музыки», расположенную внизу экрана.
После успешного завершения процесса передачи попробуйте войти в целевое приложение, которое вы выбрали для процесса, и проверьте, правильно ли скопированы песни. Попробуйте также воспроизвести песни, чтобы проверить, доступны ли они. Если некоторые песни не воспроизводятся, это означает только то, что Apple Music не включила такие песни в свой каталог.
Печать
Еще один в списке сторонних инструментов, которые могут помочь вам перенести Spotify плейлист в Apple Music — это приложение под названием «Штамп». Для тех, кто еще не знает, «Штамп» теперь называется «FreeYourMusic». Это онлайн-приложение известно удобством переноса списков воспроизведения из одного музыкального приложения в другое.
Если вы решили использовать это приложение, вы сможете делиться своими созданными плейлистами с множеством потоковых сервисов, вы также можете синхронизировать все плейлисты и альбомы каждые 15 минут, все ваши плейлисты и треки, участвующие в процесс гарантированно безопасен и защищен, а также вы можете получить помощь или поддержку технической команды в случае, если у вас возникнут проблемы в процессе передачи.
«Штамп» или «FreeYourMusic» также совместим со многими устройствами, включая компьютеры iOS, Android, OSX, Linux и Windows.
Ниже приведены простые шаги, которые вы должны выполнить, чтобы передать Spotify плейлист в Apple Music с помощью «Штамп».
- При использовании «Stamp» или «FreeYourMusic» первое, что вам нужно сделать, это выбрать источник, в котором изначально расположены списки воспроизведения. В главном интерфейсе приложения вы увидите список музыкальных сервисов вместе с их кнопками, которые могут содержать ваши плейлисты для передачи. Сформируйте набор музыкальных сервисов, нажмите на Spotify.
- На шаге № 2 вам необходимо будет выбрать место назначения вашего Spotify плейлисты. На экране найдите кнопку Apple Music, а затем нажмите на нее, как только найдете.
- После нажатия на конечное место списков воспроизведения пришло время выбрать все конкретные списки воспроизведения, из которых вы хотите перенести Spotify в Apple Music.
- Наконец, вам просто нужно подтвердить процесс передачи и дождаться завершения процесса. После этого вы можете проверить Apple Music, правильно ли скопированы выбранные вами плейлисты. После проверки вы можете начать потоковую передачу и прослушивание своих списков воспроизведения с помощью новой службы потоковой передачи.
SongShift
Если работа заключается в передаче Spotify плейлист в Apple Music, «SongShift» обязательно нужно попробовать! Я уже немного объяснил о «SongShift» в предыдущем разделе, так что я просто объясню и добавлю больше деталей о «SongShift», особенно о шагах, которые вы должны сделать, чтобы перенести Spotify плейлист в Apple Music с помощью «SongShift».
- Первое, что нужно сделать, это открыть «SongShift» и нажать кнопку в виде плюса, которую вы увидите внизу экрана. Нажатие на нее официально установит начало процесса передачи.
- На следующей странице, которая будет отображаться на вашем экране, вы увидите «Новые конфигурации» с двумя кнопками прямо под ним. С помощью двух кнопок нажмите «Настроить источник».
- Далее следует выбрать источник плейлистов, нажав на кнопку «Подключиться». Сразу после нажатия «Подключиться» вы увидите список музыкальных сервисов, к которым подключен «SongShift». Эти сервисы включают Napster, Pandora, Qobuz, Spotify, Tidal, YouTube и Apple Music. Просмотрите услуги, пока не найдете Spotify.
- Как только вы нашли «Spotify», нажмите на кнопку «Подключиться» рядом с ним. Затем вам нужно будет войти в систему, используя существующий Spotify счет.
- Пришло время поискать «Apple Music». Продолжайте прокручивать вниз, пока не найдете «Apple Music». Вы также должны нажать кнопку «Подключиться» рядом с ним. После этого также войдите в систему, используя существующую учетную запись Apple Music.
- Выполнение этих двух шагов приведет к подключению двух музыкальных сервисов друг к другу. Теперь вам нужно вернуться на страницу «Настройка смены», а затем еще раз щелкнуть «Источник настройки». На экране вы увидите значок Apple Music и Spotify. Нажмите Spotify в качестве источника, а затем нажмите кнопку «Плейлист» прямо под ним.
- Теперь вы будете перенаправлены на страницу исходного плейлиста, где вам нужно выбрать все ваши любимые Spotify список воспроизведения, который вы хотите перенести в Apple Music. Поскольку вы просто используете «SongShift» бесплатно, вы можете передавать только один список воспроизведения во время каждого процесса передачи. Но если вы хотите повысить уровень своего опыта, вы можете подписаться на Premium, чтобы выбрать несколько списков воспроизведения для одновременной передачи.
- После выбора плейлистов из Spotify, просто нажмите на кнопку «Выбрать».
- Теперь пришло время передать Spotify плейлист в Apple Music, нажав «Настройка места назначения». Нажмите на значок Apple Music, а затем нажмите кнопку «Новый плейлист» прямо под ним.
- Затем вам будет показана конфигурация, в которой вы можете сначала проверить, правильно ли выполнены выбранные параметры, прежде чем, наконец, нажать кнопку «Я закончил». Теперь, когда вы нажали эту кнопку, наконец, начнется процесс передачи.
Часть 4. Вывод
Если ваша цель на сегодня - найти наиболее стабильный способ, которым вы можете перевод Spotify плейлист в Apple Music, я определенно рекомендую использовать “TuneSolo Spotify Музыкальный конвертер». Как уже обсуждалось некоторое время назад, это программное обеспечение очень удобно использовать, учитывая его звездные функции. Но, конечно, вы также можете использовать все приложения, которые я объяснил, чтобы передать Spotify плейлист в Apple Music. Я очень надеюсь, что рекомендации, которыми я поделился и обсудили, помогли вам в достижении вашей цели.
XNUMX
XNUMX



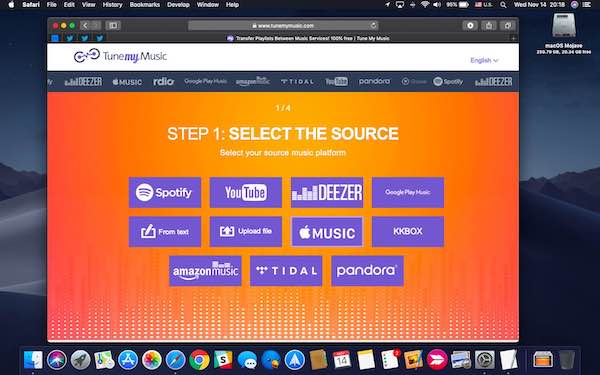
Главная
Spotify Music Converter
Как перевести Spotify Плейлист для Apple Music [Руководство по 2025]
Оставить комментарий
1. Ваше имя
2.Ваша электронная почта
3.Ваш отзыв
Отправить