Chromecast – это устройство, разработанное Google для просмотра и прослушивания любимых аудио/видео на большом экране. Он имеет порт HDMI, который соединяет устройство с экраном телевизора или монитора. Затем вам нужно подключить кастинговое устройство к Chromecast. Chromecast поддерживает различные устройства, включая компьютеры и портативные смарт-устройства. Spotify — отличная платформа для потоковой передачи музыки, поддерживаемая многими устройствами и операционными системами. Но можешь ли ты стримить Spotify музыку для Chromecast?
Эта статья ответит вам, включая лучший способ потоковой передачи Spotify музыку на Chromecast бесплатно. Spotify премиум-аккаунт - лучший вариант. И эта статья расскажет вам, как вы можете стримить Spotify музыку на Chromecast без премиум-класса, но при этом иметь доступ к отличному контенту.
Содержание статьи Часть 1. Можете ли вы стримить Spotify На Хромкасте?Часть 2. Как вы транслируете Spotify Музыка на Chromecast с PremiumЧасть 3. Лучший способ стримить Spotify Музыка для Chromecast без PremiumЧасть 4. Резюме
Chromecast или Google Chrome Cast - это специальное устройство, которое превращает ваш телевизор / монитор в интеллектуальное устройство. Он использует кабель HDMI для подключения устройства к экрану телевизора. Вы также можете подключить свой компьютер, планшет или телефон к телевизору по беспроводной сети через Chromecast. Устройство Chromecast не требует периодической подписки, за исключением начальной покупной цены. С момента изобретения до наших дней существуют различные модели Chromecast, которые могут поддерживать разрешение 4K.
Еще одна вещь, за которую вы можете заплатить, — это услуги потоковой передачи музыки и фильмов на Chromecast. Это включает Spotify, Amazon Music, YouTube и многие другие. Spotify — лучшая платформа для потоковой передачи музыки в мире с более чем 60 миллионами пользователей. Но можно ли стримить Spotify музыку для Chromecast? Да, это возможно и на нескольких устройствах, включая мобильные телефоны, настольные компьютеры и Spotify веб-сайтов.
Но прежде чем использовать Chromecast, вы должны убедиться, что он правильно настроен. Важно то, что устройство для трансляции и Chromecast должны быть подключены к одной сети Wi-Fi. Во-вторых, подключите телевизор и Chromecast с помощью кабеля HDMI. Затем установите телевизор на канал HDMI. Chromecast дает вам доступ к заблокированному контенту в гостиничных номерах или других местах.
Шаг 1. Подключите устройство Chromecast к источнику питания и настроить свой Chromecast. Затем подключите кабель HDMI и подключите его к телевизору или монитору.
Шаг 2. Включите телевизор или монитор и убедитесь, что вы переключились на правильный канал HDMI.
Шаг 3. Подключите устройство для трансляции и Chromecast к одной сети Wi-Fi. Затем загрузите и установите приложение Google Home на свое устройство для трансляции. И подключите приложение к новому устройству Chromecast.
Много Spotify пользователям трудно транслировать Spotify музыку на Chromecast из-за сложных процедур на каждом Spotify-поддерживаемое устройство. Но не волнуйтесь, эта статья даст вам подробные инструкции о том, как вы можете транслировать Spotify музыку в Chromecast на различных устройствах. Chromecast может поддерживать оба Spotify премиум и бесплатные аккаунты. Однако, Spotify Премиум имеет лучшие функции, чем бесплатная учетная запись. С премиум-аккаунтом вы можете получить доступ к большему Spotify Музыка. А премиум-аккаунты имеют качественные видео- и аудиофайлы. Лучшая часть о Spotify премиум - это то, как это без рекламы.
Вы можете поток Spotify музыку на Chromecast со своего смартфона. Chromecast может поддерживать операционные системы Android и iPhone. Вы бросили Spotify песни, плейлисты и альбомы на Chromecast бесплатно, если вы платите за премиум-подписку.
Шаг 1. Сначала скачайте и установите Spotify приложение на вашем смартфоне. Запустите приложение и выберите Spotify музыку, которую вы хотите транслировать на устройство Chromecast.
Шаг 2. Играть Spotify песню на своем смартфоне, перейдите в левый нижний угол и коснитесь значка «Устройства». Появится список устройств в вашей сети Wi-Fi.
Шаг 3. Выберите устройство Chromecast, которое вы подключили к телевизору. И сразу же Spotify играющая музыка будет транслироваться на ваш телевизор.
Вы можете бросить Spotify музыку в операционных системах Windows и Mac. Но сначала подключите свой компьютер к устройству Chromecast, используя процедуру, описанную в первой части выше. Убедитесь, что оба устройства подключены к одной и той же сети Wi-Fi.
Шаг 1. Загрузите и установите Spotify приложение на вашем компьютере. Затем запустите приложение и войдите в свой Spotify учетной записи, используя ваше имя пользователя и пароль.
Шаг 2. Затем сыграйте Spotify песню, альбом или плейлист, которые вы хотите транслировать на Chromecast. Перейдите в правый нижний угол, и появятся все устройства, которыми вы можете управлять.
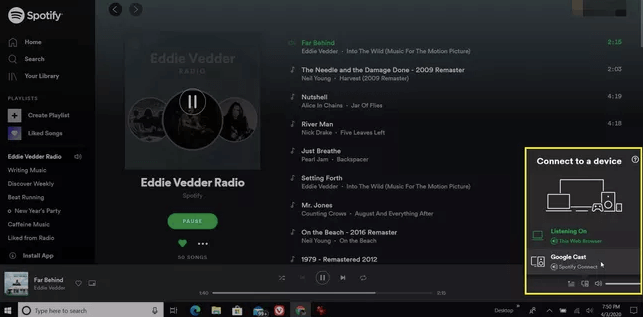
Шаг 3. Выберите устройство Chromecast, которое вы ранее подключали к телевизору. Теперь вы можете управлять любым другим Spotify музыку, которую вы воспроизводите через Chromecast.
Не обязательно иметь Spotify приложение на вашем смартфоне или компьютере, чтобы иметь возможность транслировать Spotify музыку в Chromecast. Вы можете использовать любой браузер и войти в свой Spotify учетная запись. Но сначала ваше устройство для трансляции и Chromecast должны быть подключены к одной и той же сети Wi-Fi.
Шаг 1. Откройте свой Spotify учетную запись с помощью любого браузера на вашем компьютере или смартфоне. Затем начните играть в Spotify песня, альбом или плейлист, которые вы хотите транслировать на Chromecast.
Шаг 2. Как только музыка начнет играть, перейдите в правый нижний угол и нажмите / коснитесь «Значок устройств». Затем выберите Google Cast. И появится список устройств Chromecast.
Шаг 3. Выберите устройство Chromecast, которое вы хотите использовать, и немедленно Spotify музыка будет отображаться на вашем телевизоре.
Spotify премиум-аккаунт имеет лучшие функции, чем бесплатный аккаунт. Тем не менее, те, кто не может подписаться на SpotifyПремиум-аккаунт пользователя по-прежнему может пользоваться премиум-функциями с помощью Spotify музыкальный конвертер и загрузчик. Все Spotify музыка имеет защиту DRM, которая предотвращает загрузку Spotify музыку на локальное хранилище. Даже Spotify премиум-пользователи могут скачивать музыку, но использовать Spotify приложение, чтобы играть в нее.
Ниже приведены некоторые из приложений, которые вы можете использовать для потоковой передачи Spotify музыку в Chromecast без премиум.
№1. Музыкальный конвертер Tunnel Spotibeat
Это - один из лучших Spotify музыкальные преобразователи на рынке сегодня. Он может снять защиту DRM с Spotify музыку и конвертировать ее в формат MP3. Он имеет необычайную скорость загрузки и конвертации. Это даст вам высококачественный выходной файл, который можно воспроизвести на любом медиаплеере. Формат MP3 является наиболее совместимым форматом, поскольку он поддерживается большинством медиаплееров и операционных систем. Он может работать с обоими Spotify премиум и бесплатные аккаунты. Однако это приложение не является бесплатным и может работать только с Spotify только для пользователей.
№2. Leawo музыкальный рекордер
Это универсальная программа для записи музыки. Вы можете записывать и сохранять Spotify музыку на жестком диске, а затем транслируйте записанный музыкальный файл в Chromecast. Он сохраняет записанные файлы в формате MP3 и WAV. Даже если файлы записаны, они имеют высокое качество и отличную звуковую частоту. Помимо Spotify, это приложение может записывать музыку с других платформ музыкальных онлайн-сервисов, таких как YouTube, SoundCloud и многих других. Ограничение этого приложения заключается в том, что оно может предоставить вам только два выходных формата, и вы не получите исходные теги ID3.
# 3. TuneSolo Spotify музыкальный конвертер
TuneSolo Spotify Music Converter это лучшее программное обеспечение, если вы хотите транслировать Spotify музыку в Chromecast без премиум. Он имеет высокую скорость загрузки и конвертации до 5X. с этим программным обеспечением вы можете быть уверены в высоком качестве выходных файлов без потери данных. Это даст вам выходные файлы со всеми оригинальными тегами ID3 и метаданными. Он может конвертировать Spotify музыку в несколько выходных форматов, таких как MP3, WAV, FLAC и многие другие. Помимо Windows, это приложение совместимо с другими операционными системами, такими как Mac и Linux. Самое приятное то, что это программное обеспечение удобно для пользователя, и новички могут с удовольствием его использовать.
Ниже показано, как вы можете транслировать Spotify музыку на Chromecast с TuneSolo
Шаг 1. Загрузите и установите TuneSolo программа на вашем компьютере. Запустите программу, а также запустите Spotify приложение
Шаг 2. Перетащите Spotify музыка к программе. Вы также можете скопировать и вставить ссылку поиска в программу. Разрешить загрузку программы Spotify песни и выберите формат MP3 в качестве выходного формата.

Шаг 3. Нажмите кнопку «Конвертировать все», и программа начнет преобразование. После завершения преобразования нажмите «Просмотреть выходные файлы» и скопируйте преобразованные файлы на свой жесткий диск.

Шаг №4. Подключите компьютер и Chromecast к одной и той же сети Wi-Fi. Затем откройте Spotify преобразованные файлы с помощью медиаплеера, поддерживающего Chromecast.
Шаг № 5. Когда файл открыт, нажмите на устройства в правом нижнем углу и выберите устройство Chromecast, которое вы хотите отобразить на телевизоре. И сразу Spotify музыка будет отображаться на вашем телевизоре.
Chromecast — это специальное устройство, которое позволяет превратить обычный телевизор в смарт-телевизор. Он имеет специальные интернет-функции, недоступные на обычном телевизоре. Он позволяет бесплатно отображать аудио и видео с телефона, компьютера и планшета. Spotify — лучшая платформа для потоковой передачи музыки, которую также можно транслировать на Chromecast. Вы можете транслировать Spotify музыку на Chromecast с бесплатными или платными аккаунтами.
Главная
Spotify Music Converter
Могу ли я транслировать Spotify Музыка для Chromecast: скачайте ее здесь
Комментарии(0)
Ответить
1. Ваше имя
2.Ваша электронная почта
3.Ваш отзыв
Copyright © 2025 TuneSolo Software Inc. Все права защищены.
Оставить комментарий
1. Ваше имя
2.Ваша электронная почта
3.Ваш отзыв
Отправить