Spotify является одним из ведущих музыкальных потоковых онлайн-сервисов. С огромной библиотекой, Spotify делает себя выбором потоковой передачи музыки для любителей музыки. Однако существуют определенные ситуации, когда Spotify говорит офлайн без видимой причины. Встреча с этим сообщением об ошибке может разбить некоторые сердца. Эта встреча заставит этих людей выйти из приложения.
После появления Spotify говорит в автономном режиме, обычно вы можете решить эту проблему. Некоторые пользователи сообщили, что когда возникла такая проблема, они были подключены к надежному интернет-соединению или Wi-Fi. Есть несколько причин, по которым это могло бы случиться. В то же время вы можете использовать несколько решений и подходов для облегчения этой ситуации.
Содержание статьи Часть 1. Почему мой Spotify Сказать, что я не в сети?Часть 2. Как исправить Spotify Говорит офлайн?Часть 3. Можно послушать Spotify Офлайн без Премиум?Часть 4. Подводя итоги
В общем, Spotify пользователи и подписчики могут воспроизводить свою любимую музыку через платформу при наличии Wi-Fi или проводного подключения к Интернету. Однако есть конкретные случаи, когда Spotify говорит, что в автономном режиме, даже если устройства пользователей имеют подключение к Интернету.
Причин возникновения этой ошибки может быть несколько, в том числе:
Диагностировать причину этой ошибки может быть непросто, но это выполнимо, учитывая ряд доступных решений. Вы можете разочароваться и запутаться из-за стресса, вызванного этой проблемой, но вам нужно не торопиться и понять решения, показанные в этой статье.
Как уже упоминалось, есть несколько решений проблемы, когда Spotify говорит, что в автономном режиме, даже если у вас есть подключение к Интернету. Просто следуйте этим шагам в соответствии с категориями, чтобы иметь возможность решать и приносить Spotify снова в сети.
Когда вы сталкиваетесь с проблемой, которая Spotify говорит, что в автономном режиме, вы можете выйти из приложения и войти снова.
На рабочем столе:
Нажмите значок со стрелкой вниз в правом верхнем углу экрана и выберите «Выйти», затем введите свой идентификатор и пароль, чтобы снова войти в систему.
На мобильных устройствах:
Выберите вкладку «Главная» в нижней части экрана, затем нажмите кнопку шестеренки в правом верхнем углу. Нажмите кнопку «Выйти» внизу этого экрана, а затем снова войдите.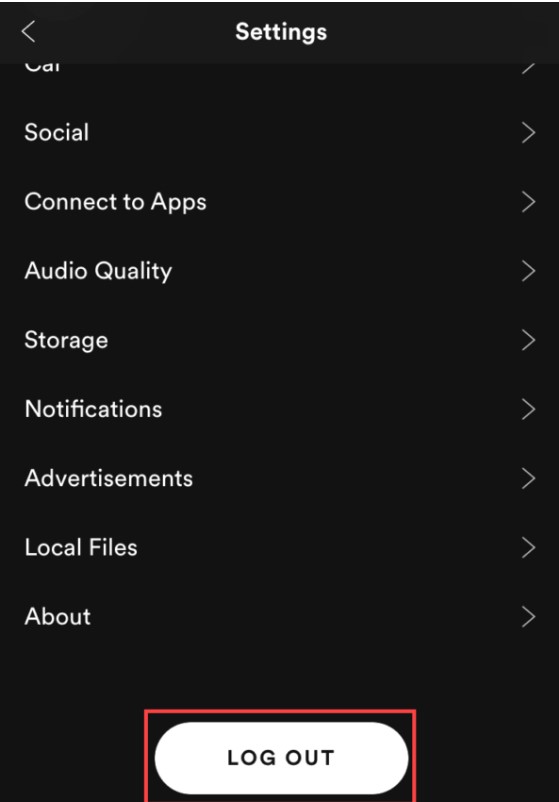
Если вы попытаетесь войти в систему Spotify снова не решает проблему, вы можете проверить, в порядке ли состояние сети. Потому что у вас должно быть подключение к Интернету, прежде чем вы сможете слушать или скачивать Spotify песни. Поэтому сначала отключите сетевое соединение, попробуйте подключиться снова через несколько минут, затем выключите маршрутизатор Wi-Fi, чтобы проверить сеть, а затем включите его снова.
Если проблема не исчезла после попытки проверить подключение к Интернету, вы можете проверить брандмауэр на ПК. Существует вероятность того, что ваш компьютер или устройство воспринимает приложение как угрозу. Просто выполните следующие шаги:
В Windows:
Шаг 1. Вам нужно нажать на «Изменить настройки».
Шаг 2. Поставьте галочку напротив Spotify.
Шаг 3. Выберите ОК.
На Mac:
Шаг 1. Найдите опцию Firewall и откройте ее.
Шаг 2. Щелкните значок замка в левом нижнем углу экрана. Введите имя администратора и пароль.
Шаг 3. Щелкните «Дополнительно», чтобы сгенерировать диалоговое окно «Безопасность брандмауэра», и щелкните значок «+» под «Блокировать все входящие подключения».
Шаг 4. Выберите Spotify в диалоговом окне и нажмите «Добавить».
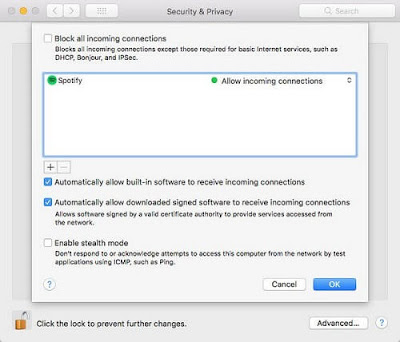
Вы можете неосознанно включить автономный режим. Это действие может быть причиной того, что Spotify говорит офлайн. Чтобы убедиться, что автономный режим отключен, выполните следующие действия:
На iPhone:
Шаг 1. Нажмите на кнопку настроек.
Шаг 2. Переведите переключатель автономного режима в положение «Выкл.» На экране настроек.
На Android:
Шаг 1. Перейти к Подробнее.
Шаг 2. Перейдите в настройки.
Шаг 3. Отключите автономный режим на экране настроек.
Если вышеуказанная проблема не устранена, вы также можете попробовать очистка Spotify кэш. Это тоже способ решения Spotify не в сети. Но если вы очистите Spotify кэш, вы потеряете все загруженные песни, но ваша библиотека и плейлисты останутся нетронутыми. Ниже приведены конкретные шаги.
На iPhone:
Шаг 1. Зайдите в «Настройки» вашего телефона и нажмите «Общие».
Шаг 2. Нажмите «Хранилище iPhone».
Шаг 3. Найти "Spotify» в памяти iPhone
Шаг 4. Нажмите на приложение выгрузки, чтобы очистить кеш.
На Android:
Шаг 1. Зайдите в «Настройки» вашего телефона и выберите «Приложения».
Шаг 2. Нажмите на опцию «Приложения» и выберите Spotify
Шаг 3. Выберите «Хранилище» и нажмите кнопку «Очистить кэш», чтобы очистить Spotify кэш
Шаг 4. Закрыть и снова открыть Spotify
Вы также можете попробовать переустановить Spotify если проблема все еще существует. Переустановка может сбросить настройки и обеспечить общие исправления в приложении. Вы можете выполнить следующие шаги для переустановки:
На Mac:
Шаг 1. Нажмите на Spotify в строке меню и выберите «Выход». Spotify.
Шаг 2. Откройте Finder и нажмите «Перейти»> «Библиотека» в строке меню.
Шаг 3. Откройте кэши и удалите файл com.Spotify.Client и нажмите стрелку назад.
Шаг 4. Откройте поддержку приложений и удалите Spotify папку.
Шаг 5. Загрузите и переустановите Spotify.
В Windows:
Шаг 1. Закрыто Spotify и перейдите в Панель управления.
Шаг 2. Нажмите «Программы и компоненты» и выберите Spotify.
Шаг 3. Нажмите на Удалить.
Шаг 4. Загрузите и переустановите Spotify.
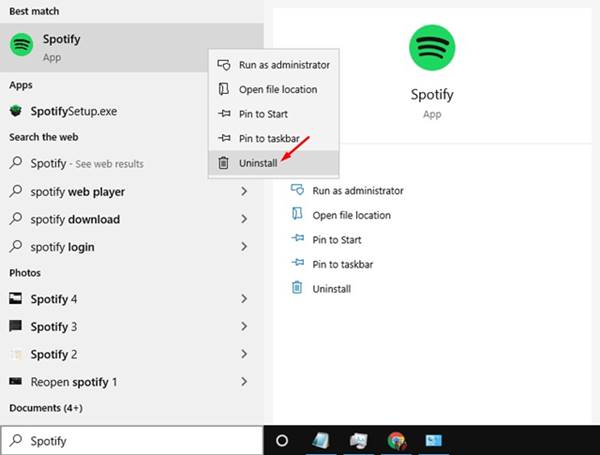
На iPhone:
Шаг 1. Нажмите и удерживайте Spotify Значок приложения пока не трясется.
Шаг 2. Коснитесь значка x в верхней части значка, чтобы удалить приложение.
Шаг 3. Откройте App Store, найдите Spotify, и установите.
Если вы не подписаны на Spotify Премиум и хочу скачать Spotify музыкальные файлы на другие устройства это может быть сложно. Поскольку защита DRM в Spotify файлы могут сделать эти файлы непригодными для использования на других платформах и устройствах.
Чтобы эффективно удалить DRM защита, вам понадобится надежный Spotify Музыкальный конвертер. Spotify Музыкальные конвертеры обеспечивают расшифровку и преобразование, в результате чего получается файл в широко используемом формате без защиты DRM. Этот преобразованный файл уже можно использовать на обычных устройствах и платформах, и вы можете слушать эти файлы в автономном режиме в любое время и в любом месте.
TuneSolo Spotify Music Converter один из самых сильных Spotify Музыкальные конвертеры доступны онлайн уже сегодня. TuneSolo Spotify Music Converter отличается высокой скоростью преобразования без ущерба для качества файла при преобразовании без потерь. Для ваших файлов доступен широкий спектр распространенных форматов, и это гарантирует охват всех устройств и платформ. Одна из лучших особенностей TuneSolo это бесплатная техническая поддержка, когда вы сталкиваетесь с рядом проблем при конвертации и использовании приложения. С этими особенностями, TuneSolo это, безусловно, надежный выбор для ваших нужд преобразования. Вы можете просто нажать безопасную кнопку ниже и попробовать бесплатно прямо сейчас!
Чтобы иметь возможность слушать Spotify в автономном режиме, вы можете следовать этим упрощенным шагам в использовании TuneSolo Spotify Музыкальный конвертер:
Шаг 1. Убедитесь, что у вас есть TuneSolo Spotify Приложение для конвертации музыки. Открыть TuneSolo Приложение на вашем устройстве.
Шаг 2. Скопируйте и вставьте ссылку на песню или перетащите файлы, чтобы добавить одну или несколько дорожек в TuneSolo.

Шаг 3. Выберите выходной формат, совместимый с вашим устройством, и нажмите «Конвертировать», чтобы начать процесс преобразования.

Шаг 4. После преобразования нажмите «Просмотреть выходной файл», чтобы получить преобразованные файлы.
Выполнив всего несколько простых шагов, вы сможете слушать Spotify песни в автономном режиме без премиум-класса. Ваши загруженные файлы теперь имеют то же качество до конвертации.
И если вы хотите играть Spotify в автономном режиме на вашем ПК, Android и iPhone, вы можете нажать на ссылку, чтобы узнать больше о как играть spotify оффлайн.
Ошибка, которая Spotify говорит, что в автономном режиме это неудачный опыт. Есть несколько причин, по которым это может произойти. Среди этих причин — возможность включения автономного режима в Spotify, брандмауэр, проблемы с сетевым подключением и ошибки в Spotify Заявление. Однако есть и несколько решений этой проблемы. Эти решения легко сделать.
Если Вы хотите слушать Spotify оффлайн без премиума, вам необходимо воспользоваться услугами надежного Spotify Музыкальный конвертер. TuneSolo Spotify Music Converter может предоставить вам наилучшую расшифровку и преобразование ваших Spotify музыкальные файлы. Способность TuneSolo конвертировать на более высокой скорости, конвертация без потерь и удобный интерфейс TuneSolo может дать вам полезный опыт преобразования.
Главная
Spotify Music Converter
Почему Spotify Говорит Оффлайн? Как исправить? [Обновлено в 2025 г.]
Комментарии(0)
Ответить
1. Ваше имя
2.Ваша электронная почта
3.Ваш отзыв
Copyright © 2025 TuneSolo Software Inc. Все права защищены.
Оставить комментарий
1. Ваше имя
2.Ваша электронная почта
3.Ваш отзыв
Отправить