В мире, где игры и музыка — любимые формы развлечения, слияние этих двух вещей — воплощение мечты. Откройте для себя Steam Deck — инновационное портативное игровое устройство, которое покорило игровое сообщество. Однако волнение на этом не заканчивается. С возможностью устанавливать Spotify в Steam Deck, пользователи теперь могут наслаждаться любимыми мелодиями, погружаясь в свои игровые приключения.
В этой статье мы углубимся в удивительное слияние Spotify и Steam Deck, исследуя потенциал беспрецедентных портативных развлечений. Присоединяйтесь к нам, пока мы изучаем бесшовную интеграцию, преимущества и невероятные способы скачать Spotify песни со свободным Spotify план.
Содержание статьи Часть 1. Установите и слушайте Spotify в Steam DeckЧасть 2. Игра Spotify Музыка на Steam Deck через BluetoothЧасть 3. Стрим Spotify Музыка на Steam Deck со встроенным браузеромЧасть 4. Как пользоваться оффлайн Spotify Песни в Steam Deck?Часть 5. Вывод
Часть 1. Установите и слушайте Spotify в Steam Deck
В Паровая колода произвела революцию в портативных играх благодаря мощному оборудованию и обширной библиотеке игр. Но знаете ли вы, что вы также можете улучшить свой игровой опыт, установив Spotify в Steam Deck и наслаждаетесь любимой музыкой во время игры?
Теперь мы проведем вас через процесс установки Spotify в Steam Deck и покажу вам, как легко интегрировать музыку в ваши игровые сессии.
Как установить Spotify в Steam Deck
Установка Spotify в Steam Deck — простой процесс. Вот пошаговое руководство:
- Доступ к библиотеке приложений Steam Deck: начните с перехода к библиотеке приложений в вашей колоде Steam. Здесь вы можете найти и установить различные приложения.
- Откройте настройки SteamOS: в библиотеке приложений найдите приложение «Настройки SteamOS» и запустите его. Это приложение позволяет настраивать системные параметры вашей Steam Deck.
- Включить репозиторий APT: в настройках SteamOS выберите «Включить репозиторий SteamOS APT». Этот шаг имеет решающее значение, так как он предоставляет вам доступ к дополнительным пакетам программного обеспеченияв том числе Spotify.
- Установите Spotify Упаковка: после того, как вы включили репозиторий APT, вернитесь в библиотеку приложений и найдите Spotify упаковка. Установите его на свою колоду Steam, следуя инструкциям на экране.
- Запуск Spotify в Steam Deck: После завершения установки вы можете найти Spotify app в вашей библиотеке приложений Steam Deck. Запустите приложение, чтобы начать использовать Spotify на вашем устройстве.
Как слушать Spotify на Steam Deck во время игры
Теперь, когда у вас есть Spotify установлено на вашей колоде Steam, давайте рассмотрим, как воспроизводить музыку во время игры:
- Запустить игру: Начните с запуска игры по вашему выбору в колоде Steam. Вы можете выбрать из обширной коллекции игр, доступных на платформе Steam.
- Откройте Spotify в Steam Deck: во время игры нажмите кнопку Steam, расположенную в центре вашей колоды Steam, чтобы получить доступ к оверлею Steam. Оттуда перейдите в библиотеку приложений и запустите Spotify приложение
- Управление воспроизведением музыки: С Spotify открыть, вы можете управлять воспроизведением музыки с помощью встроенных элементов управления Steam Deck. Эти элементы управления позволяют воспроизводить, приостанавливать, пропускать треки, регулировать громкость и создавать списки воспроизведения, не прерывая игровой процесс.
- Настроить Spotify Настройки: Spotify в Steam Deck предлагает ряд вариантов настройки. Вы можете настроить качество звука, включить переход между песнями и просматривать персонализированные плейлисты в соответствии с вашим игровым настроением.
Бесшовная интеграция Spotify в свои игровые сессии в Steam Deck вы можете создать персонализированный саундтрек, который будет сопровождать ваш игровой процесс. Предпочитаете ли вы энергичные биты для улучшения своих игровых рефлексов или успокаивающие мелодии, чтобы погрузиться в расслабляющий игровой процесс, Spotify в Steam Deck открывает совершенно новый мир развлекательных возможностей.
Часть 2. Игра Spotify Музыка на Steam Deck через Bluetooth
Помимо установки Spotify приложение, есть несколько способов использовать Spotify Steam Deck на вашем телефоне через Bluetooth. Но сначала вам следует убедиться, что ваше устройство Bluetooth находится в режиме сопряжения. Вот конкретные шаги.
Шаг 1. На Steam Deck перейдите в «Steam» > «Настройки» > «Bluetooth» и найдите свое устройство в списке.
Шаг 2. Выберите свое устройство на сенсорном экране или нажмите кнопку «Меню».
Шаг 3. Как только вы увидите опцию сопряжения, выберите Spotify песня, которую вы хотите воспроизвести на своем устройстве.
Часть 3. Стрим Spotify Музыка на Steam Deck со встроенным браузером
При установке Spotify приложение в Steam Deck обеспечивает бесперебойную работу с музыкой, есть еще один способ прослушивания Spotify с помощью встроенного браузера устройства. В этом разделе мы проведем вас через процесс доступа Spotify через браузер Steam Deck и наслаждайтесь любимыми мелодиями во время игры.
Вот как вы можете слушать Spotify в Steam Deck с помощью встроенного браузера:
- Запустите браузер Steam Deck: начните с перехода к библиотеке приложений в Steam Deck и запуска встроенного браузера. Вы можете получить доступ к браузеру, выбрав соответствующий значок.
- Посетить Spotify Вебсайт: Когда браузер открыт, введите «www.spotify.com" в адресную строку и нажмите Enter. Это приведет вас к официальному Spotify Веб-сайт.
- Войдите или создайте учетную запись: Если у вас уже есть Spotify учетная запись, войдите, используя свои учетные данные. Если вы новичок в Spotify, вы можете создать новую учетную запись, следуя инструкциям на экране. Войдя в систему или создав учетную запись, вы получите доступ к своим персонализированным плейлистам и музыкальной библиотеке.
- Знакомьтесь Spotify: после входа в систему вы можете исследовать Spotifyобширный музыкальный каталог, открывайте для себя новых исполнителей и жанры, а также получайте доступ к сохраненным плейлистам и любимым трекам.
- Воспроизведение музыки и сворачивание браузера: выберите песню, альбом или плейлист, который хотите прослушать, и нажмите кнопку воспроизведения. Вы можете управлять воспроизведением с помощью элементов управления, предоставляемых Spotify веб-плеер.
- Сверните браузер и запустите игру: чтобы продолжить воспроизведение музыки во время игры, сверните браузер, нажав кнопку Steam на Steam Deck. Это вызовет оверлей Steam. Оттуда перейдите в библиотеку приложений и запустите нужную игру.
- Отрегулируйте громкость музыки: во время игры вы можете использовать встроенные элементы управления Steam Deck для регулировки громкости фоновой музыки. Это позволяет вам найти идеальный баланс между игровым звуком и вашим Spotify плейлист.
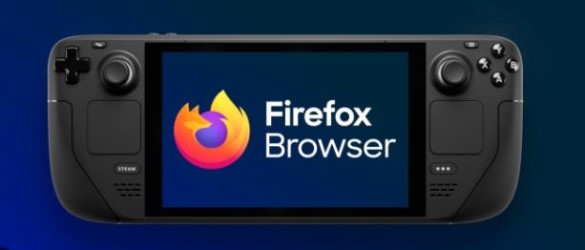
Используя встроенный браузер в Steam Deck, наслаждайся Spotify без необходимости в специальном приложении. Этот метод обеспечивает гибкость и удобство, позволяя вам получить доступ к Spotifyобширную музыкальную библиотеку, наслаждаясь игровыми сессиями.
Имейте в виду, что использование Spotify через браузер могут иметь некоторые ограничения по сравнению со специальным приложением. Например, у вас могут возникать периодические сбои из-за подключения к сети или ограничений функциональности браузера. Тем не менее, это остается приемлемым вариантом для прослушивания любимой музыки во время игры в Steam Deck.
Часть 4. Как пользоваться оффлайн Spotify Песни в Steam Deck?
В дополнение к использованию Spotify приложение или встроенный браузер в Steam Deck, есть еще один способ улучшить ваши музыкальные впечатления: с помощью TuneSolo Spotify Music Converter. TuneSolo Spotify Music Converter — это специализированное программное обеспечение, предназначенное для преобразования Spotify музыку в популярные аудиоформаты, такие как MP3, FLAC, WAV и другие. Он позволяет скачивать песни с Spotify для прослушивания в автономном режиме без каких-либо ограничений. Ты можешь слушайте песни, когда играете в игры на PS4, Steam, Xbox, PS5 и т. д.
XNUMX XNUMX
Вот как использовать инструмент:
- Установите его бесплатно и запустите конвертер: Начните с загрузки и установки TuneSolo Spotify Музыкальный конвертер на вашем компьютере. После установки запустите программу. Нажмите «Открыть Spotify Веб-плеер».
- Выберите Spotify песни для скачивания: выберите песни или плейлисты, которые хотите загрузить, добавив их в очередь преобразования.

- Настройка параметров вывода: TuneSolo Spotify Music Converter предоставляет различные выходные форматы и настройки качества. Вы можете выбрать нужный формат (например, MP3) и настроить другие параметры, такие как битрейт, частота дискретизации и т. д., в соответствии со своими предпочтениями.
- Начать процесс преобразования: Нажмите кнопку «Конвертировать», чтобы начать процесс конвертации.

Теперь, когда у вас есть скачал твои любимые песни через TuneSolo Spotify Music Converter, давайте перейдем к следующей части, где мы рассмотрим, как перенести эти загруженные песни в Steam Deck.
Чтобы наслаждаться песнями, которые вы загрузили на свою колоду Steam, вам необходимо перенести их на устройство. Вот пошаговая инструкция, как это сделать:
- Подключите Steam Deck к компьютеру: Используйте USB-кабель для подключения Steam Deck к компьютеру. Убедитесь, что ваша колода Steam находится в режиме «Массовое хранилище», что позволяет ей отображаться как внешнее запоминающее устройство на вашем компьютере.
- Найдите загруженные песни: на компьютере перейдите в папку, в которой TuneSolo Spotify Music Converter сохранил загруженные песни. Обычно это папка по умолчанию, указанная в настройках программы, или папка, выбранная вами вручную.
- Скопируйте и вставьте песни: В TuneSolo папку, выберите загруженные песни, которые вы хотите перенести в Steam Deck. Щелкните правой кнопкой мыши и выберите «Копировать» или используйте сочетание клавиш Ctrl+C. Затем перейдите к папке внешнего хранилища Steam Deck, которая должна отображаться как съемное устройство на вашем компьютере. Щелкните правой кнопкой мыши и выберите «Вставить» или используйте сочетание клавиш Ctrl+V, чтобы перенести песни в колоду Steam.
- Безопасное извлечение паровой колоды: после завершения переноса песен убедитесь, что процесс копирования завершен, а затем безопасно извлеките Steam Deck из компьютера. Это гарантирует правильное сохранение всех файлов и предотвращает повреждение данных.
- Перейти на Spotify Песни в Steam Deck: Отключите Steam Deck от компьютера и включите его. Перейдите к внешнему хранилищу или музыкальной папке в Steam Deck, куда вы перенесли загруженные песни. Теперь у вас должен быть доступ

Часть 5. Вывод
В заключение, сочетание Spotify и Steam Deck открывает мир возможностей для захватывающих портативных развлечений. Независимо от того, решите ли вы установить Spotify приложение, используйте встроенный браузер или воспользуйтесь преимуществами мощного TuneSolo Spotify Music Converter, вы можете получить еще больше удовольствия от музыки во время игры в Steam Deck.
TuneSolo Spotify Music Converter предлагает уникальное решение, позволяя вам скачать и конвертировать Spotify Песни, плейлисты и альбомы в различные форматы, совместимые с Steam Deck.
Это мощное программное обеспечение позволяет вам наслаждаться любимым Spotify треки в автономном режиме, без каких-либо ограничений. С TuneSolo, у вас есть полный контроль над вашей музыкальной библиотекой, что дает вам свободу слушать любимые песни в любое время и в любом месте, даже без подключения к Интернету.
XNUMX XNUMX
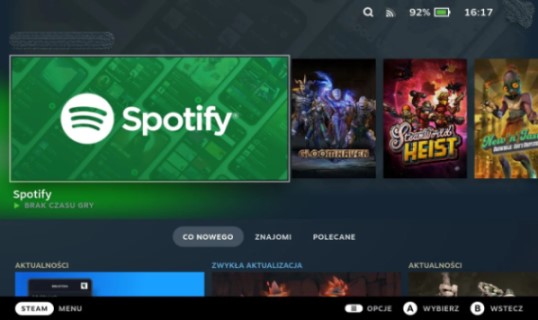
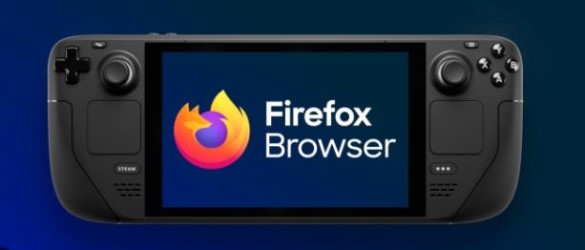



Главная
Spotify Music Converter
4 лучших метода игры Spotify на Steam Deck во время игры
Оставить комментарий
1. Ваше имя
2.Ваша электронная почта
3.Ваш отзыв
Отправить