Spotify известна как одна из самых известных и многообещающих платформ для потоковой передачи музыки в мире. Он очень привержен достижению своей цели - предоставлять своим пользователям наилучшее качество прослушивания за счет обновления своих функций и услуг. Однако, несмотря на то, что это один из лучших, вы все равно можете столкнуться с некоторыми проблемами, такими как Spotify локальные файлы не отображаются при использовании этого приложения. Это ситуация, в которой многие Spotify пользователи столкнулись. Конечно, поклонники Apple Music тоже сталкивались с подобными ситуациями, например: Apple Music не отображается.
Чтобы вам не было очень трудно решить вашу проблему по этому поводу, я обсудил ниже все рекомендуемые методы, которые вы можете использовать. В последней части этой статьи примечательное Spotify Был представлен музыкальный конвертер, который, безусловно, очень поможет, когда дело доходит до сохранения ваших любимых треков и использования этих загруженных треков для потоковой передачи в автономном режиме.
Содержание статьи Часть 1. Где находятся ваши локальные файлы Spotify?Часть 2. Как решить Spotify Локальные файлы не отображаются?Часть 3. Как скачать Spotify Песни для прослушивания в автономном режиме?Часть 4. Вывод
Наверняка, некоторые будут много жаловаться на отсутствие их Spotify файлы, найденные в тот момент, когда они синхронизировать Spotify файлов на локальный компьютер и собираетесь поделиться ими с кем-нибудь. Вопросы, касающиеся Spotify локальные файлы, которые не отображаются, в основном используются Spotify пользователи. Чтобы избежать головной боли от указанной проблемы, есть шаги, которые вы можете использовать, чтобы найти свой Spotify локальные файлы легко.
Шаг 1. Первое, что нужно сделать, это иметь свой Spotify настольное приложение открыто.
Шаг 2. При отображении основного интерфейса обратите внимание на вкладку «Настройки» в левой части экрана и нажмите на нее, как только найдете. После этого нажмите «Изменить», а затем «Настройки». Для тех, кто использует Windows, вкладка «Настройки» расположена в правом верхнем углу экрана. Оттуда вы увидите раскрывающееся меню, нажмите на него, чтобы найти параметр «Настройки».
Шаг 3. Следующий набор параметров, который будет показан на вашем экране, включает параметр «Локальные файлы» с описанием «Показать локальные файлы» прямо под ним. Вам просто нужно нажать на переключатель рядом с ним, чтобы увидеть расположение ваших локальных файлов.
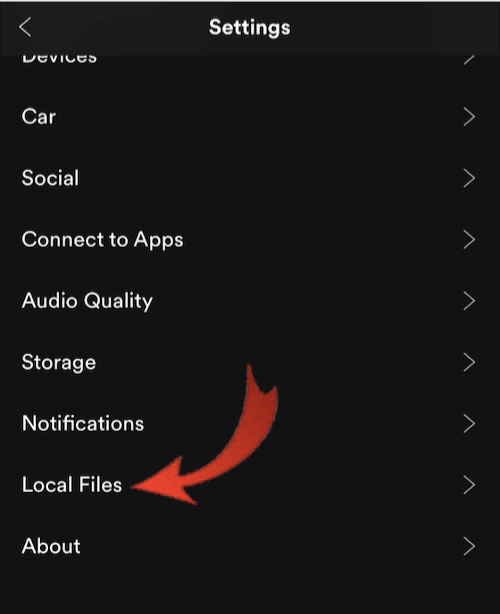
Это очень раздражает, если вы срочно ищете Spotify локальные файлы, но не могу их сразу найти. Есть много факторов, которые могут вызвать это, и если вы хотите узнать альтернативные способы исправить Spotify локальные файлы не показывают проблем, то узнайте много нового из процесса, описанного ниже.
Spotify Проблема с отсутствием отображения локальных файлов также может возникнуть, если вы используете антивирусное программное обеспечение или настроен брандмауэр. Здесь вы можете изменить настройки брандмауэра. Вот как это сделать.
Перед выполнением этой процедуры следует помнить о некоторых очень важных моментах. См. Перечисление ниже:
Убедившись, что вы выполнили указанные выше напоминания, теперь вы можете выполнить следующие шаги:
Sбить 1. Перейдите в «Панель управления» вашего компьютера, затем «Все элементы панели управления» и выберите «Стена Защитника Windows».
Шаг 2. В левом верхнем углу страницы, которая появляется после нажатия «Брандмауэр Защитника Windows», найдите кнопку «Разрешить использование приложения или функции через брандмауэр Защитника Windows». Вы увидите его в разделе «Панель управления». Найдя, нажмите на него
Шаг 3. После нажатия вы увидите список различных приложений и функций, которые разрешены. Просто продолжайте просматривать список, пока не увидите "Spotify.Exe."
Шаг 4. Когда найдешьSpotify.exe», установите рядом с ним флажки «Общедоступный» и «Частный». По завершении нажмите «ОК» в самом низу страницы, чтобы сохранить изменения.
Шаг 5. После выполнения вышеуказанных действий перезагрузите телефон или компьютер. Проблема с Spotify Неотображаемые локальные файлы должны быть исправлены.
Spotify локальные файлы не отображаются после импорта в программу. Также возможно, что вы отключили настройки локальных файлов. Отключив этот параметр, Spotify файлы не появятся. Следующие шаги помогут вам открыть настройки, чтобы легко исправить локальные файлы, которые не отображаются в Spotify:
Шаг 1. открыто Spotify и щелкните изображение своего профиля.
Шаг 2. Выберите «Настройки» > «Локальные файлы», чтобы включить опцию «Показать локальные файлы».
Шаг 3. Затем включите раздел «Показать источники песен» и включите повсеместное сохранение загруженных локальных файлов.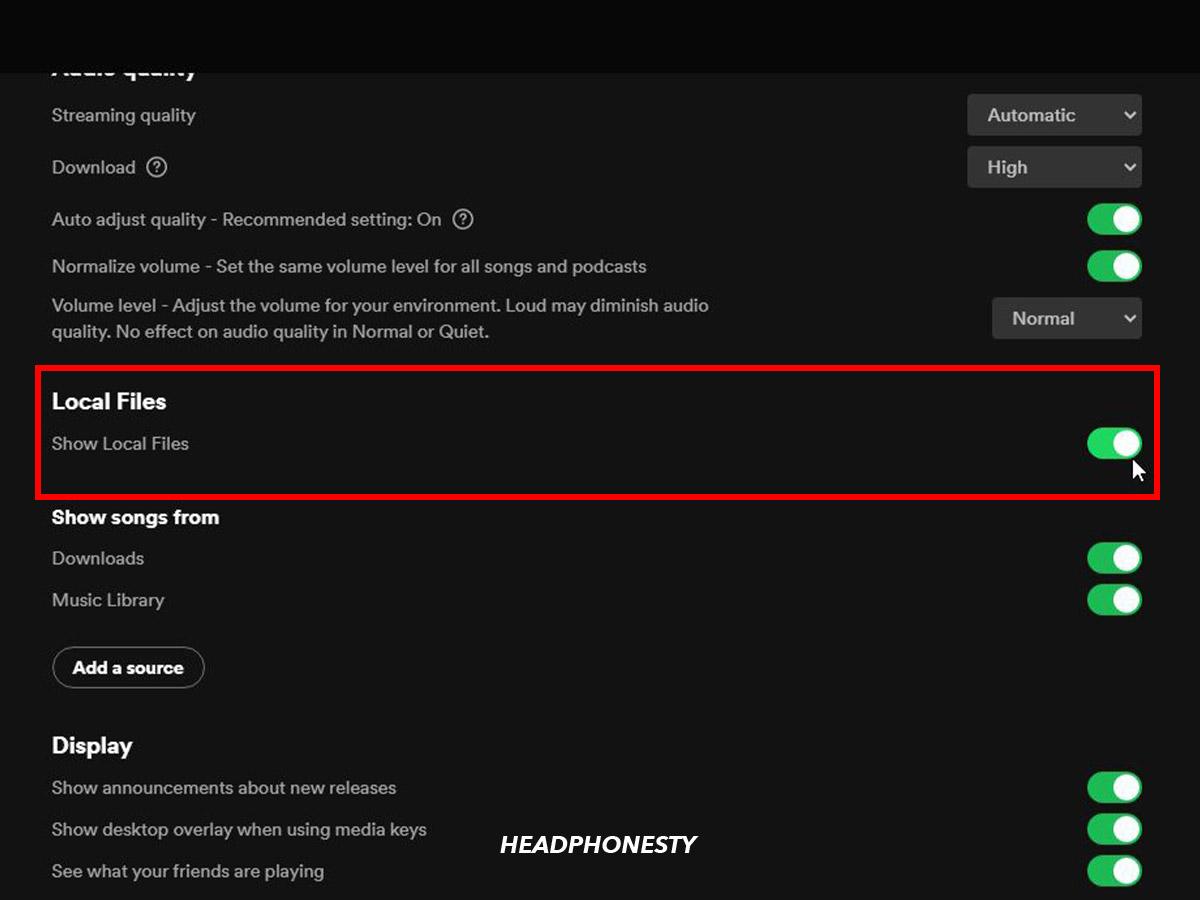
Еще один из рекомендуемых способов решения проблемы — удаление файла «local-files. банк". Это похоже на папку назначения, используемую Spotify приложение для размещения и сбора местных Spotify музыкальные файлы. Удаление этого файла в основном решит вашу проблему, связанную с Spotify локальные файлы не отображаются. Итак, чтобы сделать это, вот простые шаги, которые вы можете использовать в качестве руководства.
Шаг 1. Направляйтесь к Spotify app на используемом устройстве и откройте его.
Шаг 2. В правом верхнем углу интерфейса приложения вы увидите кнопку, предназначенную для «Настройки» вашей учетной записи. Как только вы его нашли, нажмите его кнопку.
Шаг 3. А из списка, который будет отображаться следующим на вашем экране, просмотрите его и снимите флажки со всех местоположений или размещения ваших локальных файлов.
Шаг 4. После того, как вы закончили поиск всех локальных файлов, теперь вы можете закрыть свой Spotify приложение
Шаг 5. После этого подойдите к своему компьютеру и найдите файл «local-files.bank». Найдя его, удалите его и откройте свой Spotify приложение снова.
Что делать, если у вас возникла проблема с Spotify локальные файлы не отображаются на Spotify приложение на рабочем столе? В этом случае я бы рекомендовал удалить приложение, удалить его кэшированные данные и запустить Spotify снова. Вот конкретные шаги по как очистить Spotify кэш.
Шаг 1. Откройте Spotify на своем компьютере нажмите на изображение своего профиля и найдите опцию «Настройки».
Шаг 2. После нажатия «Дополнительные настройки» найдите «Хранилище».
Шаг 3. Затем нажмите «Очистить кэш», чтобы удалить временные файлы из Spotify
Шаг 1: Запустите настройки после открытия Spotify приложение
Шаг 2: Нажмите на опцию «Хранилище» и выберите «Удалить кэш».
Основная цель этого другого рекомендуемого решения для Spotify локальные файлы, не показывающие проблем, заключается в том, чтобы сделать Spotify приложение обновляет свою собственную копию локальных файлов. Вот шаги, которые помогут это сделать.
Шаг 1: Скопируйте все музыкальные файлы на другой диск или любое доступное устройство.
Шаг 2: Затем удалите их из Spotify приложение
Шаг 3: Затем перейдите в резервную копию, скопируйте и вставьте файл обратно в исходное местоположение.
Если описанный выше метод не работает, попробуйте удалить Spotify приложение со своего телефона или компьютера и переустановите Spotify приложение снова, Spotify локальный файл не может быть воспроизведен. Ошибка должна быть решена автоматически.
Примечание:Если вы столкнулись с другими проблемами, связанными с Spotify, пожалуйста, не волнуйтесь, вот несколько руководств по решению распространенных проблем с Spotify, вы можете нажать для безопасного просмотра.
Если после испробования всех вышеперечисленных методов, Spotify локальные файлы по-прежнему не могут нормально отображаться и воспроизводиться в программном обеспечении, вы можете использовать профессиональные инструменты для загрузки и конвертировать Spotify Песни в популярный формат MP3, а затем воспроизводить их в других медиаплеерах.
И когда дело доходит до лучшего инструмента, который может помочь вам скачать Spotify песни для оффлайн прослушивания, TuneSolo Spotify Музыкальный конвертер – ваш лучший выбор. После загрузки файлов с Spotify, вы можете использовать методы, рекомендованные выше, чтобы избежать проблем с Spotify локальные файлы не отображаются. Сначала я расскажу о функциях этого знаменитого конвертера, а затем о том, как его использовать. TuneSolo Spotify Music Converter.
Spotify Удаление DRM
Все Spotify песни и другой контент, связанный с ним, защищены DRM, что означает, что они недоступны на некоторых других устройствах, если они не авторизованы или не поддерживаются Spotify. Эта проблема больше не может вас беспокоить, потому что TuneSolo Spotify Music Converter поможет вам конвертировать загруженные файлы. Spotify песни в любой выходной формат по вашему выбору, включая MP3, WAV, FLAC, AAC и многие другие форматы, что позволяет вам воспроизводить их на любом имеющемся у вас аудиоплеере с неограниченным использованием и на любом количестве устройств.
100 процентов высокое качество
Ну, а если вы в основном думаете о том, что будет с качеством Spotify песни, если вы конвертировали их в другой аудиоформат, с TuneSolo Spotify Music Converter, вам гарантировано 100-процентное высокое качество.
5-кратная скорость преобразования
Вам также не придется ждать так долго. Этот замечательный Spotify Music Converter может сделать эту работу всего за пару минут. Он может конвертировать ваши песни в пять раз быстрее, чем обычная скорость конвертирования песен. Это значительно позволяет вам сэкономить кучу времени и заняться некоторыми другими делами.
Сохранить метаданные и теги ID3
Еще одна звездная особенность TuneSolo Spotify Music Converter заслуживает похвалы за свою способность сохранять наиболее важную информацию. Spotify песни, которые включают метаданные и теги ID3. Вы также можете организовать свою музыкальную библиотеку самостоятельно по исполнителям или по альбомам, что определенно позволит вам легко найти определенный файл. Это также приведет к экономии гораздо большего времени и возможности выполнять некоторые другие задачи.
Бесплатная техническая поддержка
И последнее, что мне нравится TuneSolo Spotify Music Converter заключается в том, что когда вы загружаете это приложение, вы навсегда получаете право на неограниченное количество обновлений, которые совершенно бесплатны. Вы также можете воспользоваться помощью службы технической поддержки, когда вам это понадобится.
Если вы хотите использовать “TuneSolo Spotify Music Converter», ниже приведены простые шаги, которым вы должны следовать с умом.
Шаг 1. Первый шаг, который нужно сделать, это загрузить «TuneSolo Spotify Music Converter» и установите его на используемое устройство. Вы всегда можете получить это приложение из магазина приложений или просто нажать безопасную кнопку ниже.
Шаг 2. После завершения установки откройте конвертер и загрузите файлы. Чтобы загрузить файлы, вы можете скопировать и вставить ссылку на файлы с песнями или просто перетащить файлы в конвертер.
Шаг 3. После успешной загрузки вы можете выбрать желаемый формат вывода. Вы можете выбрать один из форматов вывода, упомянутых недавно.
Шаг 4. Теперь, когда вы выбрали целевой формат, вы можете нажать кнопку «Конвертировать все», чтобы начать процесс преобразования.
Шаг 5. После завершения процесса преобразования вы можете получить преобразованные песни, просто нажав кнопку «Просмотреть выходной файл».
Если вы хотите легко найти свой Spotify локальные файлы и избежать проблем с Spotify локальные файлы не отображаются, просто изучите все вышеупомянутые методы вместе с соответствующей процедурой, чтобы правильно их выполнить. Мы также не можем отрицать тот факт, что существует множество мощных инструментов, которые можно легко найти в сети, которые могут значительно помочь вам получить наилучшие впечатления от прослушивания. У них также есть функции надежного конвертера, но вам все равно нужно выбрать лучшее, чтобы упростить работу, и лучшее, чтобы сделать работу быстрее.
Когда дело доходит до этой темы, мой выбор всегда будет «TuneSolo Spotify Music Converter», и я очень рекомендую использовать этот инструмент, так как он является самым выдающимся среди всех конвертеров. Со звездными чертами «TuneSolo Spotify Music Converter», о котором говорилось выше, он, безусловно, сыграет важную роль при решении вашей проблемы с Spotify локальные файлы не отображаются. Нажмите кнопку ниже и попробуйте бесплатно прямо сейчас!
Главная
Spotify Music Converter
Spotify Локальные файлы не отображаются? Как решить [Руководство на 2025 год]
Комментарии(0)
Ответить
1. Ваше имя
2.Ваша электронная почта
3.Ваш отзыв
Copyright © 2025 TuneSolo Software Inc. Все права защищены.
Оставить комментарий
1. Ваше имя
2.Ваша электронная почта
3.Ваш отзыв
Отправить