Chromebook становится все более популярным и привлекает все больше внимания как отличная альтернатива ноутбукам или MacBook, когда дело доходит до выполнения ваших задач и целей. Chromebook по сравнению с другими обычными компьютерами намного дешевле, что делает их востребованными, особенно для тех, кто пытается снизить свои вычислительные затраты. Но так как вы были меломаном и, безусловно, любите Spotify приложение, а затем у вас также есть только что купленный Chromebook, который вы так усердно пытаетесь установить Spotify в теме. Но вопрос здесь в том, что «Spotify для Chromebook«действительно возможно?»
Если вы хотите узнать ответ на вышеупомянутый вопрос, выделите немного своего времени, чтобы прочитать всю статью. Если у вас есть Chromebook и у вас такая же ситуация, этот пост полностью посвящен вам! Узнайте о способах, как вы можете иметь “Spotify для Chromebook» возможно!
Содержание статьи Часть 1. Могу ли я получить Spotify На Chromebook?Часть 2. Как получить Spotify на Хромбуке?Часть 3. Как загрузить Spotify Песни на Chromebook?Часть 4. В заключение
"Можно мне Spotify для Chromebook?». На самом деле это один из часто задаваемых вопросов тех, кто только что купил Chromebook и кому нравится Spotify в то же время. Работать приятнее и приятнее, когда приходится слушать любимую песню, которая играет фоном. Есть ли способ сделать это возможным?
Ну, да. Вы можете иметь Spotify для Chromebook несмотря на то, что официально анонсированного и официального Spotify для Хромбука. Вы можете использовать альтернативные способы, например, зайти в официальное веб-приложение Spotify и попробуйте воспроизвести оттуда свои любимые песни. Наверняка, вы также хотели бы использовать Spotify Веб-плеер, потому что вы не увидите в нем даже незначительной разницы по сравнению с настольной версией. Spotify приложение. Вы также можете попробовать использовать и установить последнюю версию приложения для Android для доступа к трекам и подкастам, которые вы хотите воспроизвести. Другой возможный способ - иметь Spotify приложение, загруженное с вашего устройства Google Play Маркет.
Давайте теперь перейдем к следующему разделу, чтобы увидеть шаги, которые необходимо выполнить, чтобы вы могли навсегда Spotify для Хромбука.
Первый способ иметь Spotify для Chromebook с помощью Spotify Веб-плеер. Поскольку Chromebook использует Chrome OS, было бы намного удобнее использовать облачный сервер для прослушивания ваших самых любимых плейлистов, чем прослушивать их через локальное хранилище.
. Spotify Веб-плеер на самом деле хорошая вещь, потому что он очень похож на настольную версию Spotify приложение, а это означает, что в Spotify Web Player, вы также можете искать песню, которую хотите услышать, искать исполнителя, которого вы боготворите, и даже создавать свой собственный набор плейлистов. Вы также можете изменить громкость музыки в зависимости от того, что подходит вашим ушам. Другое дело с Spotify Web Player заключается в том, что вы также можете управлять своей музыкальной библиотекой.
Вот рекомендации, которым вы должны следовать, если вы собираетесь использовать Spotify Веб-плеер в наличии Spotify для Хромбука.
Шаг 1. В Chromebook перейдите в браузер и введите «https://open.spotify.com/”в адресной строке, чтобы открыть Spotify Веб-плеер.
Шаг 2. Для тех, кто использует Spotify Web Player в первый раз ожидайте, что вам будет показано сообщение с содержанием «Воспроизведение защищенного контента не включено». Вы можете решить эту проблему, открыв «chrome://settings/content» в другом браузере. После открытия страницы вы должны подтвердить сообщение «Включить веб-плеер».
Шаг 3. Сразу после подтверждения вернитесь к Spotify страницу веб-плеера и иметь существующую Spotify вход в учетную запись. У вас также есть возможность создать новую учетную запись.
Шаг 4. Теперь, после успешного выполнения всех этих шагов, попробуйте воспроизвести песни, которые вы хотите услышать, используя Spotify Веб-плеер.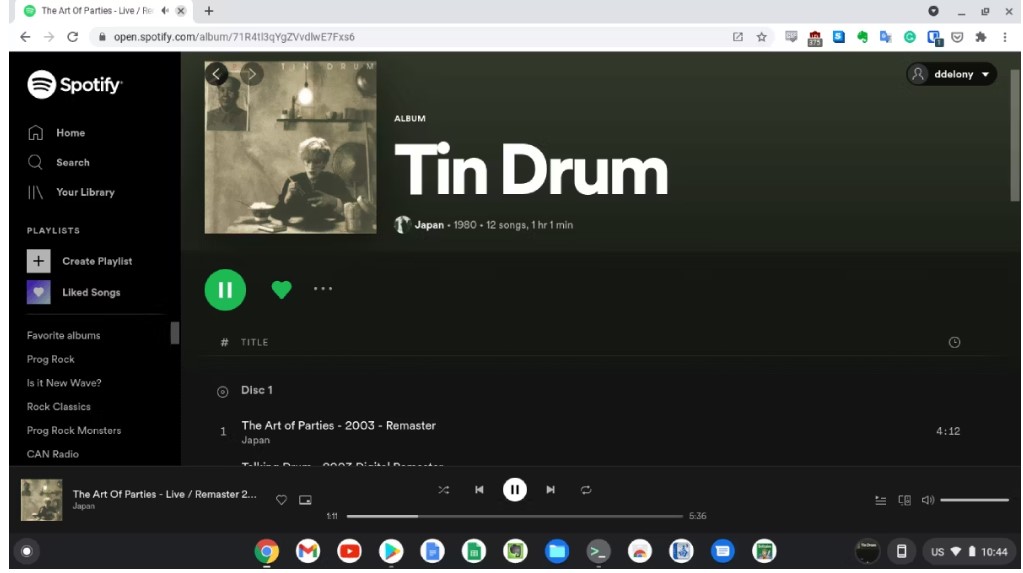
Spotify Веб-плеер на самом деле является довольно хорошей заменой Spotify для Хромбука. Но есть некоторые вещи, которые вы должны помнить, если собираетесь использовать этот метод.
Уже упоминалось некоторое время назад, что вы не можете иметь Spotify клиентское приложение загружено на ваш Chromebook, но вы все равно можете пользоваться им, загрузив последнюю версию приложения для Android. Для этого просто зайдите в свой магазин Google Play и Spotify для Хромбука. Следуйте рекомендациям, описанным ниже, чтобы это произошло.
Шаг 1. Посмотрите в правую нижнюю часть экрана и обратите внимание на «Панель быстрых настроек». Найдя, нажмите на него.
Шаг 2. Сразу после этого нажмите на значок «Шестеренка», чтобы официально войти в раздел «Настройки». Продолжайте просматривать экран, пока не найдете Google Play Store. Найдя его, выберите кнопку «Включить».
Шаг 3. После этого вы сможете загрузить последнюю версию приложения для Android и официально получить Spotify для Хромбука.
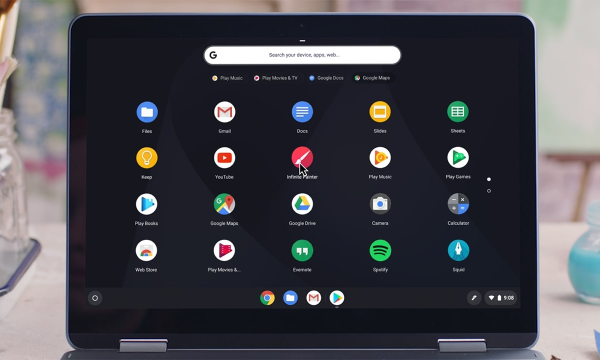
В отличие от рассмотренного ранее метода, который Spotify Веб-плеер, хотя вы и являетесь пользователем Премиум, вы не можете скачать ни одну песню с Spotify на Хромбуке. Но с версией Android Spotify установленном на вашем Chromebook, вы определенно сможете наслаждаться возможностью слушать песни, даже если вы не в сети.
Единственная проблема, с которой вы чаще всего сталкиваетесь в этом отношении, — это регулировка громкости воспроизводимой музыки. Если вы хотите отрегулировать громкость звука, возможно, вам придется зайти в основной регулятор громкости вашего Chromebook, чтобы изменить громкость звука.
Если вы обновили свой Chromebook до самой последней версии Chrome OS, вы можете установить Linux на свое устройство и официально Spotify для Хромбука. Чтобы сделать это, см. шаги ниже.
Шаг 1. Перейдите в ящик приложений вашего устройства, а затем перейдите в раздел, отведенный для приложений Linux. В разделе приложений Linux открыт терминал? Первое, что вам необходимо сделать, это пройти проверку для каждой загрузки, которую вы будете выполнять. Чтобы это произошло, обратите внимание на ключи подписи репозитория Spotify приложение. Вы должны добавить его.
Шаг 2. При добавлении ключа подписи репозитория Spotify, вы можете просто ввести команду эхо деб http://репозиторий.spotify.com стабильная несвободная | тройник судо /etc/apt/sources.list.d/spotify.список".
Шаг 3. Следующее, что вам нужно сделать, это обновить все ожидающие вас пакеты. Вы можете сделать это с помощью команды «Sudo apt-get update».
Шаг 4. После проверки загрузок и выполнения всех следующих команд, перечисленных выше, вы можете попробовать установить Spotify. Просто используйте команду «Sudo apt-get install Spotify-клиент».
Шаг 5. Теперь, когда все шаги выполнены успешно, вы можете попробовать проверить меню приложений Linux и посмотреть, Spotify приложение было установлено на вашем Chromebook.
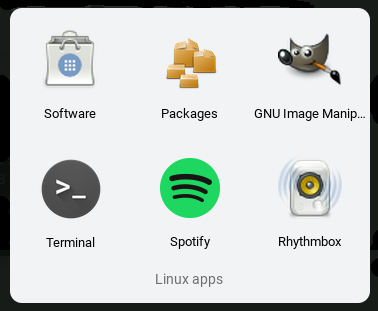
Может быть, вы спросите: Могу ли я послушать? Spotify офлайн на моем Chromebook? После скачивания и установки Spotify на вашем Chromebook, если у вас есть Spotify членство и ваш Chromebook подключен к Интернету, вы можете скачать Spotify Песни на Chromebook для прослушивания в автономном режиме. Ниже приведены конкретные шаги.
Шаг 1. открыто Spotify на своем Chromebook и войдите в свою учетную запись Premium.
Шаг 2. В Spotify, выберите любую песню или плейлист, который хотите загрузить.
Шаг 3. Нажмите кнопку «Загрузить», чтобы сохранить в автономном режиме. Spotify песни.
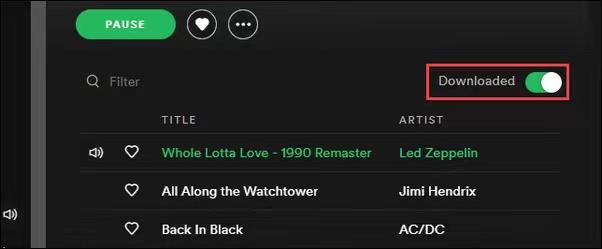
К сожалению, если у вас нет Spotify Премиум-подписка, то вы не имеете права на функцию прослушивания в автономном режиме, предлагаемую Spotify. Но есть еще способ, как вы можете пользоваться той же выгодой, и это постоянно иметь Spotify песни, сохраненные в вашем Chromebook. С "TuneSolo Spotify Music Converter», у вас есть возможность загружать треки и плейлисты прямо с Spotify и организуйте их в своем Chromebook. Но какие именно функции и услуги мы могли бы получить от «TuneSolo Spotify Музыкальный конвертер?

Шаг 1. Конечно, все начнется с наличия самого приложения. Итак, первое, что вам нужно сделать, это зайти в магазин приложений вашего устройства и загрузить «TuneSolo Spotify Music Converter» или просто нажав безопасную кнопку ниже. После успешной загрузки музыкального конвертера установите его рядом с используемым вами устройством.
Шаг 2. Следующим шагом будет загрузка всех песен, включенных в ваш Spotify плейлист. Для этого вы можете скопировать и вставить ссылку на песни, которые нужно преобразовать, или просто перетащить файлы песен в конвертер.

Шаг 3. Сразу после загрузки файлов песен пришло время выбрать выходной формат. Что касается выполняемой нами процедуры, выберите формат MP3.

Шаг 4. После выбора аудиоформата вы можете нажать кнопку «Конвертировать все». Нажатие на эту кнопку задаст начало процесса конвертации.

Шаг 5. После успешного преобразования песен вы можете проверить и просмотреть их, нажав «Просмотреть выходной файл». Вы также можете получить конвертированные песни в этом разделе.
На самом деле есть способы, как иметь Spotify для Chromebook вам просто нужно выбрать лучший способ, на который вы должны потратить свое время и внимание. Если бы мне пришлось выбирать, я бы определенно выбрал метод использования конвертера, который «TuneSolo Spotify Музыкальный конвертер». Это самый стабильный и верный способ для того, чтобы иметь Spotify для Хромбука. Но, конечно же, все приложения, которые я объяснял некоторое время назад, также были надежными в использовании, поскольку имели Spotify для Хромбука.
Главная
Spotify Music Converter
Как загрузить Spotify Для Chromebook [Полное руководство 2025 г.]
Комментарии(0)
Ответить
1. Ваше имя
2.Ваша электронная почта
3.Ваш отзыв
Copyright © 2025 TuneSolo Software Inc. Все права защищены.
Оставить комментарий
1. Ваше имя
2.Ваша электронная почта
3.Ваш отзыв
Отправить