Разработка и изобретение системы Sonos Speaker сделали возможным создание более широкого диапазона и больших возможностей распространения музыки. Еще одна хорошая особенность динамиков Sonos заключается в том, что они позволяют пользователям подключать несколько сервисов потоковой передачи музыки, таких как Spotify Музыка. Таким образом, с помощью простой процедуры и простых шагов вы определенно сможете играть Spotify на Соносе.
Если вы новичок в колонках Sonos, я включил здесь раздел, в котором описаны шаги по добавлению Spotify к Соносу. С другой стороны, если вы столкнулись с некоторыми техническими проблемами и проблемами в игре Spotify песни в ваших динамиках Sonos, в этом посте также обсуждались наиболее возможные причины с соответствующими решениями.
Содержание статьи Часть 1. Как добавить Spotify на Сонос?Часть 2. Как играть Spotify на Соносе?Часть 3. Как я могу слушать Spotify На Sonos в автономном режиме без Premium?Часть 4. Как исправить Spotify Не работаете на Sonos?Часть 5. Часто задаваемые вопросы о Spotify и СоносЧасть 6. Резюме
Если вы новичок в акустической системе Sonos, я представлю вам некоторую информацию о ней. Знаете ли вы, что вы можете добавить любую платформу потоковой передачи музыки к акустической системе Sonos? Да, вы определенно можете. Если вы всегда хотели выполнить эту процедуру, я перечислил ниже подробные шаги, которые вы можете выполнить, чтобы добавить Spotify к системе Sonos. Однако, прежде чем приступить к выполнению процедуры, вы должны сначала убедиться, что вы уже установили последнюю версию как Spotify и приложения Sonos. Также убедитесь, что ваши устройства подключены к одной сети Wi-Fi.
Шаг 1. Сначала установите и запустите приложение Sonos на своем мобильном устройстве.
Шаг 2. Затем перейдите в «Настройки» и выберите «Сервисы и голосовая связь». В разделе «Музыка и контент» нажмите кнопку «Добавить услугу».
Шаг 3. Теперь выберите Spotify из списка сервисов и нажмите «Добавить в Sonos».
Шаг 4. Затем следуйте инструкциям на экране, чтобы добавить Spotify к Соносу. Войдя под своим Spotify аккаунт, вы успешно добавили Spotify к Соносу.
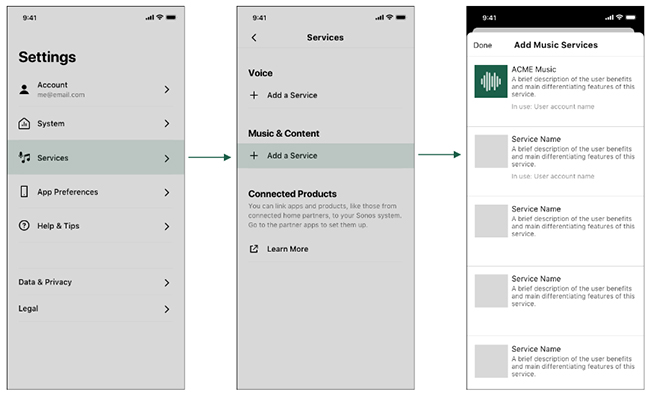
Шаг 1. Запустите приложение Sonos на своем компьютере. Затем перейдите на вкладку «Выбрать источник музыки».
Шаг 2. Нажмите «Добавить музыкальный сервис» и выберите «Spotify." Затем введите свой Spotify Детали учетной записи.
Шаг 3. Следуйте инструкциям на экране, чтобы добавить Spotify к Соносу.
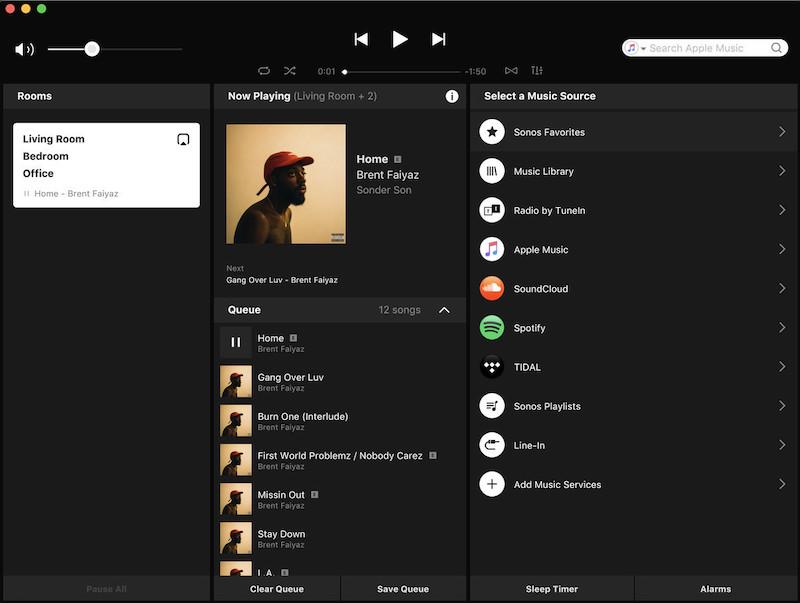
Как только появится строка Spotify приложение было успешно добавлено в вашу акустическую систему Sonos, теперь оно появится в официальном списке одобренных и подключенных сервисов. Он также появится в результатах поиска, если вы ищете песни и плейлисты для воспроизведения. Кроме того, краткая информация для вас, система Sonos поддерживает оба Spotify свободного и Spotify Премиум аккаунты.
Теперь, когда Spotify уже добавлен в вашу систему Sonos, давайте теперь подробно рассмотрим, как играть Spotify на Соносе.
Шаг 1. Откройте свой Spotify приложение, а затем выберите песню, которую вы хотите транслировать.
Шаг 2. Для следующего шага перейдите к «Сейчас исполняется».
Шаг 3. Сразу после этого посмотрите на нижнюю часть экрана и нажмите кнопку «Доступные устройства». Оттуда выберите подключенный динамик Sonos.
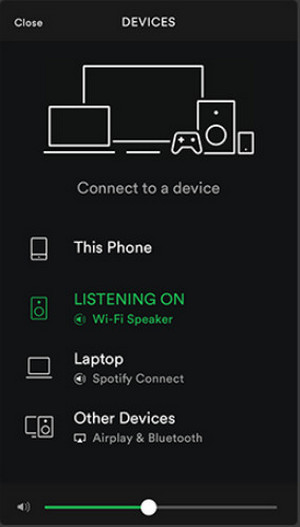
Шаг 1. Запустите приложение Sonos Controller на своем устройстве.
Шаг 2. Нажмите кнопку «Обзор» в нижней части экрана. Затем выберите Spotify и войдите в свою учетную запись.
Шаг 3. Зайдите в «Моя музыка» и найдите трек, который хотите воспроизвести. Затем нажмите кнопку «Играть». После этого вы сможете наслаждаться Spotify музыка на Sonos.
Напоминаем, что было бы намного лучше, если бы и ваш динамик Sonos, и ваш Spotify приложение использует одно и то же соединение Wi-Fi.
Даже без подписки Premium вы все равно сможете играть Spotify в автономном режиме на Sonos с помощью музыкального конвертера, который поможет вам загрузить Spotify избранное на используемом устройстве навсегда. Инструмент, который лучше всего подходит, когда дело доходит до такого рода процедуры, не что иное, как TuneSolo Spotify Music Converter. С помощью этого лучшего инструмента вы можете не только добавить Spotify в Sonos, но и играть Spotify на Соносе. Вы можете нажать на кнопку ниже и попробовать бесплатно прямо сейчас!
Первым в списке стоит способность TuneSolo Spotify Конвертер музыки в скачать ваш Spotify избранное. На самом деле это преимущество для всех бесплатных пользователей, поскольку функция загрузки доступна только для премиум-пользователей. С помощью TuneSolo Spotify Music Converter, вы сможете навсегда сохранить все свои любимые песни и плейлисты на своем устройстве.
Одна хорошая вещь о TuneSolo заключается в том, что он способен конвертировать Spotify песни также. TuneSolo Spotify Музыкальный конвертер позволяет конвертировать песни в MP3, WAV, AAC и FLAC формат вывода. Большим преимуществом этих форматов является то, что они доступны практически на всех устройствах вокруг вас.
Как только появится строка Spotify песни полностью конвертируются в любой из упомянутых выше аудиоформатов, а затем успешно загружаются на ваше устройство. Теперь вы сможете воспроизводить выбранные песни на любом устройстве по вашему выбору.
с Spotify песни защищены технологией DRM, которая позволяет воспроизводить песни только на авторизованных и поддерживаемых устройствах. Но через TuneSolo Spotify Music Converter, вы можете воспроизводить песни без каких-либо ограничений в отношении количества используемых устройств.
На самом деле это одна из лучших особенностей TuneSolo Spotify Музыкальный конвертер. Приятно знать, что он также способен ускоряться до 5 раз быстрее, чем любая обычная скорость преобразования. Всего за пару минут вы уже можете конвертировать и загружать на свое устройство десятки песен.
TuneSolo Spotify Music Converter также способен сохранять всю важную информацию о песнях, включая информацию метаданных и их теги ID3.
С помощью TuneSolo Spotify Music Converter, вы также можете упорядочить все свои файлы в зависимости от того, что, по вашему мнению, будет лучше всего работать на вас. Вы можете организовать их по любой категории по вашему выбору. Вы можете упорядочить их по исполнителям, по альбомам или по жанрам в зависимости от того, что вы предпочитаете.
Все пользователи TuneSolo имеют право на бесплатные обновления всякий раз, когда они доступны. Пользователи также могут обратиться за помощью в службу технической поддержки в любое время, когда они столкнутся с проблемой в середине процесса.
Шаг 1. Загрузите и запустите TuneSolo Spotify Music Converter
Первый шаг, который вам нужно сделать, это загрузить приложение из магазина приложений вашего устройства. Другой способ загрузить приложение — перейти на официальный сайт TuneSolo и скачиваем оттуда программу.
Шаг 2. Загрузите песни в TuneSolo Spotify Music Converter
После того, как приложение уже было установлено и запущено на вашем устройстве, подождите пару минут, пока TuneSolo читает и распознает ваш Spotify Музыкальная библиотека. Как только они будут распознаны, вы можете начать загрузку файлов песен. Вы можете сделать это, либо скопировав ссылку, а затем вставив ее в конвертер, либо перетащив песни из своей библиотеки на сам компьютер.

Шаг 3. Выберите выходной формат Spotify Песни и выходная папка
После успешной загрузки песен в конвертер вы можете выбрать один из выходных форматов MP3, WAV, AAC или FLAC. Вас также могут попросить выбрать выходную папку для песен после процесса преобразования.

Шаг 4. Нажмите кнопку «Конвертировать все».
Теперь, когда песни готовы и выбран выходной формат, вы можете нажать кнопку «Конвертировать все», чтобы, наконец, начать весь процесс.

Шаг 5. Преобразуйтесь Spotify песни
После всей процедуры вы можете теперь проверить преобразованные песни, просмотрев раздел «Просмотр выходного файла». Здесь вы также можете получить конвертированные песни.
После всех шагов, описанных в использовании TuneSolo Spotify Music Converter может помочь вам играть Spotify на Sonos без ограничений.
Если у вас возникли проблемы с игрой Spotify на Sonos здесь я предоставил некоторые из наиболее рекомендуемых решений и соответствующие шаги, которые необходимо предпринять для решения вышеуказанных проблем.
Шаг 1. Первое, что вам нужно сделать, это открыть приложение Sonos, а затем перейти к пункту «Приложения». Оттуда найдите раздел «Услуги».
Шаг 2. В разделе «Услуги» найдите приложение Spotify Музыка.
Шаг 3. Как только Spotify Музыкальное приложение было найдено, нажмите и удерживайте приложение, а затем удалите его.
Шаг 4. Сразу после успешного удаления Spotify Музыка, подождите около 10 минут, прежде чем снова добавить приложение.
Шаг 5. Теперь, когда прошло 10 минут, вы можете начать добавлять Spotify app в список приложений, включенных в раздел «Сервисы» вашего приложения Sonos.
После полного добавления Spotify приложение, попробуйте еще раз, если вы можете играть Spotify на Соносе. Это одно из самых простых решений, которое вы можете сделать, чтобы играть Spotify на Sonos с легкостью и без проблем.
Другая возможная причина, по которой вы не можете играть Spotify на Sonos может быть ошибка, связанная с вашим DNS-сервером. Ваш DNS-сервер на самом деле является файловой системой, и руководитель отвечает за то, почему вы можете подключить и работать все ваши устройства. И, к счастью, есть всего несколько шагов, которые очень просты и просты в обновлении вашего DNS-сервера, чтобы вы могли играть. Spotify снова на Sonos. См. список шагов ниже.
Шаг 1. На мобильном устройстве перейдите к настройкам Wi-Fi и выберите сеть, которую вы использовали.
Шаг 2. Сразу после этого нажмите «Изменить сеть».
Шаг 3. Теперь вы должны попробовать выбрать настройки IP, а затем изменить его на общедоступный DNS, например Google DNS и OpenDNS.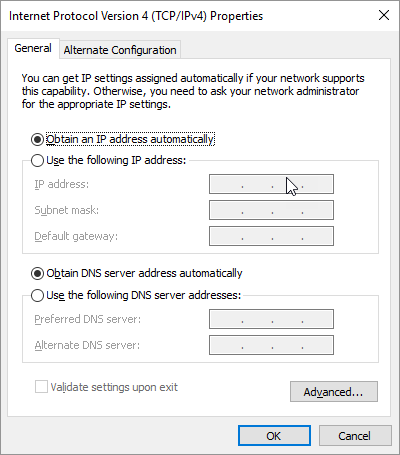
Если у вас возникли проблемы с подключением Spotify приложение к динамику Sonos, перезагрузка маршрутизатора на самом деле является одним из наиболее распространенных и мгновенно полных решений.
Шаг 1. Обратите внимание на кнопку на задней панели маршрутизатора и нажмите на нее, как только найдете. Если у вас возникли проблемы с поиском кнопки сброса, просто помните, что именно сюда подключаются все линии электропитания.
Шаг 2. Вы также можете попробовать удалить все эти заглушки, а затем подождать пару минут, прежде чем вернуть их снова.
Другой причиной могут быть помехи при подключении вашего устройства Sonos и Spotify приложение. Если вы знаете, что ваши динамики Sonos работают на том же канале, что и ваш маршрутизатор Wi-Fi, возможно, вы испытываете помехи, поскольку радиочастоты расположены слишком близко друг к другу, и сигнал может быть заблокирован. Это также может помешать вам играть Spotify на Соносе.
Если это так и вы все еще хотите играть Spotify на Sonos лучше всего изменить нужный канал между вашим устройством Sonos и маршрутизатором Wi-Fi.
Вход с другим Spotify учетная запись с использованием другого устройства также является обязательным решением, если вы не смогли играть Spotify на Соносе. Эта процедура предназначена для тех, у кого более одной учетной записи. Вы можете попробовать просмотреть настройки своей учетной записи и проверить, есть ли разрешение для всех мобильных приложений, которые вы используете. Иметь резервное устройство на самом деле здорово, особенно если у вас возникали такие проблемы с подключением одного устройства к другому.
А1: Да, вы можете. Являетесь ли вы Spotify бесплатный пользователь или премиум-пользователь, вы можете играть Spotify бесплатную музыку прямо на колонках Sonos через Spotify или приложение Sonos. Но если ты хочешь играть Spotify песни в автономном режиме в приложении Sonos, вы можете использовать TuneSolo Spotify Music Converter, который поможет вам добиться этого.
A2: На мобильном устройстве вы можете перейти к «Обзор» и выбрать Spotify. Затем нажмите на название профиля и вы увидите список добавленных аккаунтов. Далее выберите учетную запись, на которую вы хотите переключиться.
Находясь на компьютере, выберите «Выбрать источник музыки» и нажмите значок раскрывающегося списка. А затем забрать Spotify и выберите учетную запись, на которую хотите перейти.
A3: Если вы хотите выйти из своего Spotify учетной записи в приложении Sonos, вы можете выполнить шаги, перечисленные ниже.
Шаг 1. Первое, что нужно сделать, это зайти в браузер, а затем войти в систему, используя существующий Spotify учетная запись. Вы должны помнить, что вы можете сделать это только с помощью веб-браузера, а не через установленный Spotify приложение на вашем мобильном устройстве.
Шаг 2. Теперь перейдите в «Приложения» и найдите приложение Sonos. При желании вам придется удалить его из списка одобренных приложений.
Шаг 3. После этого вернитесь на домашнюю страницу приложения и нажмите «Выйти везде».
Что ж, как и было сказано во всей статье, было действительно здорово и преимущество иметь акустическую систему Sonos, которая может помочь нам играть в нашу любимую музыку. Spotify песни и плейлисты. У вас также есть возможность добавить некоторые другие сервисы потоковой передачи музыки, если хотите. Если в случае, если вы столкнулись с технической проблемой при подключении Spotify к системе Sonos, просто попробуйте выполнить все рекомендуемые решения, которые были изложены в этой статье.
А для тех, кто не хочет пользоваться подпиской Premium, не стесняйтесь использовать обсуждение в использовании TuneSolo Spotify Музыкальный конвертер для воспроизведения Spotify на Sonos бесплатно без подписки Premium.
Главная
Spotify Music Converter
Как добавить и играть Spotify На Sonos [обновлено в 2025 году]
Комментарии(0)
Ответить
1. Ваше имя
2.Ваша электронная почта
3.Ваш отзыв
Copyright © 2025 TuneSolo Software Inc. Все права защищены.
Оставить комментарий
1. Ваше имя
2.Ваша электронная почта
3.Ваш отзыв
Отправить