Вы поклонник музыки? Вы из тех людей, которым нравится слушать фоновую музыку во время работы по дому? Если да, то не кажется ли вам, что будет намного лучше, если вы будете слушать без необходимости искать стабильный сигнал или бесперебойное интернет-соединение? Да, безусловно. Если это тот же случай для вас, и если ваше приложение для потоковой передачи музыки Spotify, то вы должны изучить процедуру игры Spotify в автономном режиме.
Возможность слушать любимые песни и наслаждаться ими может быть утешением и исцелением для некоторых, и музыка, как известно, действительно обладает такой возможностью. И для этого всегда было здорово иметь платформу потоковой передачи музыки, которая способна предоставить нам доступ к миллионам песен разных исполнителей и разных жанров. Итак, я знаю, что многие из вас уже испытали на себе величие Spotify. Если вы планируете сохранить некоторые песни, которые вам нравятся, я расскажу о том, как вы можете загрузить песни и воспроизводить их в автономном режиме в любое время.
Содержание статьи Часть 1. Как работает Spotify Автономный режим работает?Часть 2. Как скачать музыку с Spotify Без Премиума?Часть 3. В заключение
В этой части статьи мы рассмотрим, как играть Spotify в автономном режиме с наиболее часто используемыми устройствами.
Чтобы играть в Spotify в автономном режиме на вашем ПК, вам необходимо убедиться, что песни, которые вы всегда хотели слушать, уже сохранены на вашем устройстве, прежде чем приступить к их воспроизведению. Помните, что при загрузке Spotify песни, вы должны поместить их в список воспроизведения, потому что вы не можете сохранить их по отдельности. Обратите внимание, что вы можете загружать столько плейлистов, сколько хотите, если общее количество треков не превышает предела в 3,333.
Чтобы играть в Spotify в автономном режиме на вашем ПК, просто выполните простые шаги, перечисленные ниже.
При загрузке песен на ваше устройство и воспроизведении Spotify в автономном режиме, имейте в виду, что если вы уже слушали песни раньше и они уже сохранены в вашем кеше, это может занять у вас всего несколько минут. Но если вы загружаете указанные треки впервые, вам может потребоваться еще несколько минут, особенно если у вас очень низкая скорость интернет-соединения.
Если ваш случай сейчас заключается в том, что вам нужно оставить компьютер выключенным на некоторое время, пока процесс загрузки все еще продолжается, вы можете сделать это. К счастью, вам не нужно беспокоиться об этом, потому что процесс синхронизации начнется автоматически, как только вы откроете компьютер и запустите Spotify приложение снова. Все песни, которые были полностью синхронизированы на вашем устройстве, при желании уже можно транслировать. Вы очень способны на это, и теперь вы можете играть Spotify в автономном режиме, не беспокоясь о сигнале или стабильном интернет-соединении.
Если вы используете телефон Android, ниже приведены шаги, которые вы можете выполнить и использовать в качестве рекомендаций по синхронизации вашего любимого Spotify треки на вашем устройстве и воспроизводить Spotify в автономном режиме без необходимости использования Wi-Fi или мобильного подключения для передачи данных.
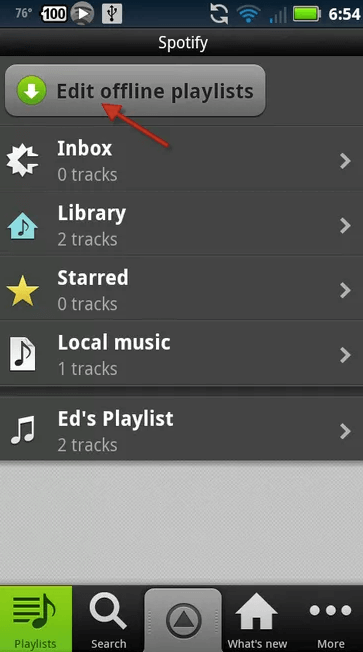
Этот раздел предназначен для всех пользователей iPhone, а также для тех, кто только начинает Spotify, ниже приведены простые шаги, которые вы можете выполнить, если хотите сохранить свои самые любимые песни и плейлисты на своем iPhone и воспроизводить Spotify в автономном режиме.
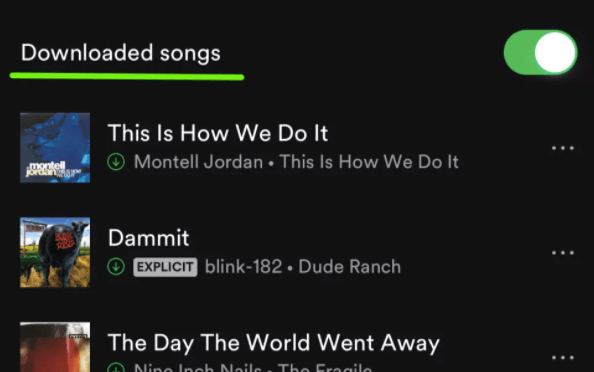
Чтобы найти все успешно загруженные песни и воспроизвести Spotify в автономном режиме, просто нажмите на вкладку «Ваша библиотека», которая находится в нижней части вашего Spotify домашний экран приложения. Выберите определенный контент, в котором перечислены плейлисты, альбомы, песни и исполнители.
Теперь, если вы планировали удалить песни, которые вы сохранили на своем устройстве, вы должны принять к сведению, что удаление всех данных, используемых при загрузке и хранении песен, не всегда было легко сделать. Это означает, что, хотя вы переключили кнопку «Загрузить» на «Выкл», на вашем устройстве все равно будет занимать много места. На самом деле это просто для того, чтобы вам было проще иметь песни под рукой, когда вы передумали и захотели играть. Spotify снова офлайн. Если вы думаете об удалении песен из своей музыкальной библиотеки, чтобы все кэшированные данные исчезли, к сожалению, это невозможно сделать таким образом. Единственное, что вы можете сделать с этим, это удалить установленный Spotify приложение на вашем устройстве.
Все шаги, упомянутые выше, применимы только ко всем пользователям Premium, поскольку функция загрузки доступна только для них. В смысле скачать и поиграть Spotify в автономном режиме — это функции, которыми не могут пользоваться те, кто просто использует Spotify приложение бесплатно. Итак, для всех бесплатных пользователей у меня есть идеальный инструмент, который может помочь вам играть Spotify в автономном режиме, потому что он помогает пользователям загружать песни и преобразовывает их в аудиоформат, доступный на многих устройствах.
Идеальный инструмент, который может помочь вам в этом вопросе, - это TuneSolo Spotify Music Converter. Ниже приведены основные функции этого музыкального конвертера.
Со всеми рассуждениями выше было несомненно доказано, что TuneSolo Spotify Music Converter очень удобно использовать во многих аспектах. Это, безусловно, может помочь вам играть Spotify в автономном режиме на различных устройствах, которые вы выбираете. С TuneSolo Spotify Music Converter, вы также можете сэкономить много своего времени и использовать его в некоторых других ваших действиях.
Кроме того, с TuneSolo Spotify Music Converter, вам даже разрешено упорядочивать свои собственные музыкальные файлы в соответствии с тем, какая аранжировка, по вашему мнению, будет работать на вас лучше всего и быстрее всего. Вы можете упорядочить их по альбомам, исполнителям или жанрам. Это на самом деле полезно, потому что вместо того, чтобы просматривать список песен одну за другой, вы можете просто щелкнуть определенную категорию, а затем выбрать целевое название. И, наконец, вы уже можете получить десятки песен всего за несколько минут, поскольку он работает со сверхбыстрой скоростью преобразования.
Самый первый шаг, который вам нужно сделать, это загрузить TuneSolo Spotify Музыкальный конвертер. Вы можете получить приложение из магазина приложений вашего устройства или загрузить его с официального сайта TuneSolo. Сразу после загрузки установите и запустите его на своем устройстве.
Теперь вам нужно подождать несколько минут, пока TuneSolo распознал и прочитал вашу фонотеку. Как только песни будут распознаны, вы можете начать загрузку песен в музыкальный конвертер. Для этого просто скопируйте ссылку на песню, а затем вставьте ее в отведенное в конвертере место. Другой способ загрузить песни — перетащить их из музыкальной библиотеки, а затем вставить в конвертер.

На следующем этапе, когда песни будут полностью загружены, вы можете выбрать выходной формат песен. Вы можете выбрать любой из следующих форматов: аудиоформат MP3, WAV, AAC и FLAC. Сразу после этого вы также можете настроить и выбрать выходную папку, в которой будут сохраняться песни.

После успешного выбора формата вывода и вывода, папка также уже установлена, теперь вы можете нажать кнопку «Конвертировать все».

И, наконец, если вы хотите проверить и получить преобразованные песни, просто щелкните раздел Просмотр выходного файла.
В качестве краткого заключения к этому посту, для тех, кто использует Spotify приложение бесплатно, вы всегда можете воспользоваться TuneSolo Spotify Музыкальный конвертер, чтобы сохранить все ваши любимые песни на вашем устройстве и воспроизводить Spotify офлайн в любое удобное для вас время. А для тех, у кого есть месячная подписка на Spotify Premium и были новичками на платформе потоковой передачи, вы можете использовать описанный выше набор процедур для сохранения песен на своем ПК, устройстве Android и iPhone. Наверняка многим понравилось Spotify Функция музыкального приложения позволяет воспроизводить треки в автономном режиме, не беспокоясь о подключении к Интернету или стабильном сигнале.
Главная
Spotify Music Converter
Играть Spotify В автономном режиме на вашем ПК, Android и iPhone
Комментарии(0)
Ответить
1. Ваше имя
2.Ваша электронная почта
3.Ваш отзыв
Copyright © 2025 TuneSolo Software Inc. Все права защищены.
Оставить комментарий
1. Ваше имя
2.Ваша электронная почта
3.Ваш отзыв
Отправить