Как перенести музыку из Spotify в iTunes в Windows
Spotify Музыка уделяет первостепенное внимание защите авторских прав на свое содержимое, официально устанавливая для них защиту DRM, и в результате вы не можете передавать какие-либо Spotify контент в iTunes. Но если вы хотите транслировать любимую Spotify контент в iTunes, вы должны изучить то, как перенести музыку с Spotify в iTunes в Windows.
Благодаря DRM-защите Spotify Музыкальное содержимое, экспорт файлов из Spotify в другие потоковые сервисы, такие как iTunes, строго запрещено. Однако некоторым людям просто нравится проигрывать песни в iTunes. Чтобы это стало возможным, вы должны уйти от всех ограничений и удалить все, что мешает вам продолжить процесс. Вы должны знать об идеальном инструменте, который может помочь вам с тем, «как перенести музыку с Spotify в iTunes в Windows».
В этой статье я поделюсь лучшим инструментом, который может вам очень помочь в выполнении процедуры переноса музыки с Spotify в iTunes в Windows.
Содержание статьи Часть 1. Можете ли вы перенести песни из Spotify В iTunes в Windows?Часть 2. Как передать музыку с Spotify В iTunes в Windows?Часть 3. Как импортировать песни из Spotify в iTunes в Windows Online?Часть 4. Как сделать резервную копию Spotify Музыка в библиотеке iTunes?Часть 5. Резюме
Часть 1. Можете ли вы перенести песни из Spotify В iTunes в Windows?
Могу ли я передавать музыку с Spotify в iTunes в Windows? Нет, вы не можете напрямую импортировать песни из Spotify в iTunes. В настоящее время мы можем сказать, что Spotify Музыка стала одним из лучших и одним из крупнейших сервисов потоковой передачи музыки, которыми пользовались люди. Он быстро привлек внимание тем, что предлагает своим пользователям отличные функции и услуги. Фактически, Spotify предоставил людям доступ к своему сервису и обширной музыкальной библиотеке бесплатно, но, конечно, с некоторыми ограничениями. Эти ограничения включают невозможность загружать песни на ваше устройство и транслировать их в автономном режиме. С другой стороны, Spotify также предложил премиальную подписку. Если вы не хотите сталкиваться с такими ограничениями, обновите свой Spotify план на Премиум был бы лучшим решением.
Кроме того, для ваших дополнительных знаний, все Spotify Музыкальное содержимое защищено DRM. Это означает, что вы не можете транслировать его содержимое за пределы Spotify app, даже пользователям Premium это не разрешено. Другими словами, использование других сервисов потоковой передачи музыки для воспроизведения Spotify содержание не допускается. Но если вы действительно хотите использовать iTunes, вам сначала нужно преобразовать выбранный Spotify содержимое в аудиоформат, поддерживаемый iTunes. А затем, после этого, изучите правильную процедуру переноса музыки с Spotify в iTunes в Windows.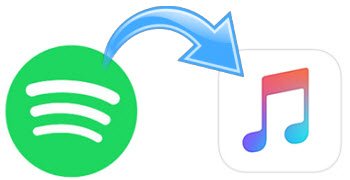
Часть 2. Как передать музыку с Spotify В iTunes в Windows?
Выполнение процедуры по переносу музыки с Spotify в iTunes на Windows было бы довольно сложно, если бы песни не были сохранены на вашем устройстве. Теперь возникает вопрос: «Что, если вы просто используете Spotify приложение бесплатно, и вы не можете сохранить ни одну песню на своем устройстве?» Что вы будете делать с тем, как передавать музыку с Spotify в iTunes в Windows? В такой ситуации вам необходимо скачать Spotify музыку в iTunes в Windows сначала с помощью стороннего инструмента.
Лучший инструмент, который вы можете использовать при выполнении процедуры переноса музыки с Spotify в iTunes на Windows есть не что иное, как TuneSolo Spotify Music Converter, который очень опытен, когда дело доходит до преобразования Spotify песни в другие аудиоформаты, а затем сохраняя их на своем устройстве.
Ключевые особенности TuneSolo Spotify Music Converter
Скачать Spotify Музыка
TuneSolo Spotify Music Converter позволяет пользователям скачать песни, плейлисты и альбомы из Spotify даже без Spotify Премиум подписка.
Конвертировать Spotify Музыка в другие аудиоформаты
В TuneSolo, Вы также можете конвертируйте ваши любимые альбомы и плейлисты в другие аудиоформаты, включая MP3, AAC, WAV и FLAC. Эти выходные форматы хороши тем, что они воспроизводятся и поддерживаются практически на всех устройствах.
Автономное воспроизведение
Благодаря функции преобразования и загрузки все пользователи могут воспроизводить песни в автономном режиме, хотя подписка на Premium не была сделана. Не беспокойтесь о стабильном сигнале или подключении к Интернету.
5-кратная скорость преобразования
TuneSolo Spotify Music Converter может завершить весь процесс конвертации со скоростью до 5x. Всего за пару минут вы уже можете конвертировать десятки песен и загружать их на свое используемое устройство.
Воспроизведение песен на нескольких устройствах
Поскольку песни конвертируются в аудиоформат, который можно воспроизводить на многих устройствах, вы можете использовать любое устройство по вашему выбору для потоковой передачи музыки.
Сохраняет теги ID3 и информацию о метаданных
Такие детали, как теги ID3 и метаданные, важны для идентификации Spotify песни. К счастью, TuneSolo Spotify Music Converter способен сохранить все эти детали, буквально избавляя вас от утомительной работы по заполнению деталей каждой преобразованной песни.
Организуйте свою собственную музыкальную библиотеку
TuneSolo позволяет вам также организовать свою собственную музыкальную библиотеку любым способом, который, по вашему мнению, будет работать лучше всего для вас. Вы можете упорядочить их по альбомам, исполнителям или жанрам. Поиск целевого файла также будет легким и быстрым для вас.
Бесплатные обновления и неограниченная помощь от службы технической поддержки
Все пользователи TuneSolo Spotify Music Converter имеет право на бесплатные обновления всякий раз, когда они доступны. Вы также можете обратиться за помощью в службу технической поддержки, если у вас возникнут проблемы в середине процесса.
Шаги по загрузке Spotify Музыка в iTunes в Windows
Шаг 1. Загрузите и запустите TuneSolo Spotify Music Converter
Первый шаг - скачать TuneSolo Spotify Музыкальный конвертер. Вы можете скачать приложение в магазине приложений или на официальном сайте TuneSolo или просто нажав безопасную кнопку ниже. Сразу после полной загрузки приложения вы можете запустить его на своем устройстве и запустить его.
Шаг 2. Загрузите файлы песен в TuneSolo Spotify Music Converter
Следующим шагом будет загрузка файлов песен в конвертер. Но прежде чем вы это сделаете, вы должны сначала подождать, пока TuneSolo прочел и распознал вашу фонотеку. После этого вы можете начать загрузку, скопировав и вставив ссылку на песни из вашей музыкальной библиотеки в конвертер соответственно. Другой способ — перетащить файлы песен в конвертер.

Шаг 3. Выберите выходной формат песен и выходную папку.
После успешной загрузки песен вы можете начать выбирать формат MP3 из представленного набора выходных форматов, включая FLAC, WAV и AAC. Сразу после этого выделите также выходную папку для преобразованных файлов.

Шаг 4. Нажмите кнопку «Конвертировать все».
Теперь, когда все настроено, вы можете нажать кнопку «Преобразовать все», чтобы наконец начать процесс преобразования.

Шаг 5. Получите успешно преобразованные песни
Когда процесс преобразования завершен, теперь вы можете проверить и сохранить песни на своем устройстве. Вы можете навсегда сохранить все свои любимые песни с помощью TuneSolo Spotify Музыкальный конвертер.
Шаги о том, как передать Spotify Музыка в iTunes в Windows
Теперь, когда песни уже преобразованы в формат, поддерживаемый iTunes, и уже сохранены на вашем устройстве, давайте теперь обсудим, как перенести музыку из Spotify в iTunes в Windows. См. шаги ниже о том, как это сделать.
Способ №1
Чтобы импортировать преобразованный Spotify песни, перетащите музыкальные файлы или всю папку со своего рабочего стола в музыкальную библиотеку iTunes. После успешного перетаскивания всей папки, содержащей сохраненные преобразованные песни, все файлы внутри нее будут автоматически добавлены в вашу музыкальную библиотеку iTunes.
Способ №2
На самом деле существует альтернативный метод переноса музыки с Spotify в iTunes в Windows. Вот как это сделать.
Шаг 1. Первый шаг — получить iTunes открыт.
Шаг 2. Сразу после этого щелкните строку меню и найдите вкладку «Файлы».
Шаг 3. В наборе опций, показанных далее, нажмите «Добавить в библиотеку».
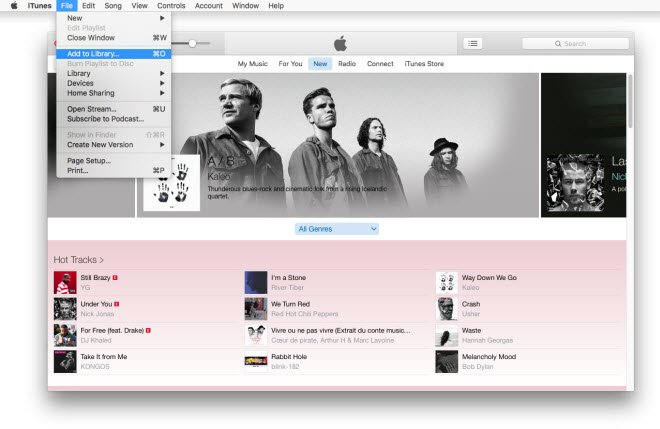
Шаг 4. Теперь вам нужно будет найти все успешно конвертированные песни, которые вы получили с помощью TuneSolo Spotify Музыкальный конвертер. Выберите песни и нажмите «Открыть».
Шаг 5. Через несколько минут все добавленные вами песни будут импортированы в вашу музыкальную библиотеку iTunes.
Просто обязательно выполните все простые шаги, описанные выше, о том, как перенести музыку с Spotify в iTunes в Windows, чтобы наслаждаться любимым Spotify контент в вашем iTunes.
Часть 3. Как импортировать песни из Spotify в iTunes в Windows Online?
Если вы не хотите загружать профессиональный инструмент-TuneSolo чтобы помочь вам перенести Spotify песни в iTunes, вы можете выбрать онлайн-инструмент, который поможет вам импортировать Spotify плейлисты в iTunes. Soundiiz — бесплатный конвертер музыки. Его, безусловно, можно использовать как еще один способ импорта Spotify плейлисты в iTunes. Для его использования не нужно устанавливать дополнительные приложения. Однако имейте в виду, что при наличии бесплатной учетной записи Soundiiz вы имеете право выбирать Spotify плейлисты для одновременной передачи. Однако перенос альбомов, исполнителей и треков из Spotify требуется премиум-аккаунт. Все, что вам нужно сделать, это посетить его официальный сайт и сделать следующее.
Шаг 1. Перейдите на сайт www.soundiiz.com и нажмите «Начать бесплатно», чтобы войти в свою учетную запись, или создайте новую бесплатную учетную запись для подготовки.
Шаг 2. Выберите кнопку «Перевести» или «Начнём» в левом меню и войдите в окно передачи. Затем нажмите кнопку «Выбрать источник», чтобы выбрать «Spotify" в качестве исходной платформы. Для этого потребуется разрешение на доступ к вашему Spotify счет.
Шаг 3. Нажмите «Выбрать место назначения» и выберите «Apple Music» в качестве целевой платформы. После входа в Apple Music нажмите кнопку «Пуск», чтобы настроить параметры передачи.
Шаг 4. Выберите, какие типы Spotify файлы, которые вы хотите добавить в iTunes. После этого настройте выбранный Spotify список воспроизведения, переименовав название и изменив описание. Наконец, нажмите «Сохранить конфигурацию», и Soundiiz начнет конвертировать Spotify музыку в Apple Music.
Шаг 5. Далее синхронизируйте Spotify плейлисты с вашей медиатекой iTunes с помощью встроенной функции Apple Music «iTunes Match».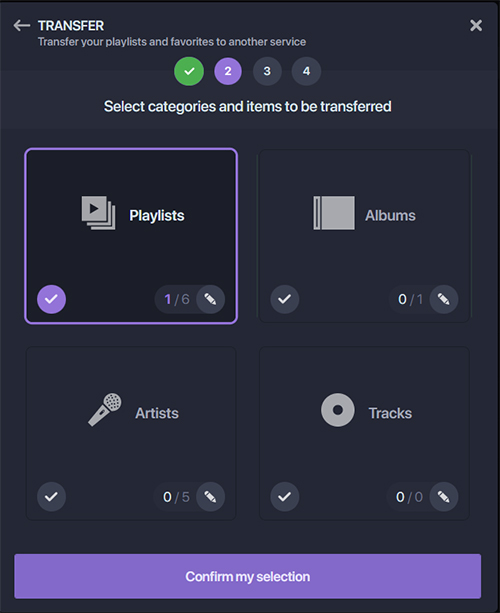
Часть 4. Как сделать резервную копию Spotify Музыка в библиотеке iTunes?
Теперь, когда вы успешно перенесли Spotify песни в iTunes. Если вы боитесь потерять свои песни, вы также можете создать резервную копию своей медиатеки iTunes через iCloud. Выполните эти простые шаги прямо сейчас, чтобы создать резервную копию вашей медиатеки iTunes.
Шаг 1. Скачать Spotify музыку на свой компьютер и запустите iTunes.
Шаг 2. Нажмите «Файл» в строке меню или вверху iTunes и выберите «Библиотека», затем «Организовать библиотеку».
Шаг 3. Установите флажок «Объединить файлы», когда появится окно Library Tissue.
Шаг 4. Нажмите «ОК», чтобы подтвердить Spotify музыкальные файлы в папке iTunes Media и храните там оригинальные файлы.
Шаг 5. Найдите папку iTunes и нажмите правую кнопку, чтобы выбрать «Копировать».
Шаг 6. Перейдите на внешний жесткий диск, щелкните правой кнопкой мыши и выберите «Вставить», чтобы создать резервную копию вашей библиотеки.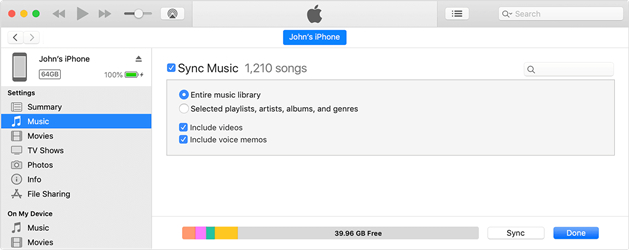
Часть 5. Резюме
Подводя итог, если вы все еще ищете лучшее решение для передачи ваших самых любимых Spotify контент в iTunes, я настоятельно рекомендую использовать TuneSolo Spotify Музыкальный конвертер. Просто выполните все шаги, упомянутые выше, о том, как перенести музыку с Spotify в iTunes на Windows, и весь процесс будет простым для вас.