Одна из лучших особенностей Spotify это возможность, предоставляемая пользователям, для создания собственного набора списков воспроизведения. И это нормально, если вы случайно удалили или удалили один из сохраненных плейлистов из вашей библиотеки.
Если вы хотите восстановить удаленные Spotify плейлисты или песни, вы можете прочитать эту статью, чтобы узнать как посмотреть удалено Spotify плейлисты и выберите, какие из них следует восстанавливать, а какие нет.
Содержание статьи Часть 1. Как просмотреть удаленные Spotify Плейлисты?Часть 2. Как восстановить удаленный плейлист на Spotify?Часть 3. Резервное копирование Spotify Песни для предотвращения случайного удаленияЧасть 4. Резюме
Мы все знаем, что Spotify — одно из крупнейших приложений для потоковой передачи музыки наряду с Apple Music и другими. Он очень известен тем, что имеет очень обширную музыкальную библиотеку, насчитывающую в общей сложности около 40 миллионов треков. Именно по этой причине пользователям трудно отследить, какая именно песня пропала и еще не исчезла. Бывают случаи, когда один из ваших любимых фильмов перестает воспроизводиться, что обычно происходит из-за его внезапного удаления из службы потоковой передачи.
С другой стороны, есть артисты, которые просто добровольно вытаскивают свои песни из Spotify из-за чего сервис скрывал эти песни в своем музыкальном каталоге, при этом пользователи не знали, что это уже произошло. Очевидно, что это запутает пользователей, почему их любимцы внезапно не играют на всех.
Но на самом деле в Spotify, есть эта функция, которая позволяет пользователям видеть все треки, которые были удалены или удалены из их курируемых плейлистов. Знание списка треков, которые были внезапно удалены, очень полезно, особенно если вы планируете приобрести их, например, в iTunes, или если вы планируете транслировать их в виде локальных файлов на вашем компьютере.
Теперь, какие именно шаги нужно сделать, чтобы увидеть удаленные Spotify плейлисты?
Шаг 1. Откройте свой Spotify приложение, а затем войдите в систему, используя зарегистрированный пароль и адрес электронной почты.
Шаг 2. В своей учетной записи перейдите в «Настройки» и выберите «Параметры отображения».
Шаг 3. Включите «Показывать недоступные песни в плейлистах».
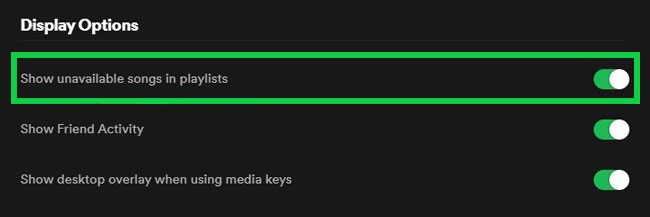
Если кнопка рядом с этой опцией уже стала зеленой, это означает только то, что она уже активирована. Это автоматически позволит вам увидеть все песни, которые были удалены из ваших плейлистов. Чтобы распознать их как удаленные песни, они будут выделены серым цветом. Вы также не сможете воспроизводить песни, даже если попытаетесь сыграть их много раз. Также вам не придется получать информацию о том, когда и как давно песни были вытащены и удалены из Spotify. Причину и дату, когда они смогут вернуться в музыкальный каталог, вам невозможно узнать, поскольку Spotify не планирует сообщать такую информацию пользователям.
В предыдущем обсуждении мы рассмотрели и узнали, как просмотреть удаленные Spotify плейлисты. С Spotify разрешил своим пользователям удалять некоторые плейлисты, которые, по их мнению, больше не нужны, а также позволил восстановить эти удаленные плейлисты. Давайте посмотрим, как восстановить эти плейлисты, с помощью подробного обсуждения ниже.
Примечание:Spotify позволяет восстанавливать плейлисты только за последние 90 дней. К сожалению, если вы попытаетесь найти плейлист на Spotify который был удален более 90 дней назад, вы не сможете его найти или восстановить. Кроме того, чтобы восстановить удаленные плейлисты, вам необходимо получить доступ Spotify в веб-плеере.
Шаг 1. В браузере перейдите на официальную страницу аккаунта Spotify и затем откройте Spotify клиент. Отсюда вам необходимо заполнить все необходимые данные, такие как зарегистрированный адрес электронной почты и пароль.
Шаг 2. Теперь взгляните на правый верхний угол окна, а затем нажмите на стрелку, направленную вниз, которая расположена рядом с именем вашего профиля в Spotify.
Шаг 3. Из показанных вариантов нажмите «Восстановить плейлисты».
Шаг 4. После этого отобразятся все плейлисты, которые были удалены за последние 90 дней.
Шаг 5. В окне, показанном на правой панели вашего компьютера, есть кнопка «Восстановить», которую вам нужно нажать, чтобы приступить к восстановлению выбранного удаленного списка воспроизведения.
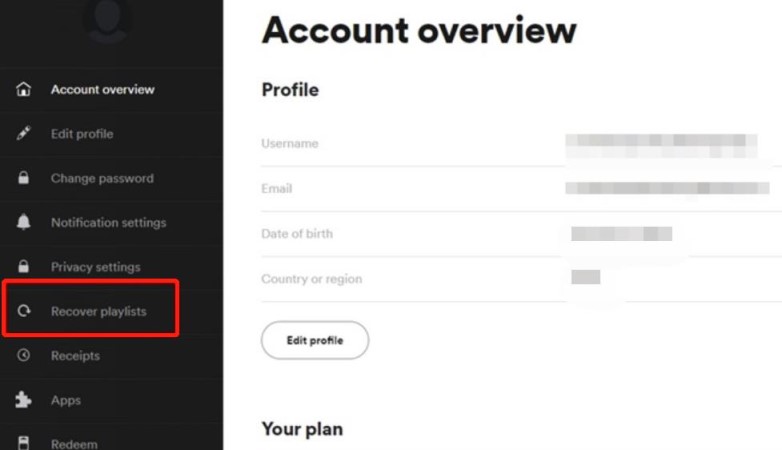
На самом деле, есть альтернативный способ восстановления удаленных плейлистов, который, на мой взгляд, намного проще и проще. Но учтите, что это применяется только через несколько минут после их удаления. Для тех, кто использует Windows, просто нажмите клавиши «Ctrl + Z», а для тех, кто использует Mac, просто нажмите клавиши «Cmd + Z». Таким образом, все плейлисты, которые вы случайно удалили, снова появятся в вашем списке.
Шаг 1. Возьмите свой мобильный телефон (это может быть Android или iPhone) и откройте веб-браузер.
Шаг 2. После этого найдите официальный сайт Spotify и войдите в систему, используя зарегистрированный адрес электронной почты и пароль.
Шаг 3. В правом верхнем углу окна обратите внимание на трехстрочный значок. Если он найден, нажмите на него.
Шаг 4. Из показанных далее вариантов выберите «Учетная запись».
Шаг 5. Теперь посмотрите на верхнюю часть окна и обратите внимание на значок стрелки. Выберите его и оттуда выберите «Восстановить плейлисты».
Шаг 6. Начните просмотр, пока наконец не найдете плейлисты, которые хотите восстановить.
Шаг 7. Найдя, нажмите кнопку «Восстановить».
Через несколько минут результаты обязательно отразятся в ваших плейлистах, четко отвечая на вопрос, как посмотреть удаленные. Spotify плейлисты после их окончательного восстановления.
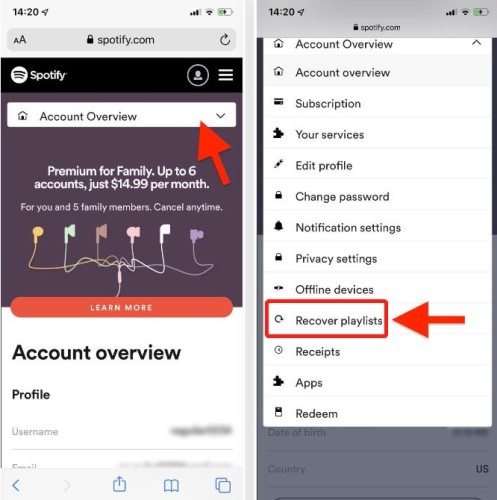
Теперь выполните описанные выше шаги, и вы успешно восстановите потерянный Spotify плейлист. Затем посмотрите, какие песни были удалены или потеряны. В некоторых случаях возникает ошибка при просмотре удаленных Spotify плейлистов после их восстановления происходит, когда вы просматриваете свою музыкальную библиотеку. Если вы столкнулись с такой ситуацией, вам придется перезагрузить Spotify программу.
Давайте посмотрим, как это сделать на вашем компьютере.
Также убедитесь, что вы в данный момент подключены к активному соединению WIFI, прежде чем пытаться перезапустить приложение. Это могло быть важным фактором в отношении того, как просмотреть удаленные Spotify проблема с плейлистами.
Вместо того, чтобы искать способ, как увидеть удаленные Spotify плейлистов после их удаления из вашей музыкальной библиотеки, было бы намного лучше, если бы у вас была их отдельная копия. Таким образом, вам не придется переживать, если плейлисты случайно будут удалены из вашей онлайн-библиотеки.
Но, конечно, весь процесс создания резервной копии ваших плейлистов не будет таким простым и простым. Вы должны учитывать ограничения, с которыми вам предстоит столкнуться. Верхним ограничением здесь является Защита от копирования DRM который изначально зашифрован в Spotify содержание. Этот зашифрованный DRM является основной причиной, почему Spotify музыкальные файлы невозможно загрузить и можно перенести на другое устройство. Это следует удалить, особенно если вы хотите использовать его на другом музыкальном проигрывателе и создать еще одну копию.
Поскольку это не просто простой процесс, который вы можете выполнить напрямую, вам необходимо использовать инструмент, способный удалять DRM и загружать файлы. Инструмент, который я бы порекомендовал, - это не что иное, как TuneSolo Spotify Музыкальный конвертер.
Он очень опытен, когда дело доходит до конвертации треков и загрузки Spotify музыкальные файлы. Чтобы назвать некоторые аудиоформаты, доступные в TuneSolo: MP3, M4A, FLAC и WAV. и т. д. Все эти форматы доступны на многих устройствах, что упрощает их воспроизведение на любом устройстве по вашему выбору.
Он также может завершить весь процесс всего за несколько минут, поскольку скорость конвертации может быть в 5 раз выше. Добавить, TuneSolo также способен воспроизводить звук стопроцентно лучшего качества, недалеко от оригинала. С его помощью вы можете создавать резервные копии Spotify песни на локальное устройство, поэтому вам не нужно беспокоиться о случайном удалении Spotify песни и не имея возможности их восстановить.
Ниже приведены шаги, которые вы можете выполнить, чтобы избежать случайного удаления. Spotify Плейлисты с TuneSolo Spotify Музыкальный конвертер:
Шаг 1. Зайдите в браузер и найдите официальный сайт TuneSolo. Ищите Spotify Music Converter и нажмите кнопку «Загрузить», чтобы продолжить загрузку. После этого установите и запустите его на используемом устройстве.
Шаг 2. Второй шаг — это выбор песен, который осуществляется путем перетаскивания их из библиотеки вTuneSolo встроенный Spotify веб-плеер в список конвертации.
Шаг 3. После этого выберите выходной формат и папку вывода.
Шаг 4. Нажмите кнопку «Конвертировать все».
Шаг 5. Через несколько минут выберите раздел «Просмотр выходного файла», чтобы просмотреть и загрузить все преобразованные музыкальные файлы.
Он очень прост в использовании TuneSolo Spotify Музыкальный конвертер. Если вы хотите создать резервную копию песен, обязательно попробуйте эту мою рекомендацию. Это также поможет вам уменьшить проблему с просмотром и восстановлением удаленных файлов. Spotify плейлисты.
Если вы случайно удалили один из сохраненных плейлистов из своего Spotify библиотека, это нормально. Вам не о чем беспокоиться, ведь в течение 90 дней вы сможете восстановить плейлист. Конкретные шаги вы можете найти во второй части статьи. Но если вы хотите избежать случайного удаления Spotify плейлисты, вы можете использовать TuneSolo Spotify Music Converter для резервного копирования ваших песен, чтобы вам не пришлось беспокоиться о случайном удалении. Spotify плейлисты. Более того, таким образом вы также можете слушать Spotify песни офлайн на любых устройствах, что очень удобно.
Главная
Spotify Music Converter
Как просмотреть и восстановить удаленные Spotify Плейлисты [Руководство на 2025 год]
Комментарии(0)
Ответить
1. Ваше имя
2.Ваша электронная почта
3.Ваш отзыв
Copyright © 2025 TuneSolo Software Inc. Все права защищены.
Оставить комментарий
1. Ваше имя
2.Ваша электронная почта
3.Ваш отзыв
Отправить