Spotify — это сервис потоковой передачи музыки, который известен не только тем, что предоставляет нам широкий выбор музыки. Также известно, что у него есть набор функций, которые действительно полезны и выгодны для пользователей. Одной из таких функций является возможность подключения множества устройств к самому приложению с целью создания более широкого охвата. Однако такое подключение нескольких устройств к Spotify приложение может вызвать проблему или проблему позже, например, блокировку сигналов или замедление работы приложения и подключенного устройства. Вопрос нигде не должен стоять «как удалить устройства из Spotify?».
Позже в этой статье мы обсудим, как удалить устройства из Spotify на вашем телефоне Android, ПК или iPhone. Обсуждение того, как отменить Spotify Премиум-подписка. А также я поделюсь идеальным инструментом, который вы сможете использовать для сохранения своих любимых Spotify песни и плейлисты даже после отмены подписки Premium.
Содержание статьи Часть 1. Как удалить устройства из Spotify?Часть 2. Как отменить Spotify Премиум?Часть 3. Как сохранить Spotify Песни после отмены подписки?Часть 4. В заключение
С Spotify имеет множество версий, в том числе для Windows или настольных компьютеров и для мобильных устройств, существует несколько методов, которые мы можем использовать для удаления устройств из Spotify приложение, особенно если вы подключили к нему много устройств. Итак, ниже я подробно расскажу о том, как удалить устройства из Spotify на вашем ПК, телефоне Android и на вашем iPhone. Не стесняйтесь использовать это обсуждение в качестве справки и рекомендаций по удалению устройств из Spotify приложение, установленное на вашем устройстве.
Шаг 1. Чтобы сделать первый шаг, вам необходимо открыть Spotify на вашем Mac или ПК.
Шаг 2. В главном интерфейсе Spotify app, взгляните на верхнюю правую часть, где находится ваше имя пользователя. Рядом с вашим именем пользователя находится стрелка, указывающая вниз. Найдя его, нажмите на его значок.
Шаг 3. Из списка опций, отображаемых рядом на экране, выберите опцию «Учетная запись».
Шаг 4. Если вы используете браузеры, такие как Chrome и Firefox, вам будет предоставлена страница «Обзор учетной записи».
Шаг 5. После этого продолжайте просмотр, пока не дойдете до нижней части страницы.
Шаг 6. В самой последней части вы увидите кнопку «Выйти везде». Нажмите на эту кнопку, чтобы наконец получить все устройства, подключенные к вашему Spotify приложение удалено из него.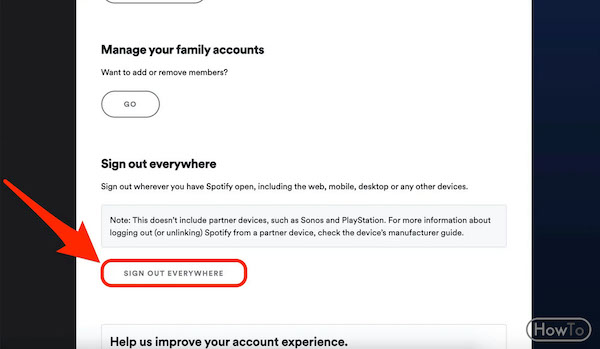
После выполнения всех шагов по удалению устройств из Spotify приложение, вам больше не придется беспокоиться о проблемах, вызванных подключенными устройствами для доступа к вашему Spotify избранные.
Если вы используете телефон Android или iPhone, ниже приведены инструкции по удалению устройств из Spotify приложение
Шаг 1. Первое, что вам нужно сделать, это достать телефон Android или iPhone и открыть Spotify приложение
Шаг 2. Теперь найдите значок шестеренки на главной странице приложения и щелкните его. На самом деле это представление Spotify Музыкальное приложение.
Шаг 3. После нажатия на «Настройки» вашего Spotify Для версии Android или iPhone найдите опцию «Устройства».
Шаг 4. Сразу после этого выберите «Меню устройств».
Шаг 5. После нажатия на нее вам будут показаны все устройства, которые вы подключили к своему Spotify приложение. Продолжайте просмотр, пока не увидите устройство, которое хотите удалить из списка.
Шаг 6. Рядом с подключенными устройствами находится значок, который необходимо нажать, чтобы официально удалить его из списка подключенных устройств.
Шаг 7. Нажатие на упомянутый значок будет основным признаком того, что устройство будет удалено. Затем на вашем экране (особенно в нижней части экрана) появится подтверждение о том, что выбранное устройство было окончательно удалено.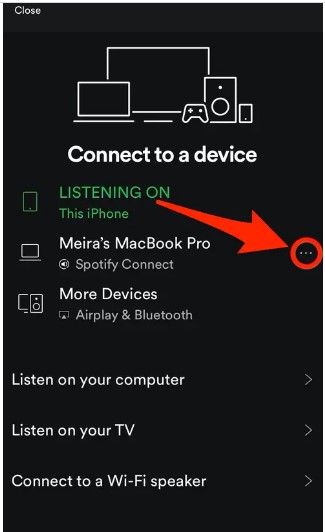
А также, в качестве быстрой информации для вас, если кто-то еще использовал ваш Spotify учетной записи появится сообщение или уведомление о том, что она используется на каком-то другом устройстве. Получив это уведомление, быстро выполните процедуру удаления устройств из Spotify. Наконец, прежде чем я закончу эту часть, если вы хотите сыграть Spotify избранное с целью более широкого доступа к музыке, вы можете использовать “Spotify Connect», чтобы подключить его к некоторым другим устройствам, например Sonos или умные колонки.
Теперь вопрос в том, что если вы хотите включить другое музыкальное приложение, но у вас уже есть подписка на Spotify Премиум? Как вы собираетесь отменить Spotify Премиум аккаунт? По какой бы причине вы ни были, я поделюсь процедурой, которой вы можете следовать, если хотите отменить Spotify Премиум подписка.
На самом деле, вы можете отменить свою подписку на Премиум в любое время, просто используя свой мобильный или настольный браузер для доступа к официальному веб-сайту Spotify Музыка. Но, с другой стороны, вы должны принять к сведению, что вы не можете просто сделать эту процедуру отмены вашего Spotify Премиум-подписка в вашем установленном Spotify приложение на любом из используемых вами устройств, включая iPhone, Android, Mac или Windows. Итак, лучшее, что вы можете сделать, это выполнить простые шаги, перечисленные ниже.
Шаг 1. Для первого шага зайдите на официальный сайт Spotify а затем войдите, используя существующий Spotify Премиум аккаунт.
Шаг 2. Сразу после этого взгляните на правый верхний угол экрана, где находится значок вашего профиля. Нажмите на нее и выберите «Учетная запись».
Шаг 3. Из набора параметров, показанных далее, продолжайте прокручивать, пока не увидите раздел «Spotify Премиум». Нажав на это, вы увидите следующую дату выставления счета и банковский счет, который вы связали при оплате Spotify Премиум подписка. Теперь нажмите «Изменить план».
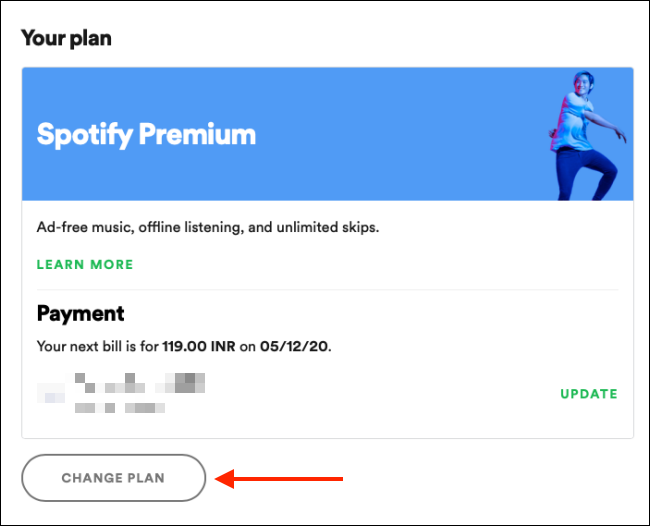
Шаг 4. После этого вы увидите список всех планов, которые вы можете использовать. В разделе «Spotify Бесплатно», вы увидите описание ниже, в котором говорится: «переход на бесплатный тариф отменит ваш план Premium». Сразу после этого обратите внимание на кнопку «Отменить премиум», расположенную в нижней правой части окна.
Шаг 5. Теперь, сразу после нажатия кнопки «Отменить подписку Premium», вас спросят, уверены ли вы, что уже отменили подписку Premium. Вам необходимо нажать кнопку «Да, отменить», чтобы завершить подписку на Премиум.
Шаг 6. Если процесс отмены подписки уже завершен и успешно завершен, на вашем экране появится новая страница для подтверждения того, что ваша Spotify Премиум-подписка уже отменена. Точная дата окончания вашей существующей подписки также будет отображаться на вашем экране.
Некоторое время назад мы обсуждали, как отменить Spotify Премиум-подписка Сейчас мы обсудим, как сохранить все ваши любимые Spotify песни и плейлисты после отмены Spotify Премиум-подписка. Все, что вам нужно сделать, это использовать мощный инструмент, который способен постоянно сохранять файлы песен на вашем устройстве даже без подписки.
Я знаю, что вы уже знали, что если у вас есть Spotify Премиум-подписка, вы можете загружать песни на свое устройство для прослушивания в автономном режиме. Но хотя ты и спас их, после твоего Spotify Премиум-подписка пропала, все сохраненные песни и плейлисты тоже исчезнут. Итак, вы должны использовать TuneSolo Spotify Music Converter чтобы эти песни навсегда остались на вашем устройстве даже после того, как подписка была отменена или срок ее действия уже истек.
Одна из ключевых особенностей TuneSolo Spotify Music Converter — это его способность скачать песни на вашем устройстве навсегда. Как было только что упомянуто, функция загрузки на самом деле является эксклюзивной только для пользователей Premium, но с помощью TuneSolo Spotify Music Converter, даже бесплатные пользователи могут постоянно загружать песни на свое устройство. Они также могут пользоваться функцией загрузки.
Оффлайн-прослушивание на самом деле рядом с функцией скачивания. Как только песни будут успешно загружены на используемое вами устройство, вы сможете воспроизводить их в любое время и в любом месте, где бы вы ни находились. С помощью этого TuneSolo Spotify Music Converter, вам не придется беспокоиться о мобильных данных или стабильном интернет-соединении.
В дополнение к уже рассмотренным функциям есть функция преобразования. TuneSolo Spotify Music Converter также может помочь вам в конвертировать ваш любимый Spotify песни в другие выходные форматы которые доступны на многих устройствах. Вы можете выбрать выходной формат MP3, WAV, AAC и FLAC.
После того, как песни были преобразованы в другой аудиоформат и сохранены на вашем устройстве навсегда, теперь вы можете воспроизводить их на любом устройстве по вашему выбору. Spotify Премиум-пользователи могут воспроизводить песни только на 3 устройствах только из-за зашифрованной в них защиты DRM (Digital Rights Management). Из-за DRM для игры можно использовать только авторизованные и поддерживаемые устройства. Spotify песни. Но с помощью TuneSolo Spotify Music Converter, вы сможете воспроизводить их на множестве устройств вокруг вас.
Еще одно преимущество использования TuneSolo Spotify Music Converter — это возможность конвертировать песни в другой аудиоформат и загружать их на ваше устройство всего за пару минут. С помощью этой функции пользователи могут сэкономить кучу своего времени и использовать его для других целей. TuneSolo Spotify Music Converter может завершить всю процедуру до 5-кратной скорости преобразования, что намного быстрее, чем любая другая скорость преобразования.
TuneSolo Spotify Music Converter также способен сохранять все важные детали песен, включая теги ID3 и метаданные песен. Даже после прохождения процесса преобразования все эти важные детали можно было сохранить и исключить из песен.
TuneSolo Spotify Music Converter даже позволяет организовать собственную музыкальную библиотеку. Вы можете классифицировать содержимое по любой категории, которую вы предпочитаете. Вы можете упорядочить их по альбомам, исполнителям или жанрам в зависимости от того, что вам больше всего подходит. С помощью такой функции вы можете легко найти нужный файл. Вам больше не нужно будет просматривать список песен одну за другой, вместо этого вы можете просто щелкнуть определенную категорию, а затем найти нужный файл. Вы также можете сэкономить много своего времени с помощью этой функции.
Все пользователи TuneSolo Spotify Music Converter имеет право на бесплатные обновления всякий раз, когда они доступны. Вы также можете обратиться за помощью в службу технической поддержки, если у вас возникнут проблемы в середине процесса.
Для того, чтобы скачать TuneSolo Spotify Music Converter, вы должны перейти в магазин приложений вашего устройства, а затем скачать TuneSolo оттуда. Другой вариант — зайти на официальный сайт TuneSolo и скачать приложение с сайта, а также. Сразу после загрузки приложения установите его на свое устройство и запустите.
После установки приложения подождите пару минут, пока оно прочитает или распознает ваш Spotify музыкальная библиотека. Как только ваш Spotify песни и плейлисты распознаются, теперь вы можете начать загружать песни в конвертер, просто скопировав ссылку на песню, а затем вставив ее в конвертер. Другой способ загрузки песен — перетаскивание их из вашего Spotify библиотеки, а затем перетаскивая их в область, отведенную в конвертере.

После того, как песни загружены в музыкальный конвертер, вы можете начать выбирать выходной формат песен. Вы можете выбрать любой из этих аудиоформатов, а также выходной формат MP3, WAV, AAC или FLAC.

Теперь, когда песни полностью загружены в музыкальный конвертер и выходной формат уже выбран, вы можете нажать кнопку «Конвертировать все».

На последнем этапе процедуры вы можете теперь проверить и просмотреть песни после завершения процесса преобразования. Вы можете проверить и получить их, нажав кнопку «Просмотреть выходной файл».
Выполнив все эти шаги, вы сможете постоянно сохранять песни на своем устройстве. Теперь, не имея Spotify Премиум-подписка или даже после ее отмены вы по-прежнему можете слушать Spotify избранное в любое время и в любом месте. Вам даже не придется беспокоиться о стабильном сигнале и мобильных данных, которые вы будете потреблять при потоковой передаче песен.
Допустим, вы скачали все свои любимые песни и треки с помощью своего Spotify Премиум-подписка, знаете ли вы, что эти песни и плейлисты не могут храниться на вашем устройстве вечно после окончания вашей Премиум-подписки? Грустно осознавать, что это произойдет после того, как ваша подписка Premium исчезнет.
Итак, лучшее, что вы можете сделать, это научиться использовать TuneSolo Spotify Music Converter в сохранении всего вашего любимого Spotify песни на вашем устройстве даже без подписки Premium. Я также надеюсь, что обсуждаемая процедура удаления устройств из Spotify очень помог вам в решении проблем и проблем, возникающих при подключении нескольких устройств в вашем Spotify приложение
Главная
Spotify Music Converter
Как удалить устройства из Spotify [Полное руководство 2025 года]
Комментарии(0)
Ответить
1. Ваше имя
2.Ваша электронная почта
3.Ваш отзыв
Copyright © 2025 TuneSolo Software Inc. Все права защищены.
Оставить комментарий
1. Ваше имя
2.Ваша электронная почта
3.Ваш отзыв
Отправить