С помощью Spotify, любители музыки получили возможность транслировать музыку разных жанров и стилей. Люди также могут открыть для себя много новых исполнителей благодаря своей огромной музыкальной коллекции. Чтобы сохранить эту музыку, вы можете подписаться на Spotify Премиум, который будет стоить вам 9.99 долларов в месяц, или используйте инструмент, который в долгосрочной перспективе обойдется вам дешевле.
В этом посте я расскажу о процедуре как скачать музыку с Spotify на iPhone. Не торопитесь, чтобы прочитать и узнать о них и быть в состоянии сохранить свою любимую музыку.
Содержание статьи Часть 1. Как скачать музыку с Spotify на iPhone с Премиум?Часть 2. Как скачать музыку с Spotify на айфон без Премиум?Часть 3. Как скачать музыку с Spotify на iPhone бесплатноЧасть 3. Вывод
Одним из преимуществ, которые вы можете получить от плана подписки Премиум, является возможность скачай все свои любимые треки непосредственно из Spotify приложение. Всем премиум-пользователям разрешено транслировать эти загруженные песни в автономном режиме в любое время. Хорошая вещь в этих функциях автономной работы и загрузки заключается в том, что помимо возможности брать с собой комфортную музыку в любое место, куда бы вы ни пошли, вы также можете буквально сэкономить много своих сотовых данных.
Если вы просто новичок в Spotify Премиум-подписка, ниже приведены шаги по загрузке музыки с Spotify на айфон.
Шаг 1. Первый шаг — открыть Spotify приложение и войдите, используя свой активный Spotify Премиум аккаунт.
Шаг 2. Следующий шаг – поиск и выбор плейлистов, которые вам нравятся. Нажмите кнопку «Подписаться» и добавьте ее в свою коллекцию плейлистов. Вам следует напомнить, что загрузить отдельные треки невозможно. Чтобы загрузить их, вам необходимо сначала создать целый альбом или плейлист, содержащий все эти отдельные треки.
Шаг 3. После просмотра плейлистов под кнопкой «Произвольное воспроизведение» вы увидите кнопку тумблера «Доступно в автономном режиме». Переключите кнопку наоборот и загрузите ее на свое устройство.
Шаг 4. После загрузки плейлистов вы уже можете воспроизводить их в автономном режиме. Чтобы найти их, просто нажмите вкладку «Ваша библиотека» и в следующем наборе разделов нажмите «Плейлисты». Оттуда вы увидите все плейлисты, которые вы загрузили и подготовили для прослушивания в автономном режиме.
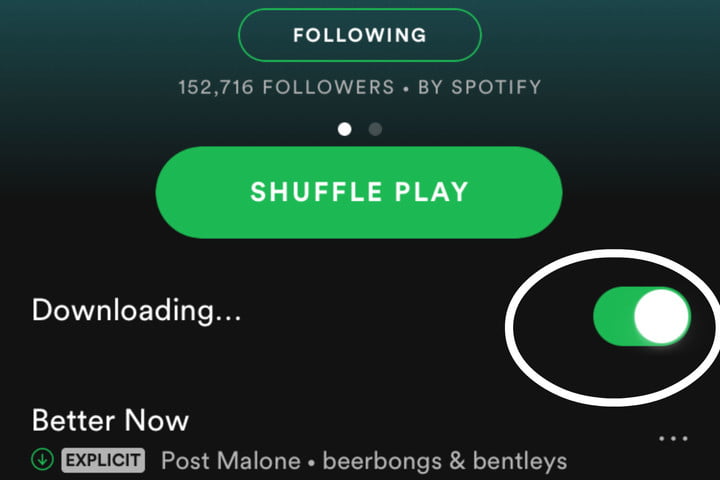
И это все! Есть только четыре простых шага, чтобы следовать тому, как скачать музыку с Spotify на iPhone и транслируйте их в любое время, не беспокоясь о стабильном сигнале и активном доступе к Интернету.
Примечание: Вот что вы должны проверить, если у вас когда-либо возникали проблемы при доступе к песням для потоковой передачи в автономном режиме.
Как упоминалось ранее, Spotify Музыка предлагает оба Spotify Премиум и бесплатные подписки. Оба плана позволили пользователям получить доступ к его огромной музыкальной коллекции. Однако при использовании бесплатной учетной записи у вас нет другого выбора, кроме как смотреть все рекламные объявления, которые должны воспроизводиться во время потоковой передачи. Кроме того, с бесплатной учетной записью вам не разрешено загружать песни, в отличие от учетной записи Premium. Это означает только то, что вам также не разрешено транслировать треки в автономном режиме.
Для использования функций, упомянутых выше, необходимо использовать Spotify загрузчик музыки, чтобы выполнить процедуру загрузки музыки с Spotify на iPhone или другие устройства было бы обязательным. Лучший инструмент, который вы можете использовать, это не что иное, как TuneSolo Spotify Music Converter. Этот инструмент очень полезен, когда дело доходит до загрузки Spotify треки. Он также широко используется для конвертировать треки в популярные аудиоформаты такие как MP3, WAV, AAC и FLAC. Преобразование их в любой из упомянутых форматов позволит вам использовать любой аудиоконвертер, который вы хотите, для потоковой передачи песен. С TuneSolo, все важные детали, включая теги ID3 и метаданные, сохраняются после процесса преобразования. Кроме того, весь процесс займет у вас всего несколько минут, поскольку он может работать в 5 раз быстрее. Ожидайте также лучшего качества потоковой передачи песен после процесса преобразования.
Использовать TuneSolo Spotify Музыкальный конвертер с тем, как скачать музыку с Spotify на iPhone, см. подробные инструкции ниже о том, как ее использовать.
Шаг 1. Скачать TuneSolo Spotify Music Converter
Скачать приложение TuneSolo Spotify Music Converter с официального сайта TuneSolo. После полной загрузки приложения установите и запустите его на используемом устройстве.
Шаг 2. Загрузить Spotify песни
Следующим шагом является загрузка песен, которая выполняется путем выбора их из вашей музыкальной коллекции. После установки и запуска TuneSolo приложение, оно автоматически прочитает и загрузит вашу музыкальную библиотеку. После загрузки вы можете выбрать и загрузить их в конвертер. Чтобы добавить их, вы можете либо скопировать и вставить их, либо просто перетащить треки в конвертер.

Шаг 3. Выберите формат вывода
После выбора и загрузки треков вы можете приступить к выбору формата вывода. Вы можете выбрать один формат из MP3, WAV, AAC и FLAC.

Шаг 4. Запустите процесс конвертации
Теперь, когда вы закончили с выходным форматом и выбором дорожки, нажмите кнопку «Преобразовать все» и начните процесс преобразования. Наверняка процесс не будет длиться так долго и займет всего несколько минут вашего времени.

Шаг 5. Просмотр выходных конвертированных песен
После завершения процесса преобразования получите все преобразованные песни, нажав кнопку «Просмотреть выходной файл». Здесь будут видны все преобразованные песни после завершения преобразования.
Выполнив шаги по загрузке музыки с Spotify на iPhone процедура с TuneSolo, треки и списки воспроизведения будут сохранены как локальные файлы на вашем компьютере. Чтобы наслаждаться ими прямо на вашем iPhone, приведенный ниже набор шагов объяснит вам весь процесс того, как это сделать.
Чтобы завершить процесс загрузки музыки с Spotify на iPhone, вы можете использовать Finder или iTunes для перемещения преобразованного Spotify треки в свой iPhone.
Шаг 1. Подготовьте USB-кабель, который будет использоваться для подключения iPhone к компьютеру. Если все в порядке, перейдите к открытию приложения iTunes.
Шаг 2. Для следующего шага посмотрите на верхнюю часть экрана вашего компьютера, особенно на левую часть, и выберите значок вашего устройства iPhone.
Шаг 3. Из опций, которые вы увидите под вкладкой «Настройки», нажмите «Музыка».
Шаг 4. После нажатия на нее вы увидите окно о синхронизации музыки. Оттуда установите флажок рядом с «Синхронизировать музыку». У вас есть возможность синхронизировать всю музыкальную библиотеку или выбрать определенный плейлист или альбом для синхронизации. Если у вас был последний вариант, начните выбирать все нужные плейлисты.
Шаг 5. Как только вы закончите выбор, нажмите кнопку «Применить сейчас», чтобы сохранить все, что вы только что сделали. Процесс синхронизации начнется автоматически после нажатия кнопки «Применить сейчас». Эта кнопка расположена в правой нижней части экрана.
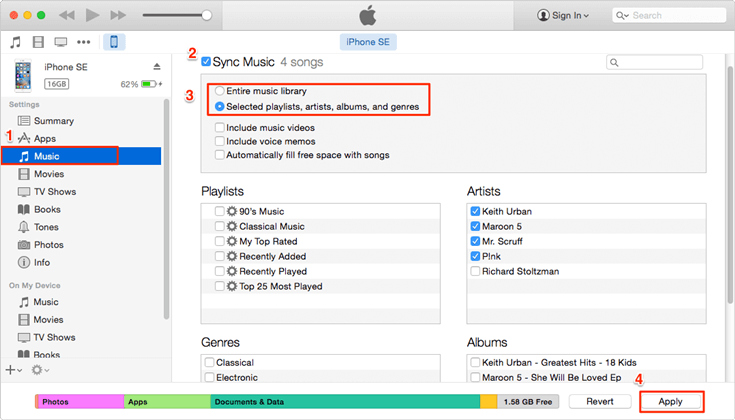
Шаг 1. С помощью USB-кабеля подключите компьютер и устройство iPhone. После подключения откройте Finder.
Шаг 2. В левой части окна Finder щелкните значок вашего iPhone.
Шаг 3. Нажав на него, вы увидите разные вкладки, на которых вам нужно выбрать вкладку «Музыка».
Шаг 4. Как и недавно, поставьте галочку напротив «Синхронизировать музыку с подключенным устройством».
Шаг 5. Следующий шаг — выбрать все плейлисты, альбомы и исполнителей, которых вы хотите синхронизировать с вашим устройством.
Шаг 6. В правом нижнем углу экрана рядом с «Вернуть» есть кнопка «Применить». Нажмите «Применить», чтобы сохранить внесенные изменения.
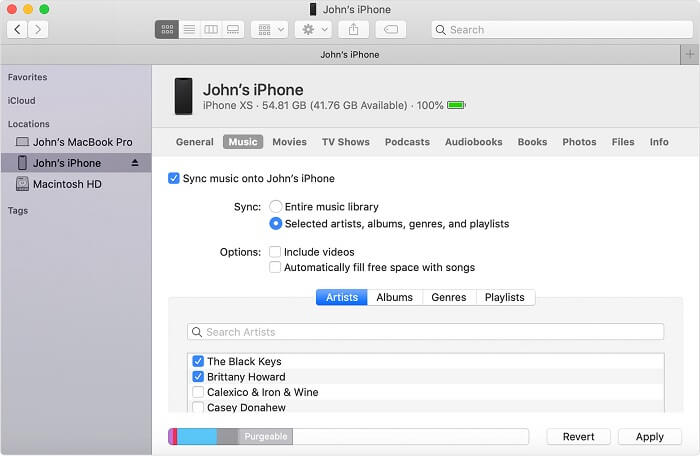
Помимо скачивания Spotify песни по Премиум-подписке или TuneSolo Spotify Music Converter, представленный выше, вы также можете использовать Telegram или ярлыки для загрузки. Spotify музыка бесплатно.
Ярлыки Siri — это встроенная функция, предустановленная на iPhone. Он позволяет создавать собственные рабочие процессы и действия. Удивительно, но вы можете использовать его для загрузки музыки с Spotify на свой iPhone без установки дополнительных приложений. Теперь посмотрим, как это работает:
Шаг 1. На вашем iPhone откройте Spotify приложение и скопируйте Spotify музыкальная ссылка.
Шаг 2. Запустите ярлыки на iPhone и найдите Spotify Загрузчик альбомов из программы.
Шаг 3. Вставьте Spotify музыкальную ссылку на ярлык и нажмите кнопку «ОК», чтобы получить доступ к iCloud Drive, затем Spotify музыка будет загружена на ваш iPhone в формате MP3.
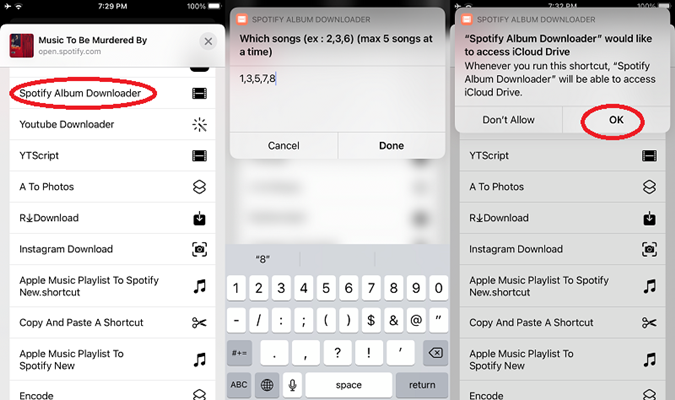
Telegram — это платформа с открытым исходным кодом, содержащая различные боты, и, поскольку в Telegram доступно множество ботов, они могут помочь вам найти Spotify скачать инструмент. Использование этого инструмента загрузки поможет вам сохранить музыку из Spotify в MP3 на вашем устройстве. Ниже приведены конкретные шаги:
Шаг 1. Запустить Spotify приложение на вашем устройстве iOS. Скопируйте ссылку на песню, которую хотите скачать.
Шаг 2. Откройте Telegram и найдите «Spotify Загрузчик песен"
Шаг 3. Выберите Телеграмму. Spotify бота из списка и нажмите «Старт»
Шаг 4. Вставьте ссылку на заранее скопированную песню в строку поиска, а затем нажмите кнопку «Отправить».
Шаг 5. Наконец, нажмите кнопку «Загрузить», чтобы загрузить. Spotify песни на свой iPhone.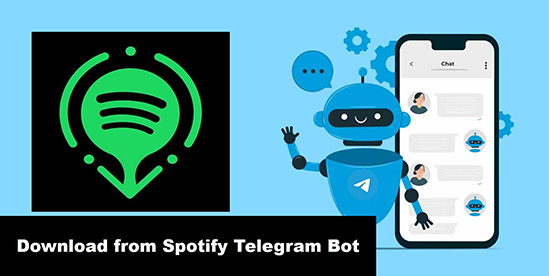
К настоящему времени вы уже знаете как скачать музыку с Spotify на iPhone, что можно было бы сделать, имея Spotify Премиум-подписка или использование профессионального инструмента, такого как TuneSolo Spotify Music Converter или некоторые бесплатные инструменты. Но использование TuneSolo очень полезно, особенно для тех, кто использует Spotify только бесплатно. Если вы хотите скачать песни напрямую и легко, просто продолжайте подписываться на Spotify Премиум. После загрузки треков и списков воспроизведения на свой компьютер вы можете использовать Finder или iTunes для синхронизации сохраненной музыки с компьютера на iPhone. Просто обязательно следуйте инструкциям по загрузке музыки с Spotify на iPhone, которые обсуждались совсем недавно.
Главная
Spotify Music Converter
Как скачать музыку с Spotify На iPhone [обновлено в 2023 году]
Комментарии(0)
Ответить
1. Ваше имя
2.Ваша электронная почта
3.Ваш отзыв
Copyright © 2025 TuneSolo Software Inc. Все права защищены.
Оставить комментарий
1. Ваше имя
2.Ваша электронная почта
3.Ваш отзыв
Отправить