Как скопировать плейлист на Spotify [Полное руководство 2025 года]
Возможность изменять или упорядочивать свой собственный набор плейлистов действительно является большим преимуществом для всех пользователей. Выбор за вами - как собрать песни в том виде, в каком они вам нравятся. Замечательно то, что вы также можете поделиться ими с другими. Вы знаете, что еще больше? Вы также можете отправить их в другие места.
Итак, если вы используете Spotify наслаждаясь своими любимыми треками, вам следует научиться копировать плейлист на Spotify. Если вы хорошо подготовлены для такого рода процедур, то это будет очень полезно для вас, особенно если вы нашли список воспроизведения, копию которого очень хотели иметь. Я предлагаю вам продолжать читать эту статью до конца и точно знать, что нужно помнить о том, как копировать плейлист на Spotify.
Содержание статьи Часть 1. Как скопировать плейлист на Spotify На Windows и MacЧасть 2. Как скопировать А Spotify Плейлист для Android и iOSЧасть 3. Как скопировать А Spotify Плейлист на другой аккаунтЧасть 4. Как копировать Spotify Плейлист для Apple MusicЧасть 5. Как скачать Spotify Плейлисты бесплатноЧасть 6. Вывод
Часть 1. Как скопировать плейлист на Spotify На Windows и Mac
Если вы являетесь участником общего плейлиста на Spotify и устали от постоянной смены музыкальных треков, то лучшее, что вам нужно сделать, это научиться копировать плейлист на Spotify.
Итак, чтобы освоить процедуру копирования плейлиста на Spotify в Windows и Mac не торопитесь, чтобы понять шаги, описанные ниже.
Шаг 1. Первое, что вам нужно сделать, это загрузить Spotify приложение на вашем компьютере. Обязательно установите приложение и запустите его на своем устройстве.
Шаг 2. Открой Spotify приложение, а затем выберите все Spotify списки воспроизведения, которые вы хотите скопировать. После нажатия на основной список воспроизведения вам будет показана группа песен или треков, включенных в выбранный вами список воспроизведения. Из списка придумайте все пункты для прохождения процедуры.
Шаг 3. Теперь вместо того, чтобы щелкать песни одну за другой, вы можете попробовать выбрать одну дорожку, а затем начать выделять следующие. Кроме того, чтобы случайно не перейти к трекам или альбому, с самого начала убедитесь, что вы нажали на добавленную дату.
Шаг 4. Сразу после этого, после того, как вы выбрали одну дорожку, как и при обычном способе выбора элементов в пакетном режиме, вы можете просто нажать клавишу «Ctrl» и клавишу «A» для выбора всех дорожек одновременно. Эта инструкция предназначена для тех, кто использует Windows, тогда как для тех, кто использует Mac, нажмите «Command» плюс клавишу «A».
Шаг 5. После выделения попробуйте теперь выполнить команду щелчка правой кнопкой мыши по дорожкам. Из набора опций, которые появятся дальше, выберите «Добавить в» и «Создать новый список воспроизведения» или «Выбрать имя списка воспроизведения».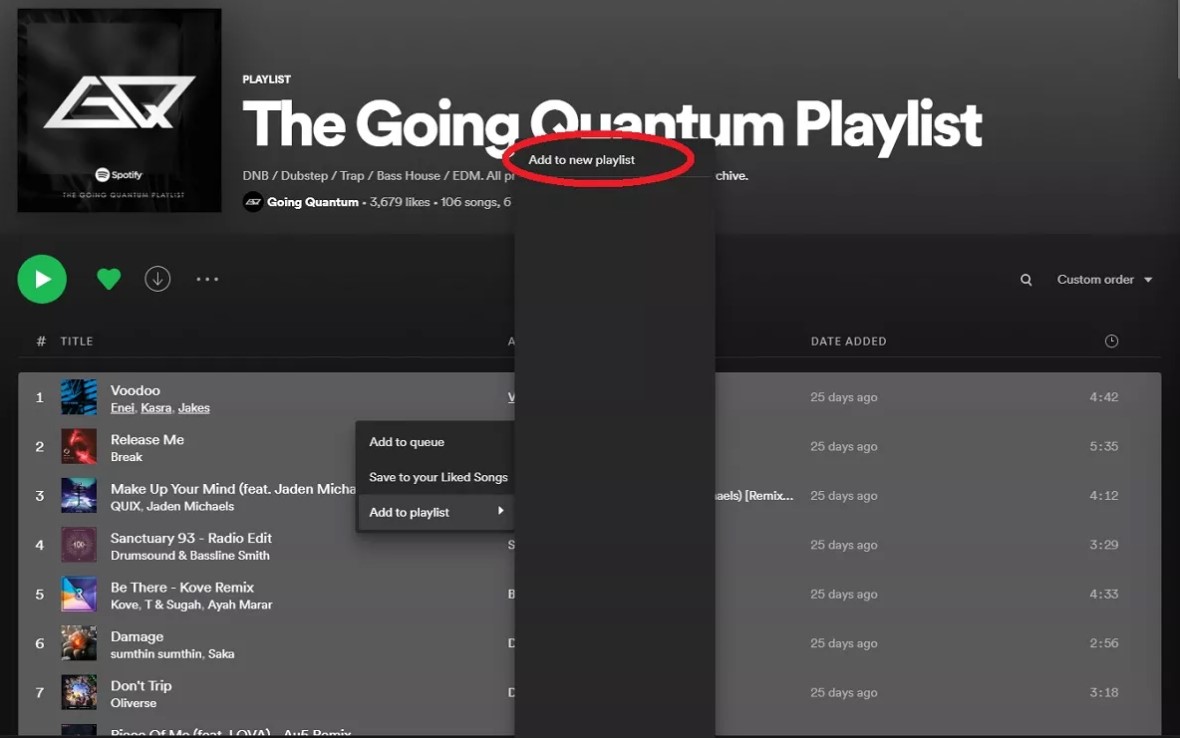
После выполнения всех вышеперечисленных шагов сертифицированная точная копия всех треков, которые вы выбрали и выделили некоторое время назад, будет включена в новый список воспроизведения, который будет создан. Вам больше не придется беспокоиться о постоянных изменениях в списке треков. Вы можете добавить или удалить трек в зависимости от вашего выбора или даже переименовать список воспроизведения.
Часть 2. Как скопировать А Spotify Плейлист для Android и iOS
С подробным руководством выше, я думаю, вы успешно скопировали Spotify плейлисты на компьютере. Но некоторые люди могут спросить, могу ли я скопировать Spotify плейлист на мобильном? Ответ: да. Теперь возможность копирования Spotify плейлисты также доступны в мобильном приложении. Независимо от того, используете ли вы устройство Android или iOS, выполните следующие действия, чтобы скопировать один из своих плейлистов:
Шаг 1. На Spotify приложение, откройте список воспроизведения, который хотите скопировать.
Шаг 2. Нажмите значок с тремя точками под названием плейлиста и выберите «Добавить в другие плейлисты».
Шаг 3. В следующем меню нажмите «Новый плейлист» или выберите один из существующих плейлистов.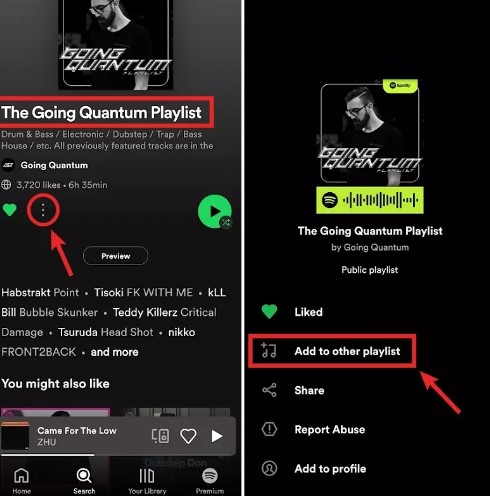
Однако при копировании Spotify плейлисты на мобильном устройстве, вы не можете копировать несколько песен одновременно. Вместо этого вам придется отдельно нажать и удерживать песню, которую вы хотите скопировать. Затем в следующем окне выберите «Добавить в плейлист». Собрав свои любимые песни, вы можете поделиться Spotify плейлист с друзьями.
Часть 3. Как скопировать А Spotify Плейлист на другой аккаунт
Если вы планируете создать новый Spotify учетной записи и возникли проблемы с переносом сохраненных списков воспроизведения из старой учетной записи в новую, просто следуйте инструкциям, подробно описанным ниже.
Шаг 1. Первое, что нужно сделать, это проверить свою старую учетную запись и посмотреть, установили ли вы для всех своих плейлистов статус «Общедоступный». Другой вариант, который вы можете сделать в этом отношении, — создать альтернативный плейлист под названием «Ваша музыка». Это место, куда вы можете поместить все песни, которые вы сохранили при использовании приложения. Для этого вы можете просто перетащить в новый плейлист все песни, которые вы выделили и выбрали в разделе «Песни».
Шаг 2. Сразу после подтверждения того, что плейлисты общедоступны, пришло время выйти из старой учетной записи.
Шаг 3. Для официального запуска процесса выделения лучше использовать компьютер или настольный компьютер, чтобы облегчить выполнение шагов. На настольном компьютере войдите в систему, чтобы Spotify используя новую учетную запись, и найдите старую Spotify профиль через панель поиска, которую вы увидите на отображаемой в данный момент странице. Просто введите «Spotify:User: Имя пользователя» в строке поиска, но не забудьте заменить часть имени пользователя на ранее использовавшееся имя пользователя. Для тех, кто подключил свой Facebook учитывать их Spotify приложение, еще один способ, которым вы можете найти свой старый Spotify учетная запись путем поиска вашей учетной записи Facebook.
Шаг 4. После успешного входа в свою старую учетную запись зайдите в раздел «Общедоступные плейлисты». Поскольку некоторое время назад вы сделали свои плейлисты общедоступными перед выходом из своей старой учетной записи, все плейлисты, содержащие ваши любимые треки, будут автоматически отображаться после того, как вы нажмете «Общедоступные плейлисты».
Шаг 5. Щелкните один целевой список воспроизведения, откройте его и выберите все песни, включенные в этот список воспроизведения.
Шаг 6. Выделив и выбрав все песни, щелкните их правой кнопкой мыши и из появившихся вариантов выберите «Добавить в список воспроизведения», а затем «Новый список воспроизведения».
Шаг 7. После этого в вашей новой учетной записи появится новый плейлист с теми же песнями, которые вы скопировали из старой учетной записи. Теперь от вашего выбора зависит, собираетесь ли вы скопировать также название плейлиста или изменить его на новое.
Шаг 8. Чтобы скопировать оставшиеся плейлисты, просто выполните описанные выше шаги во второй раз.
Часть 4. Как копировать Spotify Плейлист для Apple Music
В связи с растущим спросом на музыкальные сервисы в настоящее время внедряются и совершенствуются многие платформы потоковой передачи музыки, чтобы удовлетворить постоянные желания и потребности людей. И внезапное переключение на другую платформу уже не ново, потому что на первой, возможно, не хватало чего-то, что есть на второй.
Одним из типичных примеров такой ситуации является Spotify пользователи переходят на Apple Music. Теперь вопрос в том, как скопировать Spotify плейлисты в Apple Music?». На самом деле, есть несколько способов, как скопировать плейлист на Spotify в Apple Music, но в этом разделе мы сосредоточимся на «Tune My Music».
«Tune My Music» идеально подходит для тех, кому неудобно и не доверяет загружаемому приложению, найденному в Интернете, потому что оно может работать и поможет вам скопировать плейлист на Spotify в Apple Music, просто выполнив поиск в Интернете и примите к сведению: использование этого приложения совершенно бесплатно! Еще одна хорошая вещь заключается в том, что вы можете использовать любое устройство для доступа к «Tune My Music». Чтобы скопировать Spotify список воспроизведения в Apple Music с помощью Tune My Music, выполните следующие действия:
Шаг 1. Перейдите на сайт Tune My Music.
Шаг 2. Выберите «Начнем», чтобы начать процесс.
Шаг 3. выберите Spotify в качестве исходной платформы и подключите свой Spotify счет.
Шаг 4. Выберите плейлисты, которые вы хотите перенести в Apple Music.
Шаг 5. Выберите Apple Music в качестве целевой платформы и войдите в свою учетную запись Apple Music.
Шаг 6. Запустите процесс переноса и дождитесь его завершения.
После завершения передачи вы сможете найти свой Spotify плейлисты в вашей учетной записи Apple Music. Имейте в виду, что Tune My Music может иметь некоторые ограничения в зависимости от размера ваших плейлистов и доступности определенных
Часть 5. Как скачать Spotify Плейлисты бесплатно
Дочитав до этого места, я думаю, вам очень легко копировать плейлисты на Spotify настольный и мобильный. Вы определенно сможете наслаждаться любимыми песнями, если вам не составит труда получить к ним доступ и воспроизвести их. Лучшее, что вы можете сделать, чтобы это стало возможным, — это навсегда сохранить треки на вашем устройстве. Если у вас есть учетная запись на Spotify, вы можете сохранить песни в свой телефон, просто научившись копировать плейлист на Spotify за счет использования мощного инструмента, в частности «TuneSolo Spotify Music Converter».
TuneSolo это мощный инструмент преобразования музыки, который может конвертировать музыкальные файлы в популярные аудиоформаты например MP3, M4A, FLAC и WAV. Он работает в пять раз быстрее традиционных методов, сохраняя при этом высочайшее качество потоковой передачи.
В TuneSolo, вы можете хранить загруженные файлы на своих устройствах и перенести их на любой музыкальный проигрыватель по своему выбору. Это позволяет наслаждаться музыкой в автономном режиме и брать любимую музыку куда угодно без ограничений.
Как загрузить Spotify Плейлисты для прослушивания в автономном режиме
Шаг 1. Первое, что вам нужно сделать, это скачать «TuneSolo Spotify Музыкальный конвертер». Вы можете получить это программное обеспечение, просто нажав безопасную кнопку ниже. После загрузки приложения обязательно установите его на свое устройство и запустите программное обеспечение.
Шаг 2. Второй шаг — загрузить файлы песен в конвертер. Для этого вы можете скопировать и вставить ссылку на каждую песню, которую хотите преобразовать в конвертер. Другой вариант — просто перетащить файлы песен прямо в конвертер.
Шаг 3. Теперь, когда песни загружены в конвертер, вы можете начать выбирать выходной формат, который вам нужен. Вы можете выбрать один из множества аудиоформатов, упомянутых ранее.
Шаг 4. После этого нажмите кнопку «Конвертировать все», чтобы официально начать преобразование ваших песен.
Шаг 5. И, наконец, после процесса преобразования, вы можете проверить готовые файлы песен, нажав «Просмотреть выходной файл». На этом этапе вы теперь можете загружать песни и навсегда скопировать их на свой мобильный телефон.
С помощью "TuneSolo Spotify Music Converter», вы можете легко скопировать плейлист на свой телефон, не беспокоясь о постоянных изменениях, вносимых в ваш общий Spotify плейлист каждый раз, когда появляется новая музыка. Еще одно преимущество, которое вы можете получить, — это возможность добавлять треки, которые вы хотели бы включить, и удалять те, которые, по вашему мнению, отсутствуют.
Часть 6. Вывод
Вот и все! Теперь вы знаете, как копировать Spotify плейлисты на телефоне и компьютере. Вы также можете скопировать свои любимые плейлисты в Spotify. Чтобы лучше слушать и управлять Spotify плейлисты, мы рекомендуем вам использовать TuneSolo Spotify Музыкальный конвертер для загрузки Spotify плейлисты на свой компьютер, чтобы их можно было слушать на любом устройстве.