Теперь поговорим о как изменить Spotify изображение профиля без труда. Но сначала, вот краткое введение. Практически большинству пользователей очень хотелось бы узнать, что и как менять Spotify изображение профиля на своем рабочем столе или, возможно, на мобильных устройствах. Вы также можете изменить свой Spotify фото профиля, чтобы помочь семье и друзьям, а также подписчикам легко узнать вашу личность. Это действительно простая настройка, которую вы можете выполнить в настольном приложении. Кажется, здесь представлен только один вариант обновления изображения вашего профиля, учитывая, что вы даже не можете что-то сделать на Spotifyдомашняя страница и приложение для смартфона. Помимо изменения изображения, вы также можете полностью удалить его.
Эта статья может помочь вам, когда вы беспокоитесь о своем имидже на Spotify. Как только вы устали от своего устаревшего Spotify изображение профиля, вы ищете такое новое, которое лучше отражает ваши музыкальные вкусы. Spotify обязательно удовлетворит ваши потребности. Итак, давайте просто посмотрим, как изменить Spotify изображение профиля.
Часть 1. Не могу изменить изображение профиля на Spotify?
Что бы вы делали, когда не можете обновить изображение своего профиля на Spotify? Помимо обновления вашего Spotify имя пользователя, обновление вашего Spotify изображение профиля действительно простая задача. Однако вслед за Spotify В некоторых случаях процедура обновления изображения профиля может быть затруднена. Даже если бы вы знали, как изменить Spotify изображение профиля, вы, скорее всего, потерпите неудачу, если не попробуете.
- Возможно, вы изменили свой Spotify изображение учетной записи, однако текущее изображение не отображается в вашем собственном профиле. Обновите свой профиль из разных Spotify пользователей и убедитесь, что все просто отражает ваше новое изображение профиля.
- Ваше приложение может иногда работать со сбоями, а также не отображать самое последнее изображение. Обновите свой Spotify приложение и даже посмотреть на свою фотографию профиля после этого.
- Если вышеупомянутые решения действительно не работают, попробуйте полностью восстановить систему с помощью программы, подходящей для ваших собственных устройств, таких как Mac, устройство iPhone, Windows 10 или даже устройство Android. После этого попробуйте изменить Spotify фото профиля еще раз.
Spotify не позволяет пользователям изменять изображение своего профиля, если они не связывают свою текущую учетную запись со своими социальными сетями. Однако при более поздних обновлениях той эпохи вы можете изменить Spotifyизображения с помощью настольных приложений, а также телефонных приложений таких программ. Однако изменение фотографии профиля затрудняет для ваших подписчиков возможность каким-либо образом идентифицировать вашу текущую учетную запись с использованием этой новой фотографии. Узнайте, кто будет следить за вашим плейлистом после Spotify также как и вы сами.
Часть 2. Как изменить Spotify Изображение профиля?
Это также было довольно просто обновить ваш Spotify фото профиля с использованием более того Spotify настольных приложений, но, прежде всего, убедитесь, что изображение будет меньше общего разрешения 4 МБ, а также в формате JPEG, и это не нарушает никаких других авторских прав, товарных знаков или, возможно, претензий на персонализированные фотографии.
Таким образом, некоторые люди уже озадачены в основном предпочтениями, а также изменением параметров для своих Spotify профиль. Изменение фотографии вашего профиля стало одним из нескольких вариантов редактирования. Мы вернемся к этому позже, однако было также несколько моментов, о которых следует помнить, прежде чем фактически изменить ваш Spotify изображение профиля:
- Вы не сможете этого добиться, если у вас есть Spotify приложение, установленное с вашего планшета или смартфона.
- В основном на Spotifyинтерфейс веб-сайта, вы даже не можете изменить фоновое изображение. Вы можете изменить данные своего профиля там, но никогда не изображение своего профиля.
- Все, что вы действительно хотите сделать, всегда заключалось в установке Spotify На ваш компьютер.
Как изменить Spotify Изображение профиля в Windows 10 или Mac
Всякий раз, когда вы хотите обновить свой Spotify изображение профиля с такого компьютера, вы просто использовали настольное приложение Windows и, возможно, Mac. Вообще говоря, действительно необходимо изменить свой профиль пользователя, а также изменить свое изображение с помощью Spotify интернет-плеер только в момент набора текста. Чтобы начать, выполните следующие действия, чтобы узнать, как изменить Spotify изображение профиля:
- Чтобы действительно начать, используйте Spotify настольное приложение, затем войдите в свой профиль. Чтобы получить доступ к своему профилю, выберите свое собственное имя пользователя или, возможно, даже символ учетной записи в верхней части края.
- Затем вы заметите данные, которые могут просматривать большинство других пользователей, включая ваше имя пользователя, изображение профиля, а также общедоступный список воспроизведения. Еще раз, чтобы обновить свой Spotify пользовательское изображение, перейдите в нижний конец под вашим текущим или, возможно, замещающим изображением и нажмите кнопку «Изменить».
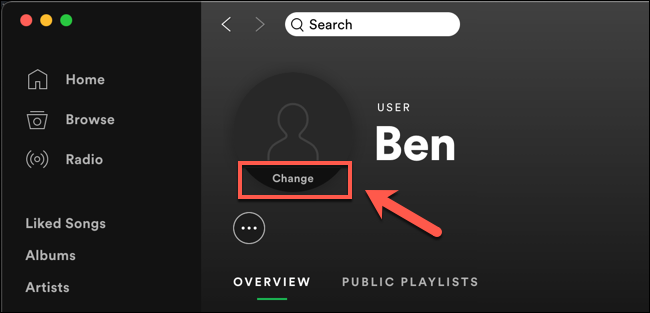
- Откройте свой ПК или, возможно, даже папки Mac во всплывающем окне и выберите подходящую фотографию, которая будет использоваться в качестве фотографии вашего профиля. Каждое изображение должно соответствовать Spotifyположения и условия, поэтому теперь избегайте того, что может показаться оскорбительным или иным образом нарушает правила авторского права.
- Когда вы обнаружили свое изображение (если оно уместно), щелкните по нему, чтобы загрузить и его.
- Фотография в вашем профиле будет немедленно обновлена после того, как она будет отправлена. Это также может отображаться как что-то вроде символа рядом с вашим именем пользователя в самом верхнем разделе.
- Когда вы используете Spotify приложение на таком компьютере с Windows и в противном случае хотите удалить недавно сохраненное изображение, перейдите в свой профиль, выберите «Изменить», а затем нажмите кнопку «Удалить».
- Изображение действительно будет удалено, и вместо него будет использоваться серая картинка-заполнитель.
- Пока вы нажимаете вкладку «Изменить» всякий раз, когда используете Spotify приложение даже на компьютере Mac, на самом деле нет возможности удалить добавленное изображение. При нажатии кнопки «Изменить» создается последняя панель Finder, в которой вы можете выбрать альтернативу, поэтому повторите процесс на такие же шаги назад.
Как изменить Spotify Изображение профиля на Android, iPhone или iPad
Когда вы используете Spotify приложение на iPhone, устройстве Android или, возможно, iPad, вы также можете использовать фотографию, хранящуюся на вашем планшете или смартфоне, либо для изменения вашего Spotify Аватар. Чтобы начать, выполните следующие действия, чтобы узнать, как изменить Spotify изображение профиля:
- Теперь для начала используйте Spotify приложение с вашего смартфона и, следовательно, войдите в систему. После входа в систему нажмите на значок шестеренки настроек по всему верхнему краю.
- После этого выберите вкладку «Просмотр профиля» где-нибудь в верхней части раздела «Настройки».
- Впоследствии это должно направить вас к вашему общедоступному имени пользователя, где вы увидите свое текущее изображение или другой символ-заполнитель. И начните обновлять изображение своего профиля, нажмите «Редактировать профиль».
- Затем нажмите кнопку «Изменить фото» в разделе «Редактировать профиль».
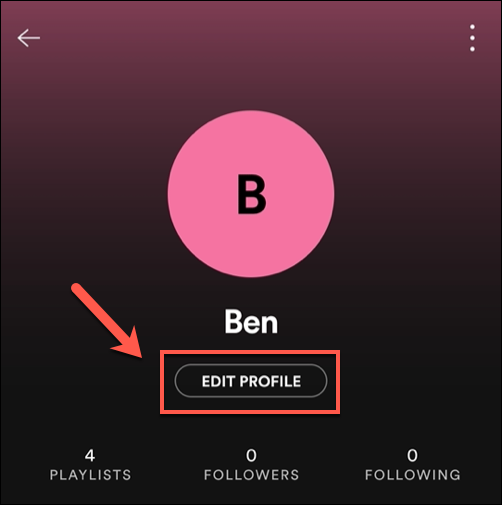
- После этого вы должны выбрать подходящее изображение для отправки в приложение, даже убедившись, что это не нарушает Spotifyстандарты относительно защищенных авторским правом или иным образом оскорбительных изображений.
- После того, как вы выбрали изображение, используйте свою руку, чтобы по-настоящему перетащить, а также переместить все это, чтобы занять видимое круговое пространство. Когда вы закончите, выберите «Использовать фото» где-нибудь на нижнем уровне, чтобы сохранить изображение в вашей учетной записи.
- Оттуда нажмите вкладку «Сохранить» в основном в правом верхнем углу окна «Редактировать профиль», в котором будет сохранено изображение.
- Фотография сразу же появится в вашем профиле. Каждый раз, когда вы решите изменить его, вернитесь в свой профиль и нажмите «Редактировать профиль».
- Щелкните свою фотографию или иным образом нажмите кнопку «Изменить фотографию» на экране «Изменить профиль». И после этого, в основном на нижней панели, выберите опцию «Удалить текущее изображение».
- Это изображение будет удалено, и вместо него будет использоваться символ-заполнитель. И сохраните это изменение, нажмите кнопку «Сохранить».
- После того, как вы удалите его, вы можете отправить замену или оставить символ-заполнитель только на месте.
Часть 3. Бонус: как скачать музыку с Spotify?
В этом руководстве о том, как изменить Spotify фотографии профиля, мы дадим вам бонус чаевые. Spotify Премиум-клиенты могут транслировать музыку, потому что тогда они могут воспроизводить свои популярные мелодии, а также плейлисты, даже если они не подключены к Интернету. Готовы ли вы отправиться в длительное путешествие на поезде или посетить место, где даже нет Wi-Fi, вот как использовать Spotify чтобы сохранить предпочитаемую музыку для автономного воспроизведения. Все о простом загрузка Spotify Музыка в одной компьютерной системе. Зарегистрируйтесь в Spotify Premium или, возможно, войдите в свою подписку Premium со своего Mac или ПК.
Найдите плейлист, который хотите сохранить. Если вы уже выбрали плейлисты из своей учетной записи, нажмите кнопку «Загрузить» вправо и включите этот переключатель зеленым. Этот плейлист может начать загрузку мгновенно. Каждый трек в плейлисте можно было бы воспроизводить в автономном режиме после завершения загрузки выбранных треков. Рядом со всеми загруженными плейлистами будет зеленый значок.
Spotifyавтономный вариант был бы доступен в основном только подписчикам премиум-класса и, следовательно, был доступен только для непользователей. Бесплатные подписчики могли только слушать Spotify песни онлайн. TuneSolo Spotify Music Converter здесь, чтобы помочь вам. Это облегчает Spotify подписчикам доступ к скачиванию музыки и плейлистов. Непосредственно перед загрузкой пользователям действительно будет разрешено слушать все Spotify песни в автономном режиме, даже если у вас нет премиум-аккаунта.
XNUMX
XNUMX
TuneSolo Spotify Music Converter всегда был эффективным конвертером, который конвертирует музыку с невероятной скоростью. Кроме того, операции получения и конвертации всегда можно ускорить до 16 раз. TuneSolo поддерживает кластерное преобразование, что позволяет быстро и эффективно конвертировать музыку, что экономит энергию!
Ниже приведены процедуры использования TuneSolo Spotify Музыкальный конвертер для получения Spotify песни:
- Чтобы начать работу, вы должны сначала загрузить, таким образом, установить его в своей компьютерной системе, а затем запустить инструмент. Чтобы скачать TuneSolo Spotify Music Converter, вы должны зайти на его главную официальную веб-страницу, используя различные приложения, такие как Chrome или Internet Explorer, затем нажать «Установить», чтобы начать загрузку, чтобы, наконец, получить его в своей компьютерной системе. После этого запустите инструмент на свой компьютер, чтобы начать преобразование.
- После этого, чтобы действительно вставить любой или даже несколько музыкальных файлов, используйте копию, а затем вставьте URL-адрес музыки или, возможно, перетащите музыкальные файлы в TuneSolo Spotify Музыкальный конвертер.

- Исходя из этого, измените настройки. Выберите тип файла, включая определенный MP3 или, возможно, даже WAV. И оттуда выберите место в вашей компьютерной системе, в котором вы хотите сохранить данные.
- И, наконец, конвертировать. Этот последний шаг на один шаг действительно заключался в том, чтобы нажать вкладку «Преобразовать», чтобы начать преобразование всех Spotify музыку на локальный диск. Когда преобразование будет полностью завершено, нажмите на опцию «Просмотреть выходной файл», чтобы получить доступ к музыке.

Вывод:
В этой статье мы рассмотрели как изменить Spotify изображение профиля. Как только вы научитесь изменять Spotify фотографии профиля, вам было бы намного приятнее использовать эту маленькую функцию Spotify. Всякий раз, когда вы обнаруживаете эти варианты улучшения изображения вашего профиля, у вас есть возможность оставить новое наследие для вашего Spotify учетная запись. Надеюсь, вы будете использовать руководство с лучшим подходом, чтобы украсить свой Spotify среди многочисленных вариантов, рассмотренных выше.
Бывают случаи, когда у вас будут проблемы с тем, как изменить Spotify изображение профиля. Кроме того, будет время, когда вы столкнетесь с ошибкой, как вы можете прочитать и увидеть выше, что мы даем представление о том, что вы будете делать или по какой причине вы не можете изменить Spotify изображение профиля.
В дополнение к общей статье мы также вставляем бонусную часть, где вы можете увидеть обсуждаемое руководство о том, как вы можете скачать музыку в Spotify с помощью удобного инструмента, который TuneSolo Spotify Музыкальный конвертер. Мы надеемся, что эти шаги и идеи помогут вам изменить Spotify изображение профиля. Желаем вам спокойного и продуктивного дня!
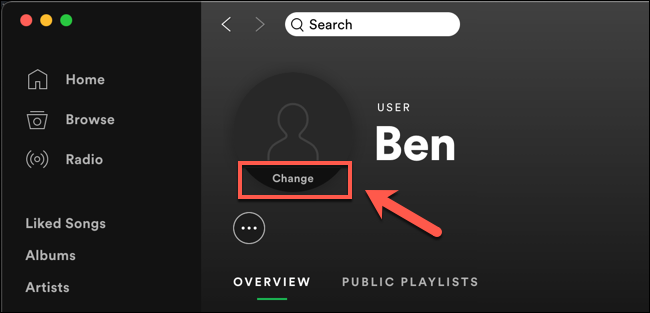
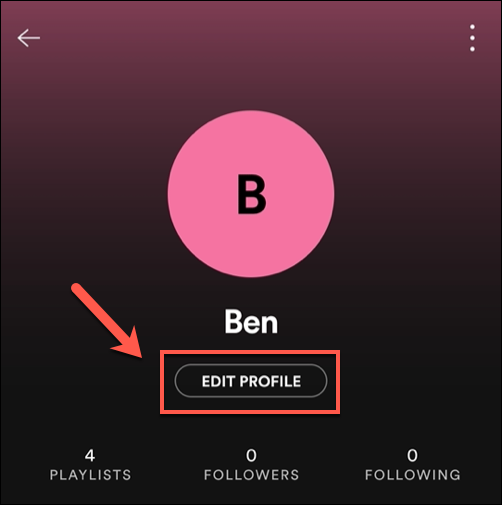


Главная
Spotify Music Converter
Как изменить Spotify Изображение профиля с легкостью и скоростью
Оставить комментарий
1. Ваше имя
2.Ваша электронная почта
3.Ваш отзыв
Отправить