Действительно, бывают ситуации, когда некоторые люди склонны менять музыкальное приложение, которое они используют, потому что хотят получить новые впечатления от потоковой передачи музыки. На самом деле это неплохая идея, особенно если новое музыкальное приложение, которое вы рассматривали в качестве альтернативы, собирается выпустить новую функцию или промо-акцию, которой нет в предыдущем.
Единственная возможная проблема в этом вопросе — это перенос музыкальных данных или файлов из старого в новый. Итак, мы обсудим шаги, как конвертировать плейлист Apple Music в Spotify Музыка, а также перемещение альбомов, отдельных треков, музыкальных данных и исполнителей.
В настоящее время Apple Music и Spotify Музыка была двумя наиболее признанными и используемыми многими платформами потоковой передачи музыки. Оба они также последовательны, когда дело доходит до предоставления своим пользователям лучших функций и услуг.
Но поскольку речь всегда шла о конкуренции на рынке, просто нормально и обычно предлагать то, что другие музыкальные провайдеры не могут сделать или дать. Это сделано для того, чтобы привлечь больше пользователей к переходу на них. В этом посте вы узнаете, как преобразовать плейлист Apple Music в Spotify и уметь делать это самостоятельно, когда такой случай приключился с вами один раз.
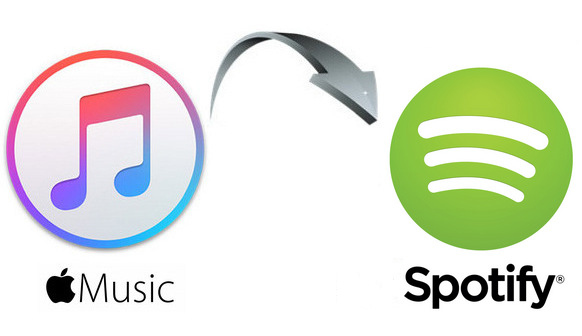
Содержание статьи Часть 1. Как перенести плейлисты из Apple Music в Spotify-с помощью стороннего инструментаЧасть 2. Как перенести Apple Music на Spotify Без подпискиЧасть 3. В заключение
Как уже упоминалось во введении некоторое время назад, переключение на другой сервис потоковой передачи музыки уже является обычным делом, особенно если у вашего недавно найденного музыкального провайдера есть дополнительная функция, которой нет у предыдущего, или если вы хотите воспользоваться промо-акцией. последний предлагается в настоящее время.
Итак, если вы используете Apple Music и хотите переключиться с Apple Music на Spotify Музыка, это хорошая идея, пока вы не поняли, что вам нужно повторить сбор и создание плейлистов. В этом случае мы собираемся решить, как перенести или преобразовать плейлист Apple Music в Spotify и другой контент с помощью Soundiiz. Ниже приведены некоторые процедуры, которые вы можете выполнять с помощью этого приложения.
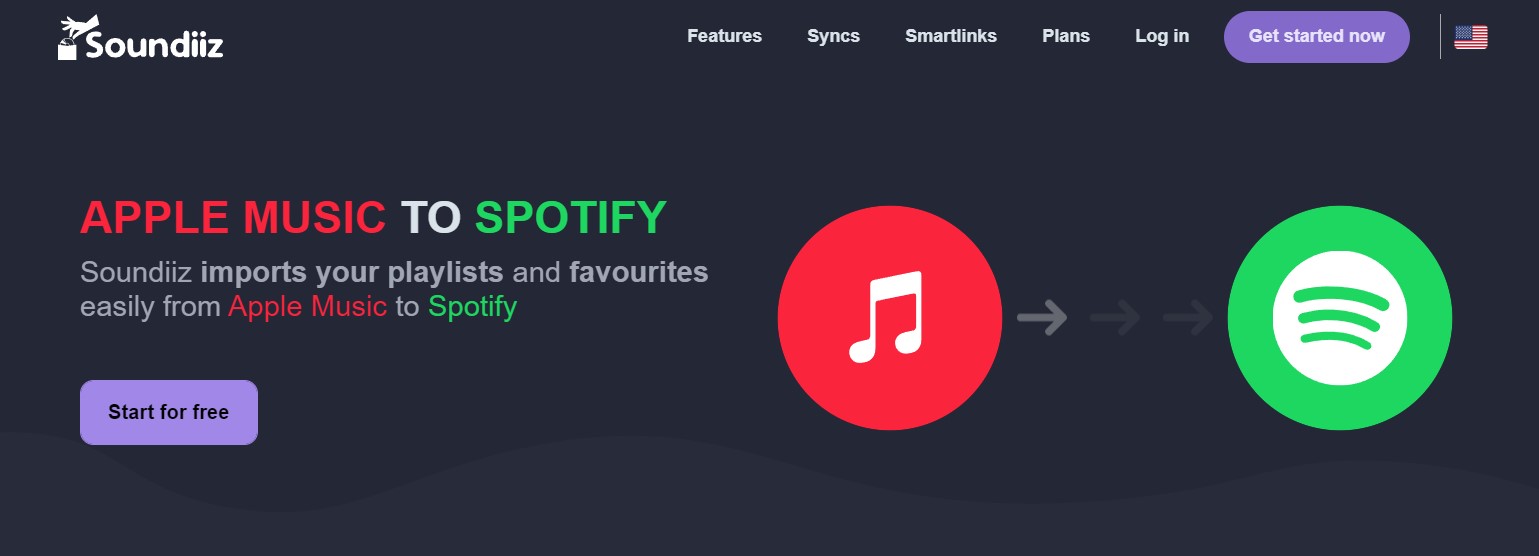
В дополнение к процедуре преобразования плейлиста Apple Music в Spotify, я также поделюсь инструкциями по переносу альбомов из Apple Music в Spotify, как переместить все ваши музыкальные данные из приложения Apple Music в установленный Spotify Музыкальное приложение сразу и даже шаги по переносу исполнителей из Apple Music в Spotify. Все ваши любимые треки также могут быть перенесены в Spotify Музыкальное приложение, и чтобы узнать об этом, просто продолжайте читать эту статью.
Шаги, которые необходимо обсудить при передаче ваших любимых альбомов, на самом деле почти такие же, как шаги по преобразованию плейлиста Apple Music в Spotify. Предстоящие шаги были бы легко поняты наверняка.
Для тех, кто хочет закончить все за один клик, это шаги, которые вы должны сделать, чтобы сразу перенести все музыкальные данные из Apple Music.
Все ваши любимые исполнители из Apple Music не останутся позади, потому что на самом деле есть несколько основных шагов, которые нужно выполнить, чтобы перенести их в свой Spotify Музыкальное приложение.
Если вы хотите перенести отдельные треки, которых нет в определенном списке воспроизведения, вы также можете это сделать. Шаги снова почти такие же, как и шаги по преобразованию плейлиста Apple Music в Spotify так что вы наверняка найдете эту процедуру простой и очень простой.
В дополнение к уже рассмотренному выше приложению Soundiiz. Если вы пользователь iOS, вы можете использовать SongShift для конвертации Apple Music в Spotify. Но для более удобной работы вам может потребоваться обновление при использовании двух вышеуказанных сторонних программ.
После четкого обсуждения шагов, которые нужно выполнить, чтобы преобразовать плейлист Apple Music в Spotify, давайте теперь займемся идеальным инструментом, который вы можете использовать, чтобы получить много Spotify песни без необходимости получения ежемесячной подписки. На самом деле, этот метод очень выгоден и полезен для всех бесплатных пользователей, особенно потому, что им не разрешено получать песни только с бесплатной учетной записью. Итак, всем бесплатным пользователям Spotify приложение, не торопитесь с чтением этого раздела статьи, потому что это будет очень полезно для вас.
Идеальный инструмент, который вы можете использовать, чтобы получить больше Spotify песни без использования Spotify Премиум-план не что иное, как TuneSolo Spotify Music Converter. Чтобы узнать больше об этом известном музыкальном конвертере, давайте ниже краткое описание его основных функций.
TuneSolo Spotify Music Converter очень способен загружать все ваши любимые и избранные Spotify песни. Назовите все песни, которые вы хотите, и TuneSolo может помочь вам сохранить их все на вашем устройстве.
TuneSolo также способен преобразование Spotify песни в любой из аудиоформатов включая выходной формат MP3, WAV, AAC и FLAC.
Этот примечательный преобразователь может завершить весь процесс до 5-кратной скорости преобразования. Всего за пару минут у вас уже могут быть десятки песен, которые успешно конвертированы. Сэкономьте скучное время!
С TuneSolo позволяет пользователям загружать песни на свое устройство, вы также сможете слушать их без подключения к Интернету. Больше не беспокойтесь о своих мобильных данных или стабильном сигнале!
В TuneSolo Spotify Music Converter, у вас нет ограничений на общее количество устройств, которые вы можете использовать для прослушивания своих песен. В отличие от пользователей Premium, которым разрешено использовать только три устройства для потоковой передачи песен.
Spotify песни идентифицируются с помощью некоторых важных деталей, таких как теги ID3 и информация о метаданных. TuneSolo Spotify Music Converter также очень хорошо умеет сохранять все эти важные детали.
TuneSolo даже дает вам возможность организовать свою собственную музыкальную библиотеку в любой аранжировке, которую вы предпочитаете. Вы можете выбрать их по альбомам, по годам, по исполнителям или по любой категории, которая, по вашему мнению, подойдет вам лучше всего.
Все пользователи TuneSolo Spotify Music Converter имеет право на бесплатные обновления всякий раз, когда они доступны. Вы даже можете обратиться за помощью в службу технической поддержки, если у вас возникнут проблемы в середине процесса.
Выполнив шаги по преобразованию плейлиста Apple Music в Spotify, все эти плейлисты теперь можно назвать вашими Spotify плейлисты. Ниже приведены шаги, которые вы могли бы использовать, чтобы сохранить все эти недавно сохраненные Spotify песни на используемом в настоящее время устройстве.
Первый шаг, который вам нужно сделать, это загрузить приложение TuneSolo Spotify Музыкальный конвертер. Для этого просто зайдите в магазин приложений вашего устройства и найдите приложение оттуда. Другой способ — посетить официальный сайт TuneSolo а затем скачать приложение оттуда. Сразу после успешной загрузки приложения TuneSolo запущен и работает на вашем используемом устройстве.
После полного запуска TuneSolo Spotify Music Converter вам придется подождать несколько минут, пока приложение прочитает и распознает песни в вашей музыкальной библиотеке. Как только они будут прочитаны, вы можете начать загрузку файлов песен, скопировав ссылку на песни, а затем вставив их в музыкальный конвертер. Другой способ загрузки — перетащить выбранные песни из музыкальной библиотеки в область, отведенную в музыкальном конвертере.

Теперь, когда песни уже были загружены в конвертер, вы можете начать выбирать выходной формат песен. Вы можете выбрать выходной формат MP3, WAV, AAC или FLAC. После выбора аудиоформата, который вы предпочитаете, вам также нужно будет выбрать папку назначения. Сюда должны быть помещены преобразованные песни после завершения процесса преобразования.

Теперь, когда все настроено, вы можете начать нажимать кнопку «Конвертировать все». Это сделано для того, чтобы официально начать процесс преобразования.

После завершения процесса преобразования, если вы хотите проверить и получить полностью преобразованные песни, просто нажмите «Просмотреть выходной файл», чтобы получить и сохранить их на своем устройстве навсегда.
Чтобы иметь возможность сохранить гораздо больше ваших любимых Spotify песни, вы всегда можете использовать TuneSolo Spotify Музыкальный конвертер. С обсуждением, которое мы только что провели о функциях и услугах, которые мы можем получить от TuneSolo, это наверняка, что использование этого приложения действительно стоит вашего времени.
С другой стороны, если вы всегда хотели переключиться с одного музыкального приложения на другое, это нормально, если при этом вас ничто не побеспокоит, включая некоторые плейлисты, которые останутся позади. Если в настоящее время вы используете приложение Apple Music в качестве музыкального провайдера и хотите переключиться на Spotify Музыка, просто следуйте всем процедурам и простым шагам, чтобы перенести или преобразовать плейлист Apple Music в Spotify.
Главная
Spotify Music Converter
Как преобразовать плейлист Apple Music в Spotify [Руководство на 2025 год]
Комментарии(0)
Ответить
1. Ваше имя
2.Ваша электронная почта
3.Ваш отзыв
Copyright © 2025 TuneSolo Software Inc. Все права защищены.
Оставить комментарий
1. Ваше имя
2.Ваша электронная почта
3.Ваш отзыв
Отправить