Что такое «Библиотека синхронизации» в Apple Music? Это вопрос, который обычно задают пользователи Apple Music, использующие разные устройства для потоковой передачи музыки.
На самом деле немного раздражает загружать одни и те же файлы Apple Music снова и снова на разные устройства, которые вы используете. Многие согласятся, что многократное сохранение одного и того же набора треков — очень утомительная работа. Но хорошая новость заключается в том, что подписка на Apple Music будет иметь большое значение. С другой стороны, для бесплатных пользователей ниже будет обсуждение идеального инструмента, который вы могли бы использовать, чтобы избежать такой утомительной и раздражающей процедуры.
Давайте посмотрим, что такое функция «Синхронизировать библиотеку» в Apple Music и как включить и использовать Sync Library для доступа к вашей музыкальной библиотеке на всех ваших устройствах! Мы также поговорим об инструменте, который поможет вам скачать ваши любимые песни бесплатно и сохранить их навсегда даже после подписки на Apple Music.
Что означает «Синхронизация библиотеки» в Apple Music? Приложение Apple Music можно загрузить и запустить на устройствах, включая телефоны Android, устройства iOS и iTunes. Подписка на Apple Music предоставит вам доступ к обширной музыкальной библиотеке, насчитывающей в общей сложности около 70 миллионов треков. На этом обновленные услуги не заканчиваются: вы также сможете загружать треки в свою учетную запись и транслировать их в любое время в автономном режиме.
Здесь важнее знать, что все треки, которые вы купили в Apple Music, треки, которые вы добавляете в Apple Music и iTunes, а также все, что вы изменили в своей музыкальной библиотеке, будут синхронизированы во всех устройства, на которых вы вошли в свою учетную запись подписки Apple Music. Это фактически отвечает на вопрос «что такое Sync Library в Apple Music».
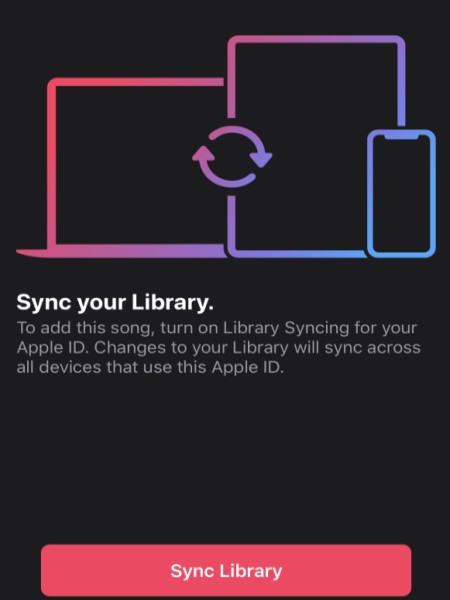
Эту процедуру также можно легко выполнить с помощью вашей музыкальной библиотеки iCloud. Процесс синхронизации iCloud работает, проверяя, совпадают ли песни, сохраненные в вашей музыкальной коллекции, с песнями в музыкальном магазине iTunes. Если треки совпали, это означает, что теперь вы сможете сохранять их и транслировать в автономном режиме.
Синхронизировать можно не только треки, но «Синхронизировать библиотеку» в Apple Music можно сделать то же самое с другим контентом, включая изображения, данные и видео, которые вы сохранили. Это произойдет автоматически после активации функции синхронизации и использования того же Apple ID на конкретном устройстве. Однако не всегда процесс синхронизации проходит гладко и успешно. Иногда, проблемы с синхронизацией происходят во время процесса, например, из-за нестабильного сигнала или интернет-соединения.
В качестве краткого обсуждения того, как решить проблему, связанную с Sync Library, вы можете своевременно проверить подключение к Интернету, проверить, используете ли вы одну и ту же учетную запись Apple ID на всех устройствах, которые вы используете для потоковой передачи Apple Music, можете попытаться обновить перенесите установленное приложение Apple Music в последнюю выпущенную версию, проверьте, активирована ли функция синхронизации, и, наконец, выключите и снова включите свое устройство.
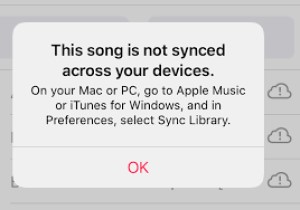
Узнав, что такое Sync Library, давайте теперь подробно рассмотрим, как ее включить.
Когда ваша подписка на Apple Music будет готова, вы можете приступить к отключению функции синхронизации библиотеки в своей учетной записи. Как уже упоминалось, если он включен, вы сможете получить доступ к содержимому, которое вы сохранили на любом устройстве, на котором вы вошли в систему.
В списке ниже показано, что необходимо проверить и подготовить перед использованием библиотеки синхронизации в Apple Music.
Выполнив следующие действия, вы можете включить синхронизацию библиотеки в Apple Music на iPhone, iPod и iTouch.
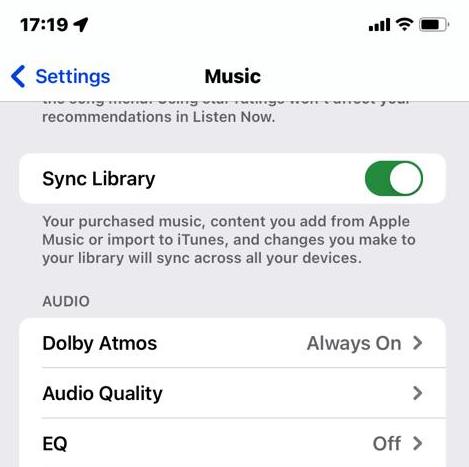
В iTunes для ПК с Windows «Синхронизировать библиотеку» становится «ICloud Music Library". Чтобы включить синхронизацию библиотеки на ваших компьютерах, которым вы разрешили доступ к библиотеке:
Шаг 1. Откройте приложение iTunes на компьютере с Windows.
Шаг 2. Теперь войдите в iTunes Store, используя Apple ID, который вы использовали для настройки музыкальной библиотеки iCloud на первом компьютере.
Шаг 3. Нажмите вкладку «Редактировать». В следующем наборе отображаемых параметров выберите «Настройки» > «Основные».
Шаг 4. Нажмите «Музыкальная библиотека iCloud».
Шаг 5. После завершения нажмите «ОК».
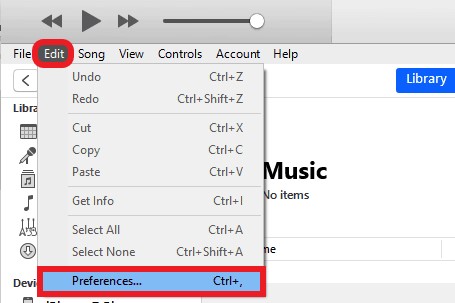
Вот как получить доступ к вашей библиотеке Apple Music и плейлистам на Mac с помощью функции синхронизации библиотеки:
Шаг 1. На Mac откройте приложение Apple Music и нажмите «Музыка».
Шаг 2. В верхнем меню выберите «Настройки».
Шаг 3. В следующем наборе меню выберите вкладку «Общие», а затем нажмите «Синхронизировать библиотеку».
Шаг 4. После этого нажмите кнопку ОК, чтобы сохранить внесенные изменения.
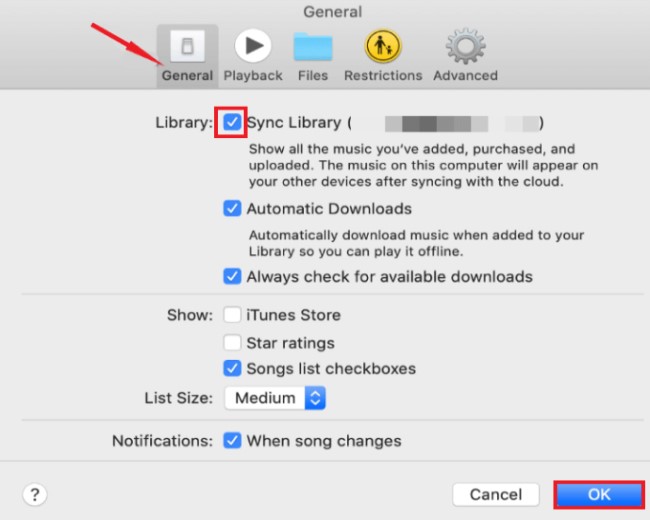
Как упоминалось выше, для синхронизации вашей медиатеки Apple требуется подписка на Apple Music или iTunes Match. Кроме того, иногда из-за нестабильного сигнала или подключения к Интернету могут возникнуть некоторые проблемы, например, не отображается библиотека синхронизации Apple. Поэтому лучше скопировать любимые песни Apple Music локально, чтобы иметь к ним доступ, даже если ваша подписка закончится.
Лучший инструмент, который вы можете использовать, это TuneSolo Конвертер Apple Music. Это один из наиболее рекомендуемых инструментов для загрузки треков Apple Music в совместимые форматы, такие как MP3, FLAC, M4A и WAV. Все выходные форматы, которые он поддерживает, могут быть доступны в нескольких музыкальных проигрывателях.
Если вы не хотите, чтобы у вас возникали проблемы с синхронизацией файлов с одного устройства на другое с помощью «Синхронизировать библиотеку” в Apple Music было бы лучше сначала загрузить песни на свое устройство, а затем передать музыкальные файлы, вы на устройстве, которое хотите использовать для потоковой передачи.
Вот подробное руководство по резервному копированию Apple Music на любых устройствах:
Шаг 1. Загрузите и запустите TuneSolo Apple Музыкальный конвертер. Затем откройте Apple Web Player и войдите в свою бесплатную учетную запись Apple.
Шаг 2. Добавьте музыку Apple Music, которую вы хотите конвертировать, в список конвертации программы.
Шаг 3. Выберите выходной формат и место для сохранения преобразованных файлов.
Шаг 4. Чтобы начать процесс конвертации, нажмите кнопку «Конвертировать все элементы».
Шаг 5. После загрузки всех песен Apple Music вы можете перенести их на USB-накопитель для воспроизведения на любых устройствах, не беспокоясь о том, что библиотека синхронизации Apple Music не отображается.
Если вы отключите функцию синхронизации библиотеки в Apple Music, это означает, что любая музыка или плейлисты, добавленные вами из службы подписки, больше не будут доступны на других ваших устройствах. Сюда входят любые изменения плейлистов, например добавление или удаление песен. Однако оригинальные музыкальные файлы на вашем устройстве не будут затронуты.
Важно отметить, что отключение синхронизации библиотеки не приведет к удалению локальных музыкальных файлов на вашем устройстве, а только к музыке, синхронизированной с Apple Music. Когда вы снова включите синхронизацию библиотеки, вам может потребоваться повторно загрузить музыку, чтобы получить к ней доступ на других устройствах.
Да, «Библиотека синхронизации» — это новое название «Музыкальной библиотеки iCloud» в Apple Music. Эта функция позволяет вам получить доступ ко всей вашей музыке на ваших устройствах, включая приобретенную вами музыку, подобранные песни и плейлисты. Когда вы вносите изменения в свою библиотеку, например добавляете или удаляете песни, эти изменения будут синхронизироваться на всех ваших устройствах, на которых вы вошли в систему с тем же Apple ID.
Прочитав это, я думаю, вы уже знаете, что такое синхронизация библиотеки Apple Music и как включить синхронизацию библиотеки Apple Music на разных устройствах. Кроме того, вы также можете использовать TuneSolo Apple Music Converter для резервного копирования Apple Music без синхронизации библиотеки. Я надеюсь, что эта статья Статья будет вам полезна.
Главная
Конвертер Apple Music
Синхронизация библиотеки в Apple Music: доступ к вашим песням на всех устройствах
Комментарии(0)
Ответить
1. Ваше имя
2.Ваша электронная почта
3.Ваш отзыв
Copyright © 2025 TuneSolo Software Inc. Все права защищены.
Оставить комментарий
1. Ваше имя
2.Ваша электронная почта
3.Ваш отзыв
Отправить