Spotify известен своей бесплатной подпиской. Вы можете получать доступ к песням и слушать их бесплатно, пока просматриваете рекламу. Это также означает, что вы можете создать список воспроизведения бесплатно.
Единственным недостатком является то, что интерфейс не очень интерактивен, и вам нужно открывать для себя музыку самостоятельно, без помощи платформы. С другой стороны, Apple Music имеет интерактивный интерфейс, но это не бесплатно. Итак, что произойдет, если вы переведете Spotify в Apple Music?
Эта статья покажет вам, как можно перевод Spotify плейлист в Apple Music не сталкиваясь с как можно большим количеством проблем. Перед этим вам нужно сначала узнать больше о двух платформах.
Содержание статьи Часть 1. Можете ли вы послушать Spotify Плейлист в Apple Music?Часть 2. Как перенести Spotify Плейлист для Apple Music?Часть 3. Резюме
Первое, что всплывает, когда вы хотите перевести Spotify плейлист для Apple Music, если это возможно в первую очередь. К счастью для вас, это очень возможно, но это не значит, что это будет легко. На самом деле это должно было быть невозможным, но благодаря развитию технологий разработчики смогли создать инструменты для выполнения этой работы. Но сначала давайте познакомимся с платформами.
Spotify широко известен как сервис потоковой передачи музыки, но на самом деле он также может транслировать видео и подкасты. Эта платформа существует с 2008 года, и с годами эта платформа стала широко доступна на различных устройствах, как на настольных компьютерах, так и на мобильных устройствах.
Однако основным преимуществом этой платформы является то, что вы можете получить доступ к их услугам бесплатно. Хотя кое-где есть реклама, это довольно заманчивая сделка, поскольку на некоторых платформах, таких как Apple Music, нет бесплатного плана подписки.
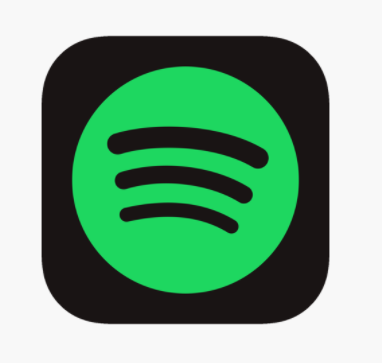
Apple Music существует около пяти лет, но очевидно, что она уже довольно популярна среди меломанов. На самом деле у Apple Music больше подписчиков, чем Spotify, но это в основном потому, что вам нужно быть подписчиком, чтобы слушать их музыку.
Это, однако, не означает, что у Apple Music нет хорошей функции. Еще одна причина его популярности заключается в том, что интерфейс очень интерактивен и имеет эстетичный вид. Следовательно, многие пользователи хотят знать, как передавать Spotify плейлист в Apple Music. Таким образом, вы можете получить песни из Spotify бесплатно и слушать их в удивительном интерфейсе Apple Music, что приводит нас к следующему вопросу.
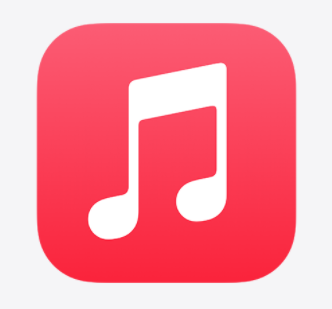
Это будет непросто, но да, вы можете перевести Spotify плейлист в Apple Music. Однако причина, по которой это непросто, заключается в том, что два интерфейса имеют несколько отличий. Во-первых, подкасты ведут себя по-разному в приложении Apple Music и в Spotify приложение
Более того, форматы песен с каждой платформы неодинаковы, поэтому перед переходом их нужно сначала конвертировать. Для этого необходимо иметь конвертер, но этого инструмента недостаточно для передачи Spotify плейлист в Apple Music. Вам также нужно приложение, которое может без труда синхронизировать плейлисты двух платформ, так как же вы можете это сделать?
Как было сказано ранее, вам нужен инструмент или какая-то программа, позволяющая синхронизировать плейлисты с вашего Spotify в Apple Music. Вам также понадобится конвертер, чтобы аудиоформат соответствовал требованиям Apple Music.
По этой причине я хотел бы представить вам конвертер со всеми ключевыми функциями, которые вам нужны для передачи Spotify плейлист в Apple Music. Самое приятное то, что есть функции, которые вам даже не нужны, но могут значительно упростить задачу, которую можно рассматривать как Spotify плейлист на ярлык Apple Music.
Вот обзор инструкций о том, как передать spotify плейлист под яблочную музыку:
Инструмент, о котором я говорю, - это МелодииРазвлечения Spotify Music Converter. Достаточно интересно, что SpotifyАвтора DRM мешает пользователям, когда они хотят слушать Spotify вне платформы. К счастью, TunesFun может не только конвертировать песни, но и обходить DRM, позволяя вам слушать Spotify даже в Apple Music. Помимо этого, у TunesFun есть и другие преимущества. Вот подробнее о его особенностях:
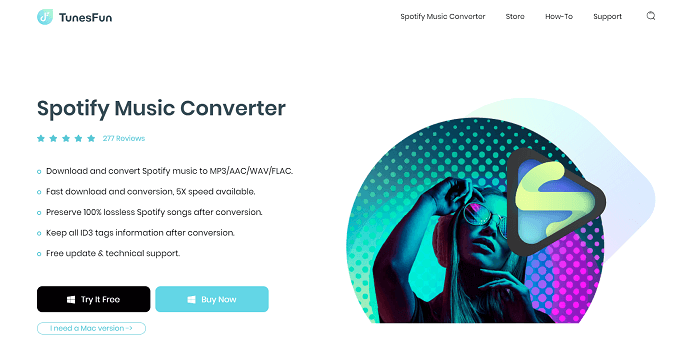
Главная особенность:
Другие характеристики:
Как видите, есть много причин, по которым мы выбрали это программное обеспечение в качестве яркого примера инструмента, способного помочь вам перенести Spotify плейлист в Apple Music. TunesFun предлагает весьма полезные функции в дополнение к другим утилитам, которые могут облегчить задачу. Более того, процесс довольно прост, что приводит нас к нашей следующей теме.
Вам нужно всего лишь выполнить четыре шага, если вы хотите передать Spotify плейлист в Apple Music. Хорошая новость заключается в том, что я собираюсь подробно объяснить вам каждый из этих шагов. Итак, без лишних слов, давайте начнем с шагов, поэтому обязательно внимательно прочитайте:
Прежде всего, убедитесь, что вы уже загрузили и установили TunesFun. Spotify Программное обеспечение Music Converter на вашем компьютере. Теперь, прежде чем использовать программное обеспечение, вы должны выбрать Spotify музыку, которую вы хотите преобразовать или загрузить, и получить их ссылки. Это можно сделать, щелкнув правой кнопкой мыши песни в приложении и выбрав «Копировать ссылку».
Получив ссылку, откройте программу, если вы еще этого не сделали. Затем вы увидите текстовую строку. Здесь вы вводите ссылку на Spotify песня, которую вы хотите преобразовать. Просто вставьте ссылку, если она у вас уже есть. Сделайте это со всеми песнями на вашем Spotify плейлист. Вы также можете перетаскивать песни, если они у вас уже есть.
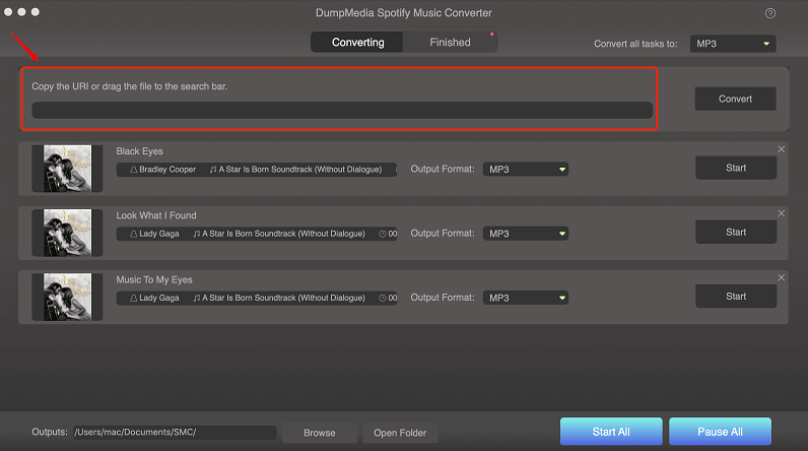
Третий шаг - это изменение формата вывода. Это довольно просто, так как вам нужно только щелкнуть раскрывающееся меню в окне, и вы увидите список форматов. Я предлагаю выбрать MP3, поскольку это универсальный формат.
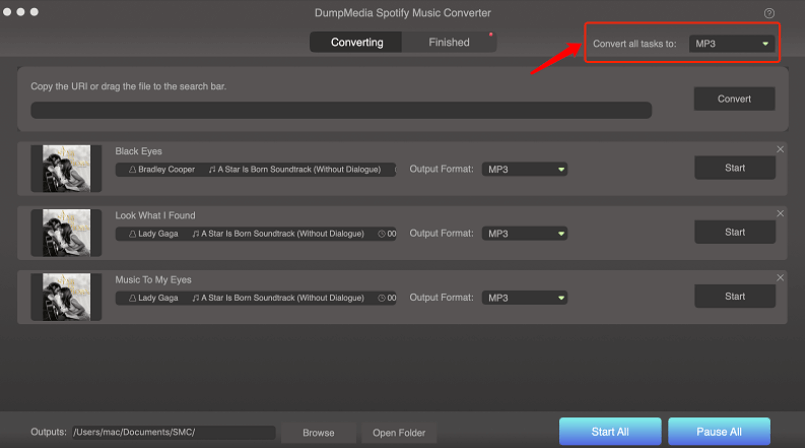
Наконец, вам нужно нажать кнопку «Преобразовать все». Это начнет конвертировать Spotify плейлист в Apple Music в формате MP3. После того, как это будет сделано, нажмите «Просмотреть выходной файл». Вы попадете в папку, содержащую загруженные файлы. Запомните этот путь, а затем откройте iTunes. Теперь перейдите в «Файл» > «Добавить в библиотеку». Выберите файлы, которые вы только что загрузили, чтобы добавить их в Apple Music.
Как видите, вы определенно можете добиться успеха, если хотите перевести Spotify плейлист в Apple Music. Это может быть не самый простой процесс, но вполне возможный. Все, что вам нужно, это правильные инструменты и правильные шаги, чтобы закончить работу.
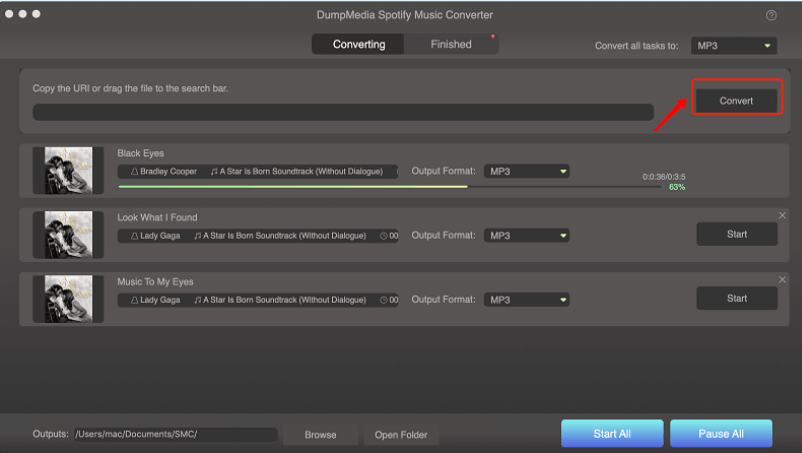
Вы когда-нибудь задумывались, что вы получите? перевод Spotify плейлист в Apple Music? Что ж, многие люди уже задавали себе этот вопрос. Большинство из них пришли к выводу, что это была бы отличная комбинация, если бы они смогли ее осуществить, но это непросто.
Эта статья показала вам, как это сделать, и, в отличие от других пользователей, у вас есть нужный инструмент. Больше не должно быть причин, по которым вы не можете добиться успеха в этой задаче. Надеюсь, вы сможете поделиться этим процессом с другими, чтобы они тоже могли насладиться Spotify в Apple Music.
Главная
Конвертер Apple Music
Трансфер Spotify Плейлист для Apple Music [обновлено в 2025 году]
Комментарии(0)
Ответить
1. Ваше имя
2.Ваша электронная почта
3.Ваш отзыв
Copyright © 2025 TuneSolo Software Inc. Все права защищены.
Оставить комментарий
1. Ваше имя
2.Ваша электронная почта
3.Ваш отзыв
Отправить