В Интернете было найдено много опасений по поводу этой проблемы».Я случайно удалил свой плейлист в Apple Music, могу ли я восстановить удаленный плейлист?». Слишком много проблем, но отсутствие объяснений у нас есть. Итак, чтобы восстановить все списки воспроизведения, которые вы потеряли после случайного удаления всех из них, я буду помогать вам с помощью метода включения синхронизации библиотеки, который эффективен на любом вашем устройстве.
Чтобы решить эту проблему, давайте рассмотрим приведенные ниже решения вместе с соответствующими шагами, которые вы можете попытаться выполнить в совершенстве с помощью упомянутого метода. С другой стороны, наличие резервной копии было бы самым безопасным, если бы такие несчастные случаи произошли по пути.
Содержание статьи Часть 1. Как восстановить удаленный плейлист в Apple Music?Часть 2. Лучший способ избежать случайного удаления плейлиста в Apple MusicЧасть 3. Вывод
Как упоминалось выше, есть один эффективный способ восстановить эти удаленные списки воспроизведения. Приведенный ниже набор шагов поможет вам решить проблему «Я случайно удалил свой плейлист в Apple Music» на устройствах, включая iPad, iPod Touch, Mac. ПК с Windows и iPhone.
Вот шаги, чтобы отключить функция синхронизации библиотеки на iOS-устройствах:
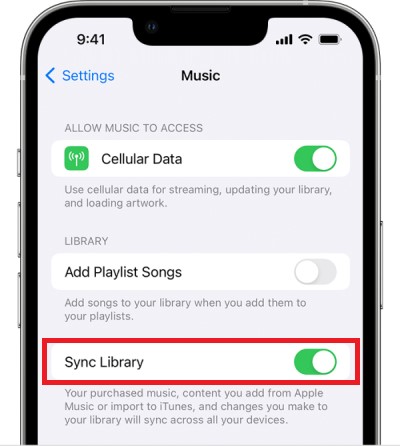
Случайно удалили плейлист в Apple Music? Не волнуйтесь, вы можете включить функцию синхронизации библиотеки на своем Mac, чтобы восстановить удаленный плейлист:
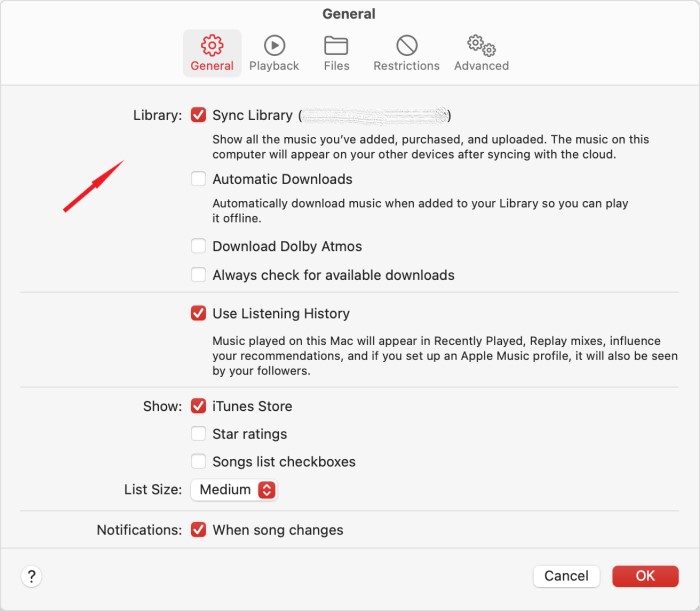
Чтобы восстановить удаленный список воспроизведения в iTunes на ПК с Windows:
Теперь, если вы используете какое-либо из упомянутых выше устройств, вы наверняка сможете избавиться от проблемы «Я случайно удалил свой плейлист в Apple Music».
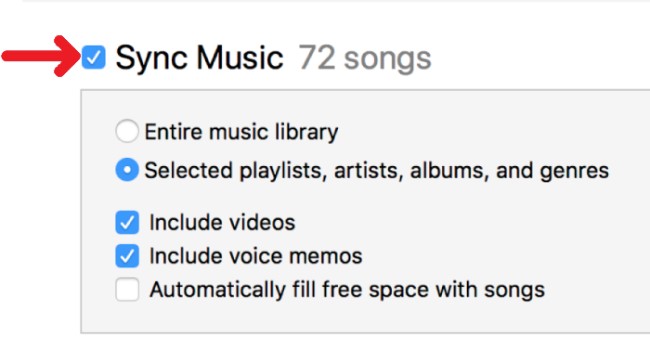
Apple Music был одним из лучших сервисов потоковой передачи музыки в отрасли. Это заставило большинство людей установить его приложение и получить подписку, чтобы в дальнейшем пользоваться его функциями и услугами. Тем не менее, это нормально, чтобы столкнуться с некоторыми проблемами при его использовании. Чтобы назвать один, это проблема в отношении случайно удалил плейлисты заставляя вас задаться вопросом: «Что, если «Я случайно удалил свой плейлист в Apple Music, есть ли способ вернуть их?»
На самом деле, вместо того, чтобы искать решение, чтобы вернуть их все обратно в вашу библиотеку, дайте нам вместо этого метод, как сохранить их в качестве резервной копии. Но проблема здесь в том, как вы собираетесь это сделать, зная, что содержимое Apple Music защищено DRM и не открыто для загрузки. Итак, вот решение для вас.
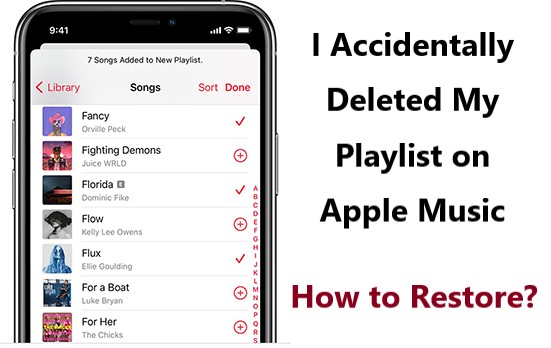
Вместо того, чтобы восстанавливать их, почему бы не загрузить их правильно? Вы можете использовать инструмент под названием TuneSolo Конвертер Apple Music. Этот инструмент очень способен снять защиту от копирования DRM с файлов, сделав их загружаемыми.
Перед их загрузкой вы также можете преобразовать их в формат, который будет доступен практически на всех ваших музыкальных проигрывателях. Ты можешь конвертировать треки Apple Music в формат MP3, WAV, FLAC и M4A. Существует множество аудиоформатов, доступных в TuneSolo.
Процесс их преобразования и загрузки займет всего несколько минут. Наряду с этими особенностями является его способность сохранять исходное качество звука даже после процесса преобразования. Кроме того, все важные детали песен, включая идентификационные теги и информацию о метаданных, также сохраняются после процесса.
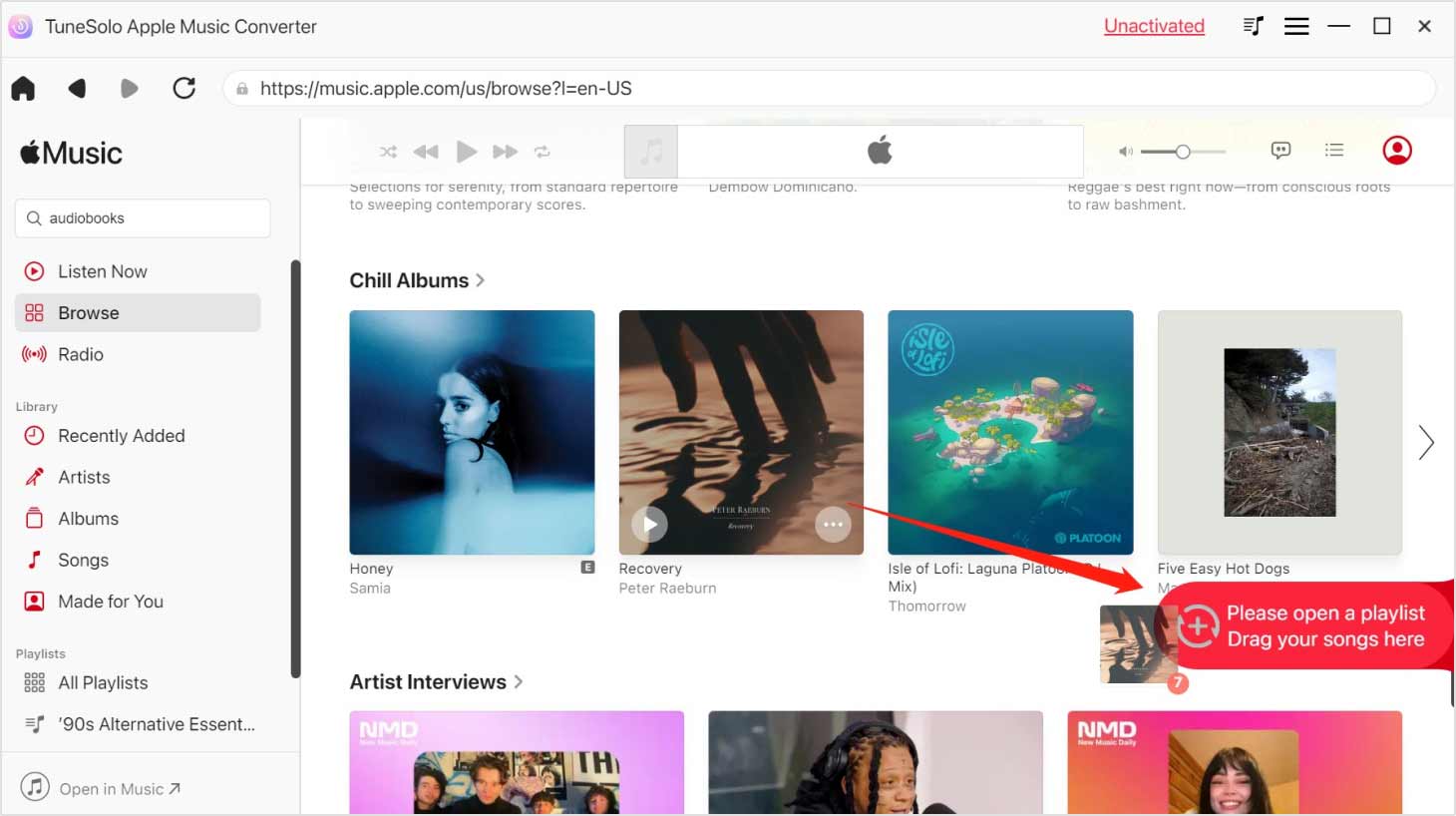
Вот шаги, которые вы можете использовать в качестве руководства по использованию упомянутого конвертера.
С помощью TuneSolo Apple Music Converter, теперь мне не нужно беспокоиться, если я случайно удалил свой плейлист в Apple Music. Просто обязательно выполните все шаги, которые обсуждались выше, чтобы загрузить песни и иметь официальную копию песен, особенно если вы не транслируете их онлайн.

Со всеми методами, которые обсуждались выше, в частности с включением метода Sync Library и использованием TuneSolo Apple Music Converter, вы наверняка сможете восстановить все списки воспроизведения, которые вы случайно удалили при использовании собственного приложения Apple Music. Соответствующие шаги, которые обсуждались, также оказали большую помощь не только вам, но и вашим друзьям и семье.
Если вы вдруг услышали, как кто-то сказал: «Я случайно удалил свой плейлист в Apple Music», вы всегда можете поделиться шагами в этом руководстве, чтобы восстановить удаленный плейлист в Apple Music или iTunes. С другой стороны, если вы не хотите испытать то же самое, гораздо лучше, если вместо этого будет сделана резервная копия. В таком случае лучше использовать TuneSolo Конвертер Apple Music.
Главная
Конвертер Apple Music
Как восстановить удаленный плейлист в Apple Music в 2025 году
Комментарии(0)
Ответить
1. Ваше имя
2.Ваша электронная почта
3.Ваш отзыв
Copyright © 2025 TuneSolo Software Inc. Все права защищены.
Оставить комментарий
1. Ваше имя
2.Ваша электронная почта
3.Ваш отзыв
Отправить