Если вы являетесь активным пользователем Apple Music, вы знаете, насколько важна ваша музыкальная библиотека. Это ваша персональная коллекция песен, плейлистов и альбомов, которую вы тщательно собирали в течение долгого времени. Но что происходит, когда вы случайно удаляете свою библиотеку или она таинственным образом исчезает? Как восстановить библиотеку Apple Music что отсутствует?
Мысль о потере всей вашей музыкальной коллекции может быть ошеломляющей, но не бойтесь — есть решение. В этой статье мы проведем вас через пошаговый процесс восстановления вашей библиотеки Apple Music, чтобы вы могли быстро вернуться к любимым мелодиям.
Вы также узнаете о способах сохраните свои песни Apple Music навсегда чтобы избежать отсутствующей проблемы. Независимо от того, используете ли вы iPhone, iPad или Mac, мы обеспечим вас. Итак, приступим!
Содержание статьи Часть 1. Почему исчезла моя музыкальная библиотека Apple?Часть 2. Как восстановить музыкальную библиотеку Apple на iPhone / iPad / Mac / ПК с Windows?Часть 3. Сохраняйте Apple Music навсегда, чтобы избежать проблем с потерей библиотекиЧасть 4. Вывод
Некоторые пользователи Apple Music часто спрашивают, почему мой плейлист Apple Music пропал? Прежде чем мы углубимся в то, как восстановить библиотеку Apple Music, давайте на минутку поймем, почему библиотека Apple Music вообще могла быть потеряна. Причин для этого может быть несколько, в том числе:
Теперь, когда вы лучше понимаете, почему ваша библиотека Apple Music могла исчезнуть, давайте перейдем к шагам, которые вы можете предпринять, чтобы вернуть свою библиотеку Apple Music.
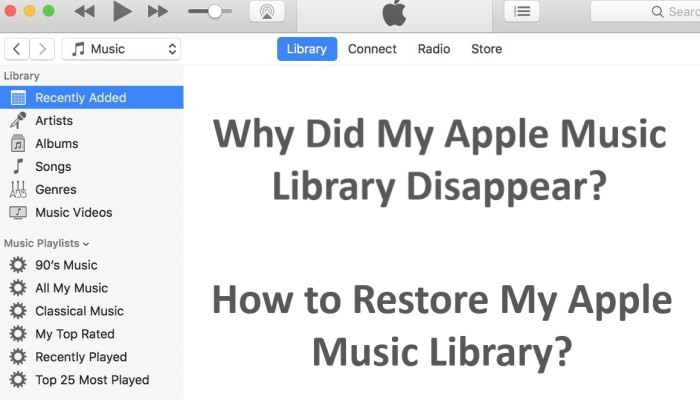
Если у вас включена музыкальная библиотека iCloud, Apple автоматически создаст резервную копию вашей музыкальной библиотеки в облаке. Это означает, что вы можете легко восстановить свою библиотеку на любом устройстве, на котором выполнен вход с вашим Apple ID. Вот как это сделать:
Шаг 1. Откройте приложение «Настройки» на своем iPhone или iPad или приложение «Музыка» на своем Mac.
Шаг 2. Если вы используете iPhone или iPad, нажмите на свой Apple ID в верхней части интерфейса экрана, затем нажмите «iCloud». Если вы используете Mac, нажмите «Музыка» в верхней строке меню, затем нажмите «Настройки» и выберите вкладку «Общие».
Шаг 3. Убедитесь, что «Музыкальная библиотека iCloud» включена.
Шаг 4. Если вы только что включили музыкальную библиотеку iCloud, подождите некоторое время, чтобы синхронизировать вашу музыкальную библиотеку с облаком.
Шаг 5. После синхронизации вашей музыкальной библиотеки перейдите в приложение «Музыка» на устройстве, с которого исчезла ваша медиатека.
Шаг 6. Войдите в свой Apple ID и включите «Музыкальную библиотеку iCloud».
Шаг 7. Ваша музыкальная библиотека должна начать синхронизироваться и восстанавливаться из облака.
Внимание: Если вы ранее отключил музыкальную библиотеку iCloud и снова включил его, резервная копия вашей музыкальной библиотеки может не сохраниться в облаке. В этом случае вам нужно будет использовать одно из других решений, перечисленных в этой статье, чтобы случайно удалить музыкальную библиотеку Apple.
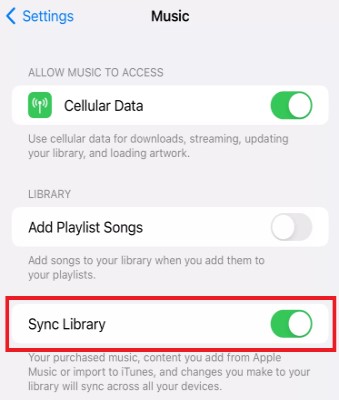
Как мне восстановить потерянную Apple Music в iTunes? Если у вас есть компьютер Mac или Windows и вы используете iTunes для управлять своей музыкальной библиотекой, вы можете легко восстановить свою библиотеку, синхронизировав ее со своего компьютера. Вот как это сделать:
Шаг 1. Подключите iPhone или iPad к компьютеру с помощью USB-кабеля.
Шаг 2. Откройте iTunes на вашем компьютере.
Шаг 3. Нажмите на значок устройства в левом верхнем углу окна iTunes.
Шаг 4. Нажмите «Музыка» на левой боковой панели.
Шаг 5. Установите флажок «Синхронизировать музыку».
Шаг 6. Выберите, хотите ли вы синхронизировать всю свою музыкальную библиотеку или выбрать определенные плейлисты, исполнителей, альбомы или жанры.
Шаг 7. Нажмите кнопку «Применить» в правом нижнем углу окна iTunes.
Шаг 8. Подождите, пока ваша музыкальная библиотека синхронизируется с вашим устройством.
Внимание: Если вы ранее отключили синхронизацию своей музыкальной библиотеки, возможно, вы не сможете восстановить свою библиотеку этим методом. В этом случае вам нужно будет использовать одно из других решений, перечисленных в этой статье, для восстановления музыкальной библиотеки Apple.
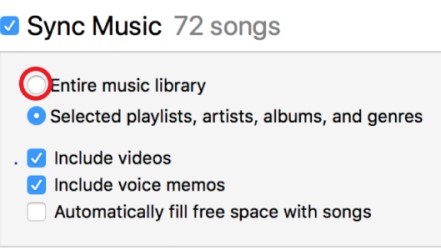
если ты используйте Time Machine для резервного копирования вашей музыкальной библиотеки и ваш Mac, вы можете легко восстановить свою музыкальную библиотеку из предыдущей резервной копии. Вот как это сделать:
Шаг 1. Подключите резервный диск Time Machine к вашему Mac.
Шаг 2. Откройте приложение Finder на своем Mac.
Шаг 3. Нажмите «Перейти» в верхней строке меню, затем нажмите «Перейти в папку».
Шаг 4. Введите «~/Music» (без кавычек) в текстовое поле, затем нажмите «Перейти».
Шаг 5. Найдите папку «iTunes» и перетащите ее на рабочий стол.
Шаг 6. Откройте приложение Time Machine на своем Mac.
Шаг 7. Используйте временную шкалу в правой части окна Time Machine, чтобы перейти к резервной копии, содержащей вашу музыкальную библиотеку.
Шаг 8. Выберите папку «iTunes» на рабочем столе, затем нажмите кнопку «Восстановить» в окне Time Machine.
Шаг 9. Подождите, пока Time Machine восстановит папку iTunes в предыдущее состояние.
Шаг 10. Откройте приложение «Музыка» на своем Mac и проверьте, восстановлена ли ваша музыкальная библиотека.
Внимание: Если вы не используете Time Machine для резервного копирования вашего Mac или если вы недавно не делали резервную копию своего Mac, возможно, вы не сможете восстановить свою музыкальную библиотеку с помощью этого метода. В этом случае вам нужно будет использовать одно из других решений, перечисленных в этой статье, чтобы получить музыкальную библиотеку Apple.
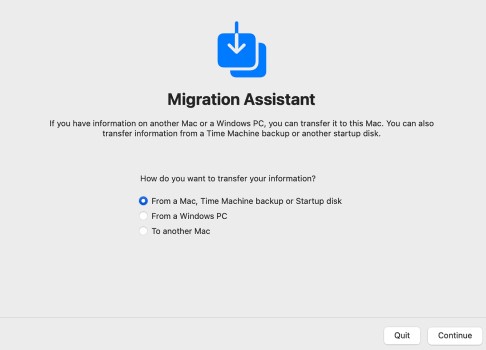
Как восстановить старую музыкальную библиотеку Apple? Если ни одно из предыдущих решений вам не помогло, вы можете попробуйте вручную повторно добавить свои песни для создания новой музыкальной библиотеки с помощью приложения Apple Music на iPhone или iPad. Вот как это сделать:
Шаг 1. Откройте приложение Apple Music на своем iPhone или iPad.
Шаг 2. Найдите песни, альбомы или плейлисты, которые вы хотите добавить обратно в свою библиотеку.
Шаг 3. Нажмите на знак плюса рядом с каждым элементом, чтобы добавить его в свою библиотеку.
Шаг 4. Повторите этот процесс для всех элементов, которые вы хотите добавить обратно в свою библиотеку.
Шаг 5. Подождите, пока ваша библиотека синхронизируется со всеми вашими устройствами.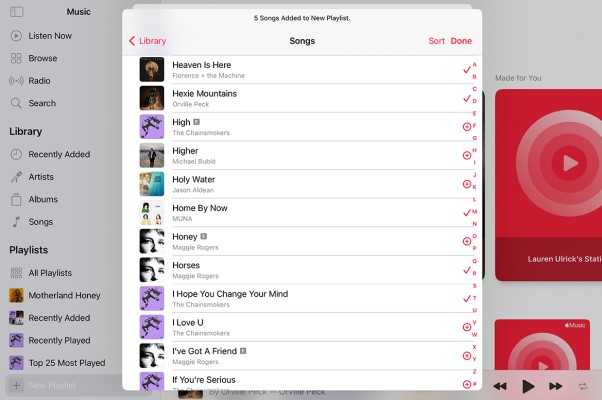
Внимание: если у вас большая музыкальная библиотека, этот процесс может занять много времени и может оказаться нецелесообразным. Кроме того, если в вашей предыдущей библиотеке были пользовательские плейлисты или другие организации, вам нужно будет воссоздать их вручную. В этом случае вы можете рассмотреть нашу рекомендацию ниже.
Я думаю, из предыдущего обсуждения вы уже знаете, почему ваша медиатека Apple Music будет случайно удалена, и знаете, как восстановить музыкальную библиотеку Apple. Затем в этой части мы познакомим вас, как избежать проблемы потери Apple Music Library. TuneSolo Конвертер Apple Music — замечательное программное обеспечение, которое может помочь пользователям Apple Music конвертировать свои песни, плейлисты и альбомы в различные распространенные аудиоформаты, такие как MP3, WAV, FLAC, M4A и другие. Это отличное решение для людей, которые хотят загружать и слушать свои любимые мелодии Apple Music на нескольких устройствах в автономном режиме.
TuneSolo Apple Music Converter также предлагает красивый пользовательский интерфейс, который прост в использовании даже для нетехнических пользователей. Просто введите песню или плейлист в интерфейс, и программа скачает и конвертирует музыку в нужный формат.
Этот инструмент может быть особенно полезен, если вы потеряли доступ к своей библиотеке Apple Music и хотите восстановить ее на новом устройстве, или если вы хотите перенести свои треки Apple Music на устройство, отличное от Apple, которое не поддерживает Apple Music. приложение.
Вот как сохранить песни Apple Music навсегда, чтобы избежать потери библиотеки:
Шаг 1. Загрузите, установите и запустите приложение на своем компьютере Mac или Windows.
Шаг 2. Нажмите кнопку «Открыть Apple Web Player», чтобы получить доступ к встроенному веб-плееру, чтобы вам было легче просматривать музыку и свою библиотеку.
Шаг 3. Далее войдите в систему, используя свой Apple ID.
Шаг 4. Выберите треки из вашей библиотеки, которые вы хотите конвертировать. Перетащите песни, альбомы и плейлист в список конвертации.
Шаг 5. Выберите желаемый формат экспорта.
Шаг 6. Наконец, выберите в меню «Преобразовать все элементы».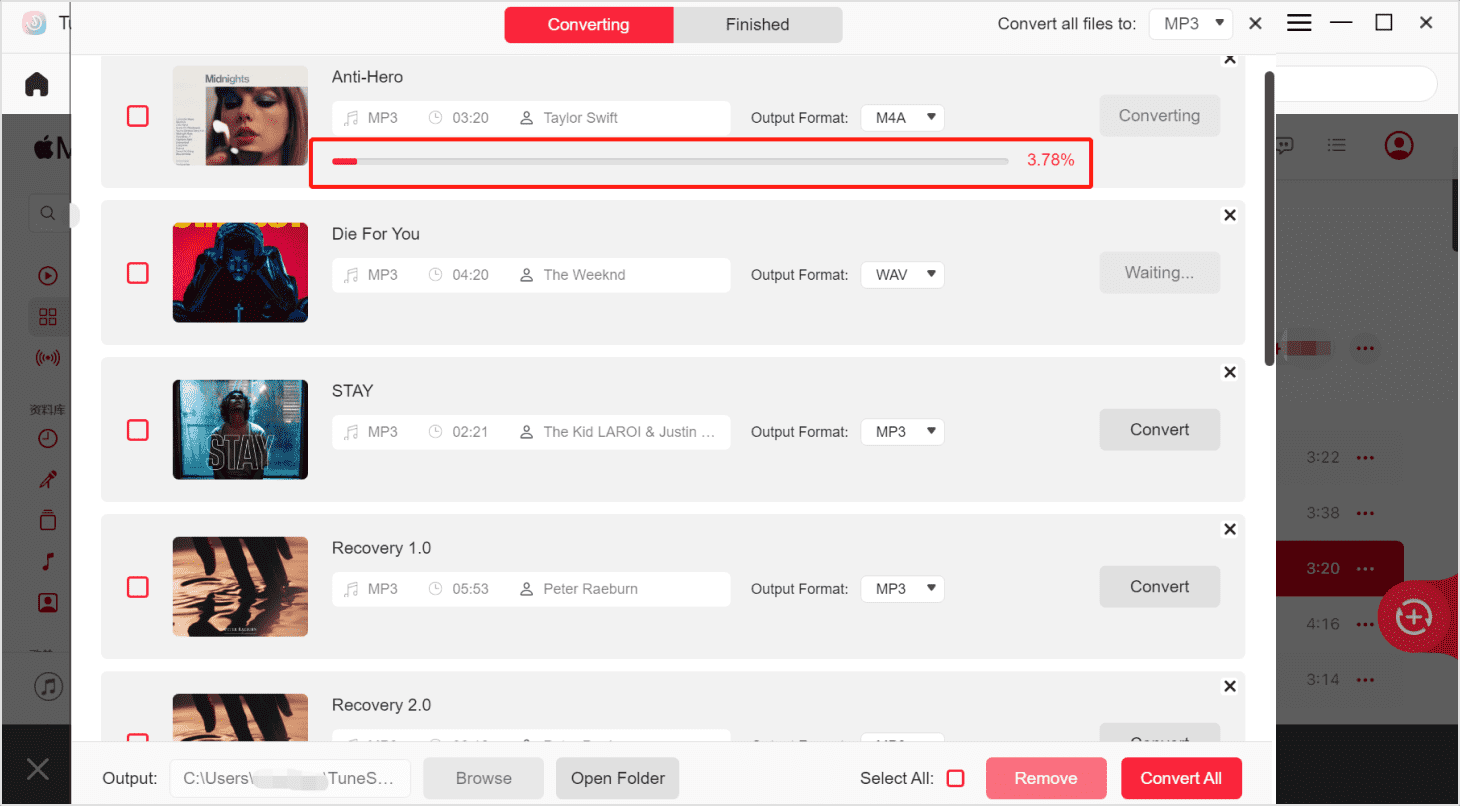
В заключение, потеря вашей библиотеки Apple Music может быть неприятным опытом, но есть несколько решений, которые вы можете попробовать восстановить. Независимо от того, решите ли вы восстановить из резервной копии iCloud, синхронизировать свою библиотеку с iTunes, восстановить из резервной копии Time Machine или повторно добавить музыку вручную с помощью Apple Music, существуют способы восстановить потерянные треки.
Если вы ищете дополнительную опцию, вы можете рассмотреть возможность использования TuneSolo Конвертер музыки Apple. Этот сторонний инструмент может помочь вам конвертируйте свои треки Apple Music в формат без DRM, что позволяет передавать их на другие устройства и приложения.
Какой бы метод вы ни выбрали для восстановить библиотеку Apple Music, не забывайте всегда сохранять резервную копию своей музыкальной библиотеки, чтобы предотвратить потерю данных в будущем. И если вам нужна дополнительная помощь, не стесняйтесь обращаться в службу поддержки Apple или консультируйтесь с онлайн-форумами и сообществами за помощью.
Главная
Конвертер Apple Music
Как восстановить музыкальную библиотеку Apple? [Полное руководство]
Комментарии(0)
Ответить
1. Ваше имя
2.Ваша электронная почта
3.Ваш отзыв
Copyright © 2025 TuneSolo Software Inc. Все права защищены.
Оставить комментарий
1. Ваше имя
2.Ваша электронная почта
3.Ваш отзыв
Отправить