Все обязательно согласятся, что Apple Music application - один из лучших сервисов потоковой передачи музыки, представленных широкой публике. Даже если есть другие надежные приложения, предлагающие почти такие же льготы и услуги, по-прежнему есть миллионы подписчиков Apple Music по всему миру.
Наверняка вопросы типа «как скачать на Apple Music?» поднимаются во многих социальных сетях и на платформах сообществ, особенно после того, как узнают, что приложение Apple Music предлагает загрузку треков для автономной потоковой передачи песен.
Для тех, кто не знает, приложение Apple Music - это платформа для потоковой передачи музыки, созданная и развитая компанией Apple Inc. Предлагаемые преимущества могут быть полностью реализованы после оформления подписки. Это приложение позволяет вам слушать миллионы треков, создавать плейлисты и тщательно отобранные альбомы, созданные несколькими популярными исполнителями.
Доказано, что это приложение Apple Music является одним из самых популярных и используемых во всем мире. Благодаря преимуществам, которые даются слушателям - неограниченное пропускание песен, возможность добавлять свою собственную музыку, семейный план совместного использования, индивидуальный план по низкой цене, возможность загружать песни для прослушивания в автономном режиме и многое другое, никто не попросит большего!
Поскольку технология развивается и совершенствуется день ото дня, пользователи также узнают о многих вещах, которыми они могут наслаждаться помимо того, что у них есть в данный момент. Есть несколько вопросов и продолжающихся обсуждений о приложении Apple Music.
Если вас тоже интересуют одни и те же вопросы, вы должны узнать ответы, читая этот пост. Итак, чего еще вы ждете? Сразу переходите к первой части этой статьи, чтобы начать!
Содержание статьи Часть 1. Можете ли вы слушать Apple Music в автономном режиме?Часть 2. Как скачать на Apple Music?Часть 3. Бонус: держите Apple Music Forever для прослушивания в автономном режимеЧасть 4. Подводя итоги
Как первоначально упоминалось во вводной части этой статьи, существует множество преимуществ и преимуществ, которыми пользователи могут в полной мере воспользоваться при использовании приложения Apple Music. И одна из них - потоковая передача любимых треков и плейлистов в автономном режиме. Это означает лишь то, что ответить на вопрос - можете ли вы слушать Apple Music в автономном режиме? - это возможно. Однако у нас есть некоторые ограничения.
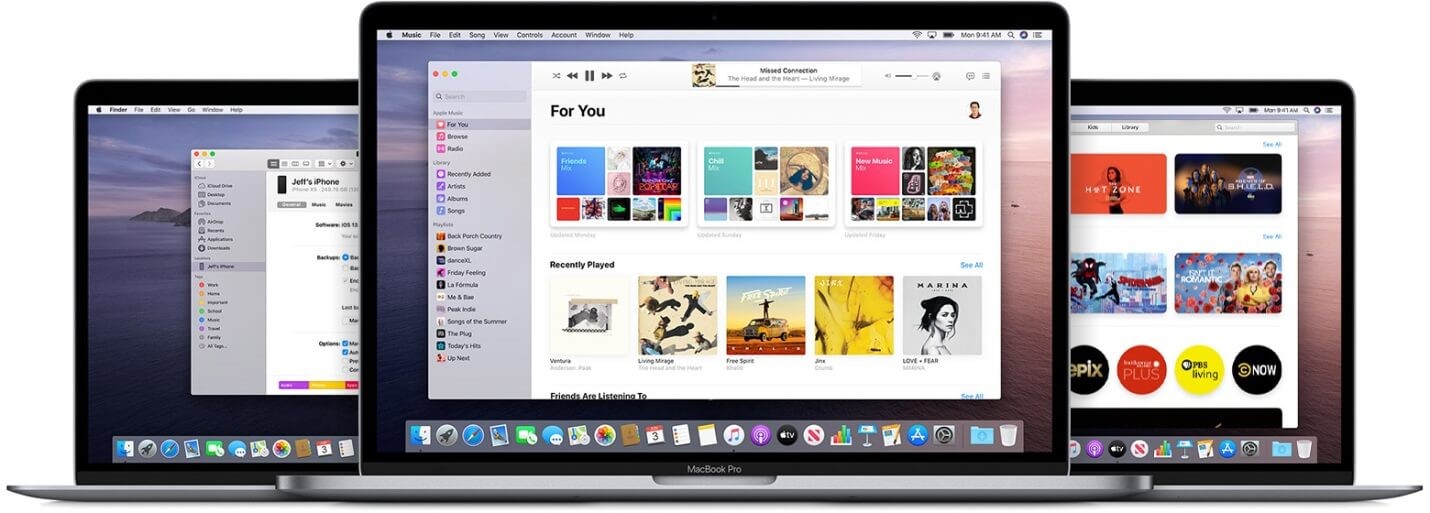
Функцией офлайн-потоковой передачи могут пользоваться только пользователи, подписанные на Apple Music. Те слушатели, которые платят ежемесячную плату в размере 9.99 долларов США (для индивидуальных пользователей) или 14.99 долларов США (для пользователей семейного плана совместного использования), получат возможность наслаждаться прослушиванием песен Apple Music в автономном режиме.
Без подписки пришлось бы прибегать к другим опциям для прослушивания этих любимых треков Apple Music в автономном режиме (которыми мы рады поделиться с вами в бонусной части этой статьи).
Помимо ранее распространенного ограничения, вы также должны знать, что после того, как у вас есть подписка Apple Music и включенная музыкальная библиотека iCloud, у вас должно быть устройство, которое может воспроизводить песни Apple Music и поддерживать работу приложения. Обратите внимание, что доступ к библиотеке Apple Music можно получить через приложение iTunes на компьютере Mac (да, есть Apple Music для Mac) или персональном компьютере с Windows, а также на некоторых авторизованных удобных устройствах.
Если вы думаете напрямую поделиться, передать или переместить песни Apple Music, которые вы изначально загрузили, для прослушивания в автономном режиме на неподдерживаемых или неавторизованных гаджетах, у вас ничего не получится. Причина этого в том, что песни Apple Music защищены так называемой защитой DRM. Благодаря этой защите файлы не будут доступны на неавторизованных устройствах или даже переданы.
Если вы уже довольно давно являетесь активным пользователем приложения Apple Music, вы уже должны знать, что песни, загруженные изначально для потоковой передачи в автономном режиме, исчезнут после окончания подписки. И вы не сможете увидеть их снова, когда истечет срок подписки. Единственный способ сохранить их - это постоянно платить ежемесячную плату или следовать руководству, о котором мы расскажем в третьей части этой статьи.
Прежде чем перейти к бонусной части, в которой вы сможете узнать, можем ли мы сделать «Скачивание Apple Music бесплатно» и если Apple Music загрузит все песни в библиотеке, мы сначала обсудим, как загрузить на Apple Music из приложения. на компьютер, как добавить свою музыку в Apple Music и как загрузить музыку на iPhone или устройство Android - в следующей части этого поста.
Приложение Apple Music является одним из лучших сервисов потоковой передачи музыки по всему миру, потому что помимо преимуществ, которые оно может дать, оно также имеет удобный пользовательский интерфейс, которым может управлять любой, даже новичок.
Итак, чтобы дать вам обзор того, как загружать музыку из Apple Music на компьютер и как загружать музыку на устройства iPhone или Android, у нас есть следующие процедуры, которым вы можете легко следовать. Начнем с процесса загрузки треков Apple Music через мобильное приложение.
Примечание: процессы, которые будут здесь опубликованы, будут применимы только в том случае, если вы платите ежемесячную абонентскую плату Apple Music. Если нет, лучше пропустить и перейти к части 3.
Если вы хотите узнать, как загружать музыку на iPhone или устройства Android, вот быстрый процесс, которому нужно следовать, если вы собираетесь использовать мобильное приложение Apple Music.
Шаг #1. Первоначально вам необходимо включить свою музыкальную библиотеку iCloud с помощью параметра «Настройки». Это требуется только в том случае, если вы используете устройство iOS. Если вы являетесь пользователем Android, вы можете пропустить этот шаг.
Для пользователей iOS просто нажмите кнопку «Настройки» своего телефона. Теперь найдите параметр «Музыка». Нажмите на нее, и как только вы увидите «Музыкальную библиотеку iCloud», переключите ползунок, чтобы включить ее. Вы увидите на экране шаги, которым вы должны следовать, когда дело доходит до добавления и удаления песен. Если вы хотите, чтобы все песни автоматически загружались при наличии соединения, вы можете включить кнопку «Автоматические загрузки».
Шаг #2. На вашем устройстве должно быть установлено приложение Apple Music. Откройте это приложение и перейдите к третьему шагу.
Шаг #3. Теперь вы добавите выбранные треки в свою библиотеку. Вы можете следовать нижеприведенному.
Шаг #4. После добавления песен перейдите к кнопке «Библиотека» и найдите треки Apple Music, которые вы хотите загрузить.
Шаг #5. Вы увидите значок облака со стрелкой вниз рядом с каждой песней. Нажмите, чтобы начать процесс загрузки. Если значок не найден, это означает только то, что песня могла быть автоматически загружена на ваше мобильное устройство.
Это процесс загрузки музыки на устройства iPhone или Android. Теперь мы поделимся с вами процедурой загрузки Apple Music на компьютер.
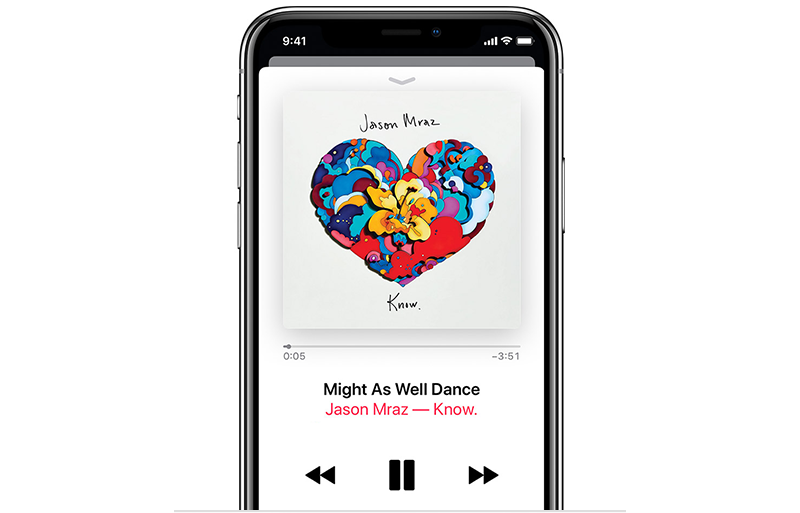
Если вы хотите использовать iTunes на свой персональный компьютер, чтобы загрузить все песни из библиотеки, вот процесс, который вы должны предпринять.
Шаг #1. Откройте приложение iTunes на своем ПК.
Шаг #2. Убедитесь, что ваша «Музыкальная библиотека iCloud» также включена. Для этого вы можете перейти к кнопке «iTunes» (для пользователей Mac) или в меню «Редактировать» (для пользователей ПК с Windows). Выберите вкладку «Настройки» и выберите «Общие». Когда вы увидите «Музыкальную библиотеку iCloud», установите флажок, который вы видите рядом с ней. Наконец, нажмите кнопку «ОК».
Шаг #3. Теперь вы можете добавить все треки Apple Music, которые хотите загрузить, в свою медиатеку. Вы можете выполнить те же шаги, упомянутые ранее (с помощью мобильного приложения).
Шаг #4. Зайдите в свою библиотеку и выберите плейлист для загрузки. Откройте его и отметьте значок облака, чтобы начать загрузку треков.
Вот и все для этой части. Через несколько минут вы сможете воспроизводить треки, даже если вы не в сети. Однако помните, что оба будут работать, только если у вас есть активная подписка на Apple Music. Если у вас ограниченный бюджет, но вы все еще хотите воспроизводить треки Apple Music в автономном режиме, вы можете проверить третью часть, поскольку мы собираемся поделиться способом, как сохранить песни Apple Music навсегда, даже если нет подписки.
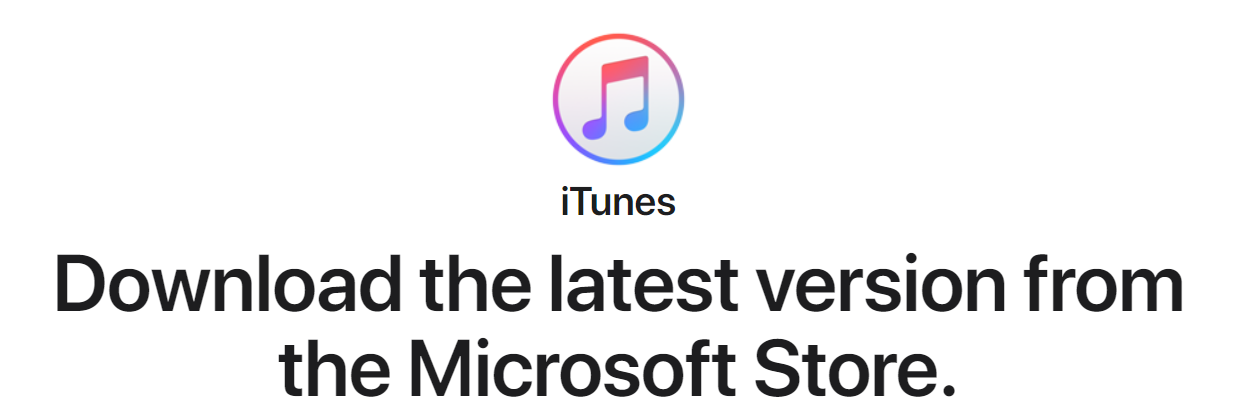
Как скачать музыку на iPhone бесплатно или на компьютер?
Если вы продолжаете задаваться вопросом, можете ли вы наслаждаться песнями Apple Music в автономном режиме, даже если вы не платите абонентскую плату, это возможно с помощью этого TuneSolo Конвертер Apple Music! Этот инструмент способен на следующее.
Если вы хотите попробовать использовать этот инструмент как способ навсегда сохраните свои любимые файлы Apple Music, обратите внимание, что при выполнении процесса вы должны держать закрытыми приложения Apple Music и iTunes, чтобы обеспечить плавное преобразование.
Вот обзор шагов, которые вам необходимо выполнить.
Конечно, у нас есть подробности на случай, если они вам понадобятся. Вы можете обратиться к приведенным ниже описаниям.

Установка займет всего несколько минут. Вам нужно только выполнить все требования, и вы готовы к работе. Для получения подробного списка вы можете обратиться к главной странице этого инструмента, TuneSolo Конвертер музыки Apple. После того, как вы завершили процесс установки, обязательно откройте приложение, чтобы, наконец, начать.
Теперь вы можете начать загрузку песен Apple Music в приложение. Вы можете использовать кнопку «Добавить файл» или выполнить более простой метод, перетащив файлы, чтобы легко загрузить треки. Поскольку вы можете выполнять пакетную обработку файлов, вы можете добавлять кучу файлов по своему усмотрению.
После этого просто выберите новый формат, используя стрелку вниз рядом с параметром «Формат вывода». Кроме того, вы можете определить путь вывода для облегчения доступа после завершения обработки. Вы также можете изменить настройки, если хотите.

Завершите процесс преобразования, нажав кнопку «Преобразовать» в нижней части экрана. Через несколько минут вы можете подготовить песни для потоковой передачи! Вы даже можете перенести их и воспроизвести на любом медиаплеере, поскольку защита DRM будет снята, пока идет преобразование.

В наши дни сохранить свои любимые треки Apple Music стало так просто! Вам не нужно беспокоиться о плате за подписку, так как у вас может быть инструмент, который может конвертировать файлы и помогать вам хранить их на вашем ПК или любых других устройствах навсегда!
Главная
Конвертер Apple Music
Как скачать в Apple Music [обновление 2025 г.]
Комментарии(0)
Ответить
1. Ваше имя
2.Ваша электронная почта
3.Ваш отзыв
Copyright © 2025 TuneSolo Software Inc. Все права защищены.
Оставить комментарий
1. Ваше имя
2.Ваша электронная почта
3.Ваш отзыв
Отправить