Для меломана естественно иметь Apple Music библиотека наполнена тысячами песен. Однако наступит время, когда вам нужно будет скачать всю свою музыку.
Возможно, вы хотите перейти на другую платформу. Возможно, вы планируете прекратить подписку на Apple Music. В любом случае, это будет непросто, тем более что нет волшебной кнопки, позволяющей загрузить их все сразу, или есть?
Узнать как скачать всю Apple Music песни сразу без дополнительной оплаты. Начнем с ответа на вопрос, который каждый из нас задавал раньше.
Содержание статьи Часть 1. Есть ли в Apple Music кнопка «Загрузить все»?Часть 2. Как загрузить всю мою Apple Music одновременно?Часть 3. Как скачать всю Apple Music с помощью TuneSolo?Часть 4. Резюме
К сожалению, на платформе Apple Music нет такой кнопки. Однако вы можете создать список воспроизведения и добавить все песни, которые хотите загрузить. После этого вы можете загрузить весь этот плейлист, фактически добавив все песни в свои загрузки Apple Music.
Однако, если вы некоторое время проанализируете этот метод, вы заметите, что вы в основном делаете то же самое. В конце концов, вы все равно потратите некоторое время на добавление песен в один плейлист.
Кроме того, даже с последней версией Apple Music этот процесс все еще на удивление сложен. Это также относится к iTunes на вашем Mac или ПК.
Теперь я знаю, о чем вы, возможно, думаете, все ли так скачивают музыку из Apple Music на компьютер или мобильное устройство? Что ж, кое-кто знает способ получше.
Начнем с того, что многие люди считают, что самый эффективный метод загрузки всей Apple Music - это создать резервную копию своего устройства, а затем получить оттуда свои песни.
Хотя для этого вам нужно щелкнуть всего несколько раз, это займет много времени. Лучше всего использовать сторонний инструмент, который мы обсудим позже. Это займет всего несколько кликов, и вам не нужно долго ждать.
Теперь, когда вы знаете, что нет кнопки, которая воплощает ваши мечты в реальность, есть ли у вас какие-либо причины для продолжения работы с этим руководством?
Что ж, кнопка «Загрузить все» — не единственное, что может облегчить вашу работу. Но прежде чем мы углубимся в это, давайте обсудим, как сначала обычно добавлять песни в загрузки Apple Music, а затем загружать все треки Apple Music.
Для этого есть четыре метода. Первый метод предполагает использование Apple Music, второй — iTunes, третий — использование ярлыков. и последний предполагает использование стороннего инструмента. Начнем с Apple Music.
Если вы подписаны на Apple Music, вам будет очень легко научиться загружать музыку из Apple Music на компьютер или мобильное устройство. Но если вы не подписаны, это не делает это невозможным.
Для этого вам понадобится следующее:
Когда у вас есть все это, вы можете приступить к следующим шагам:
Шаг 1. На вашем устройстве перейдите в «Настройки».
Шаг 2. Теперь прокрутите вниз и выберите «Музыка».
Шаг 3. Включите переключатель «Синхронизировать библиотеку».
Сделав это, вы сможете синхронизировать все загрузки Apple Music на своих устройствах. Возможно, это не способ загрузить всю Apple Music, но все же полезно знать, что вы можете синхронизировать музыку на своих устройствах.

Приложение iTunes подключено к приложению Apple Music. Вот почему многие люди склонны использовать iTunes для нескольких функций, и они даже используют его для прослушивания музыки.
Так уж вышло, что одна из функций iTunes - добавлять песни в вашу медиатеку. И если вы помните, добавление песен в вашу библиотеку - это один шаг, чтобы сразу загрузить всю Apple Music на телефон или Mac. В любом случае, вы можете сделать это на своих устройствах iOS и Mac.
Начнем с шагов по загрузке всей Apple Music с помощью устройства iOS:
№1. Для iPhone, iPad или iPod touch:
Вам нужно изучить два этапа того, как загрузить всю Apple Music на свое устройство iOS. Это было бы для того, чтобы узнать, как добавлять песни в список воспроизведения, а затем загружать этот список воспроизведения.
Это официальная версия для загрузки всей Apple Music сразу на Mac или телефон. В любом случае, вот шаги, которые вам нужно выполнить:
Шаг 1. Запустите приложение Apple Music через iTunes на своем устройстве iOS.
Шаг 2. Найдите песни, которые хотите скачать.
Шаг 3. Выберите эту песню и нажмите кнопку «Добавить». Это должно выглядеть как значок плюса (+) и находится в правом верхнем углу экрана.
Примечание: Сделайте это со всеми песнями, которые хотите скачать. Это добавит эти песни в ваш плейлист. Он не загрузит их сразу.
Шаг 4. Теперь вернитесь в основной интерфейс приложения Apple Music.
Шаг 5. Найдите плейлист, в котором находятся песни.
Шаг 6. Нажмите кнопку «Загрузить».
Шаг 7. Подождите, пока процесс загрузки завершится.
Когда вы привыкнете к этому методу, вы легко научитесь загружать всю Apple Music быстро, но не так быстро, как при использовании стороннего программного обеспечения.
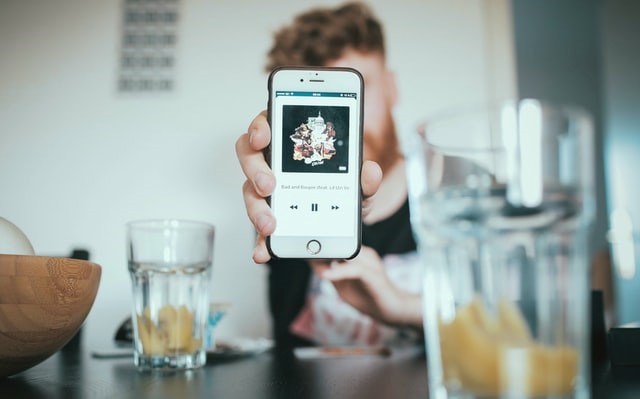
№2. Для Mac или ПК:
Действия очень похожи на те, которые выполняются при использовании Mac или ПК. Есть также два этапа для загрузки всей музыки Apple на компьютер. Очевидно, мы начнем с первого этапа - добавления песен в вашу библиотеку:
Шаг 1. Откройте приложение iTunes на своем Mac или ПК.
Шаг 2. На левой боковой панели нажмите «Библиотека».
Шаг 3. Найдите и выберите песни, которые вы хотите загрузить.
Шаг 4. После выбора нажмите кнопку «Добавить».
Шаг 5. Теперь вернитесь в библиотеку.
Шаг 6. На боковой панели нажмите «Плейлисты».
Шаг 7. Теперь выберите плейлист, в котором находятся песни.
Шаг 8. Щелкните по кнопке Download.
Теперь вы узнали, как загружать всю музыку из iTunes на компьютер. Возможно, это было не очень легко или быстро, но факт, что вы можете выполнить свою задачу, остается фактом.
Ярлыки можно использовать для загрузки всех песен из Apple Music на iPhone. Создав список воспроизведения, содержащий все музыкальные композиции, загрузка этого всеобъемлющего списка воспроизведения сродни загрузке всей библиотеки Apple Music за один раз.
Шаг 1. Запустите приложение «Ярлыки» на своем iPhone и получите доступ к Галерее. Найдите «Музыка» и выберите «Исследовать Apple Music».
Шаг 2. Прокрутите список и включите функцию «Составить топ-25 плейлистов».
Шаг 3. Настройте параметры фильтра и добавьте желаемое количество песен для загрузки. Затем нажмите «Пуск», расположенный в правом нижнем углу.
Шаг 4. Перейдите в приложение «Музыка», перейдите в «Библиотека» > «Плейлисты». Найдите недавно созданный плейлист, содержащий все песни Apple Music. Просто нажмите «Загрузить», чтобы завершить процесс.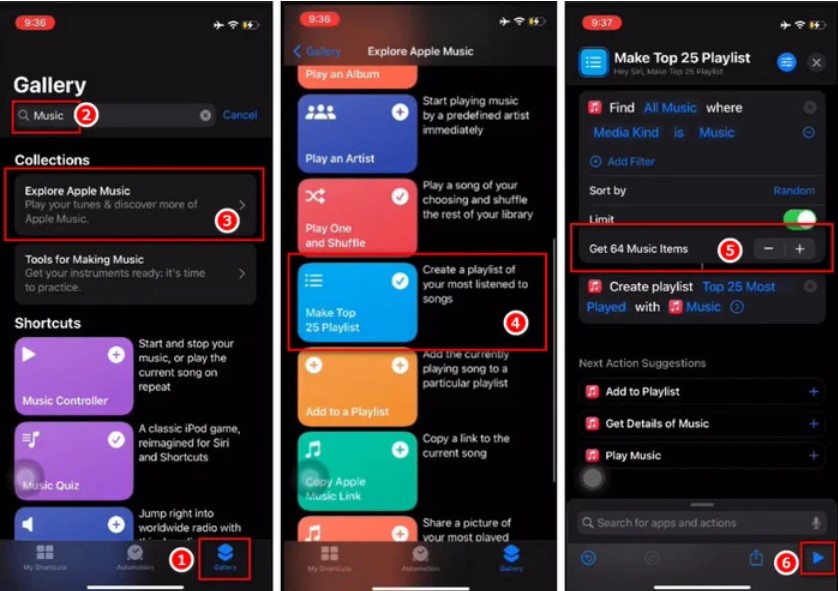
Если бы вы следовали методу 1 или 2, чтобы загрузить все песни Apple, вы могли бы завершить его примерно за 30 минут. Затем вам придется дождаться процесса загрузки. К сожалению, это все еще отнимает много времени, но у меня есть еще одно предложение.
TuneSolo Конвертер Apple Music это инструмент, который позволяет вам ЗАГРУЗИТЬ ВСЕ ПЕСНИ, находящиеся в вашей медиатеке iTunes, всего за несколько кликов.
Скорость загрузки также довольно высокая, примерно в 16 РАЗ БЫСТРЕЕ, чем у приложения Apple Music. Ниже приведены другие особенности этого программного обеспечения:
Сказав все это, должно быть совершенно очевидно, что ваш лучший выбор - использовать TuneSolo. В этом случае вот шаги, как загрузить всю Apple Music:
Конечно, у нас есть подробности следующих параграфов.
Убедитесь, что на вашем компьютере установлен iTunes. Открыть TuneSolo программное обеспечение на вашем компьютере, и вы увидите список на главной странице. Из этого списка выберите песни, которые вы хотите скачать. Если вы хотите загрузить их все, просто установите флажок в верхней части окна. Это выберет все из них.

После выбора всех песен прокрутите вниз до настроек вывода. Измените Формат, Качество и другие свойства вывода в этом разделе.

Когда вы закончите выбор и настройку вывода, нажмите «Преобразовать». Это запустит процесс преобразования и загрузки. Все, что тебе нужно сделать сейчас, это подождать.
Наконечник: Перед открытием Apple Music Converter убедитесь, что Apple Music / iTunes закрыта. И во время преобразования песни не выполняйте никаких действий с Apple Music / iTunes.

Скачать все песни из вашей библиотеки Apple Music - непростая задача. Вы должны выбрать все песни, что может занять некоторое время, в зависимости от того, сколько песен у вас есть. Насколько я знаю, их могут быть сотни или тысячи.
В любом случае, если вы хотите сэкономить немного времени, вы можете добавить их в один список воспроизведения и загрузить этот список, но это все равно займет много времени. С моим последним предложением вы можете сделать все это за считанные секунды. Надеюсь, это руководство поможет вам в достижении вашей цели для ваших песен Apple Music.
Главная
Конвертер Apple Music
Как скачать всю Apple Music сразу БЕСПЛАТНО
Комментарии(0)
Ответить
1. Ваше имя
2.Ваша электронная почта
3.Ваш отзыв
Copyright © 2025 TuneSolo Software Inc. Все права защищены.
Оставить комментарий
1. Ваше имя
2.Ваша электронная почта
3.Ваш отзыв
Отправить