iTunes, безусловно, является мощной платформой, на которой люди могут покупать лицензионные песни, альбомы и плейлисты, которые они могут транслировать и наслаждаться, делая что-либо или даже путешествуя в далекие места (офис, путешествия, школа и т. д.). Большинство пользователей iTunes наверняка знают о многих преимуществах, которыми можно воспользоваться при использовании приложения iTunes. И одна из них - возможность использовать хорошие треки в качестве мелодии звонка!
По мере написания этого поста мы будем иметь дело с темой - «как создать рингтон в iTunes? ». Несомненно, те пользователи, которые действительно увлекаются музыкой iTunes, рады найти способы, как они могут использовать эти треки в качестве мелодий звонка и слышать эти треки каждый раз, когда их телефоны звонят или отображаются уведомления.
Содержание статьи Часть 1. Где мои рингтоны в iTunes?Часть 2. Как бесплатно создать рингтон в iTunes?Часть 3. Бонус: навсегда сохраните рингтон на своем устройстве.Часть 4. Резюме
Одно из преимуществ приложения iTunes заключается в том, что оно позволяет пользователям управлять или создавать собственные мелодии звонка для своих iPhone. К сожалению, по мере развития приложения эта функция была удалена. Вот почему вы не сможете это проверить, если используете версию iTunes 12.7. Таким образом, больше нельзя управлять своими мелодиями звонка через приложение iTunes.
Итак, если вы используете приложение iTunes более ранней версии (ниже версии 12.7), в первой части этой статьи мы дадим вам простое руководство о том, как найти рингтоны в iTunes. В этой части рассказывается не о том, как создать рингтон в iTunes, а о том, как их найти, если вы используете более раннюю версию.
Итак, вот что вам нужно сделать. Действия могут отличаться в зависимости от компьютера, который вы используете. Тем не менее, у нас есть процедуры, доступные пользователям компьютеров Mac и Windows, так что беспокоиться не о чем.
Чтобы узнать это, вот три простых шага, которые необходимо выполнить.
Запустите проводник и сразу же перейдите к опции «Компьютер».
Вы увидите несколько мест хранения. Вам необходимо убедиться, что вы перейдете к опции «Локальный диск», за которой следуют «Пользователи», «Имя, которое вы используете», «Музыка», затем «iTunes» и, наконец, «iTunes Media».
Теперь вы увидите все эти рингтоны iTunes здесь - в папке «iTunes Media».
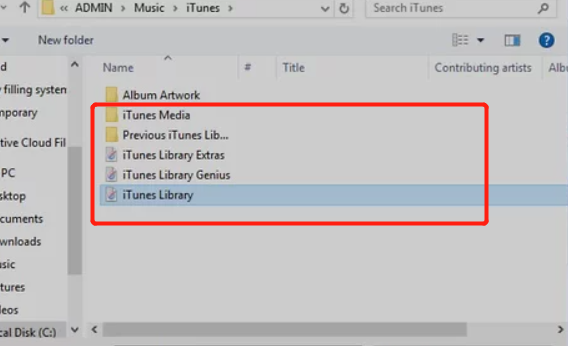
Если вы используете персональный компьютер Mac, вот как вы можете найти свои рингтоны в iTunes.
Откройте окно поиска и нажмите кнопку «Перейти», а затем установите флажок «Домой».
Дважды щелкните кнопку «Музыка», чтобы просмотреть всю музыку, хранящуюся на вашем компьютере Mac.
Наконец, убедитесь, что вы откроете папку «iTunes» рядом со всеми имеющимися у вас файлами iTunes.
Совет: есть еще один простой вариант, который вы можете сделать с помощью своего iPhone. Вам просто нужно просто открыть приложение iTunes, убедиться, что iPhone, который вы хотите использовать, подключен, и начать щелкать раскрывающееся меню в левой части страницы приложения iTunes. Сделав это, вы сразу увидите все рингтоны iTunes. Однако это не сработает, если ваша повестка дня будет включать перемещение ваших рингтонов iTunes или файлов из библиотеки или даже создание файлов резервных копий.
Что делать, если вы используете версию приложения iTunes 12.7 или более позднюю? Что же тогда будет ответом на этот вопрос - как создать рингтон в iTunes? Можете ли вы найти способ создать рингтон в iTunes, чтобы избежать использования обычных и скучных доступных по умолчанию рингтонов для iPhone?
Конечно, мы тебя поймали! Чтобы ответить на поставленные выше вопросы, продолжайте читать вторую часть этой статьи.
Процедура создания рингтона в iTunes очень проста. Убедившись, что вы будете следовать приведенному ниже руководству, вы наверняка сможете наслаждаться мелодиями, созданными после всего процесса. Мы сделаем объяснение, разделив эту часть на две части: создайте рингтон в iTunes и убедитесь, что рингтон успешно размещен на вашем iPhone.
Итак, чего еще вы ждете? Начните с выполнения первого шага под первой частью.
Конечно, первое, что вам нужно сделать, это открыть и запустить приложение iTunes. Если есть необходимость обновить приложение, сделайте это, просто зайдя в магазин приложений.
Вам необходимо убедиться, что песня, которую вы хотите использовать в качестве мелодии звонка, уже есть в вашем приложении iTunes. Если у вас еще нет файла, вы можете добавить трек, используя опцию «Добавить файл в библиотеку».
Теперь выберите раздел или часть песни iTunes, которую вы хотите использовать. Вы можете обрезать песню до 40 секунд. Макс. длина, которую вы можете использовать, составляет до 40 секунд.
Выполнив шаг 3, вам нужно открыть информационное меню песни. Для этого щелкните песню, нажмите кнопку «Редактировать» (для компьютера с Windows) или опцию «Файл» (если вы используете Mac) и выберите вкладку «Информация о песне» (для Windows) или «Получить информацию». (для Mac). После этого откроется новое окно.
Нажмите кнопку «Параметры».
Убедитесь, что вы устанавливаете флажки для «Start» и «Stop» каждого трека.
Запомните время начала и окончания части, которую вы выбрали на шаге 3. На этом шаге вам нужно ввести конкретное время для обоих - начала и конца.
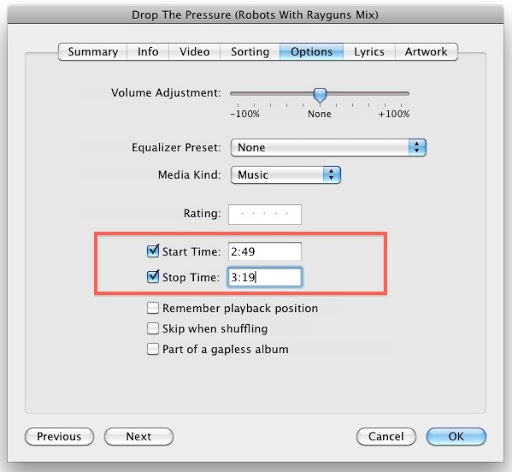
Теперь вам нужно отметить кнопку «ОК», расположенную в нижней части страницы. Таким образом, внесенные вами изменения будут сохранены, и вы выйдете из информационного меню.
Вам необходимо изменить песню iTunes на формат файла AAC. Вы можете сделать это, создав версию файла в формате AAC.
Теперь, когда вы выполнили 9th На следующем шаге вы должны перейти в папку с файлом, чтобы выбрать версию AAC трека iTunes.
Наконец, вам нужно изменить файл AAC на формат M4R. Процесс будет отличаться, если вы используете компьютер Mac или Windows. (И если вы хотите перенести ваши файлы AAC в MP3 напрямую, вы можете получить более подробную информацию у нас.)
Теперь, когда вы знаете, как создать мелодию звонка в iTunes, вы можете приступить к размещению созданной мелодии звонка на вашем iPhone. Мы можем дать вам инструкции, если вы хотите поместите свои песни Apple Music на SD-карту непосредственно.
Первое, что вам нужно сделать, это убедиться, что ваш iPhone подключен к вашему компьютеру. Для этого можно использовать USB-кабель.
В приложении iTunes найдите значок iPhone. Вы найдете это на левой странице экрана.
Щелкните кнопку «Тоны». Это кнопка, которую вы увидите под опцией «На моем устройстве».
Это когда вы будете добавлять мелодия созданный ранее. Вы можете сделать это, перетащив версию M4R на платформу.
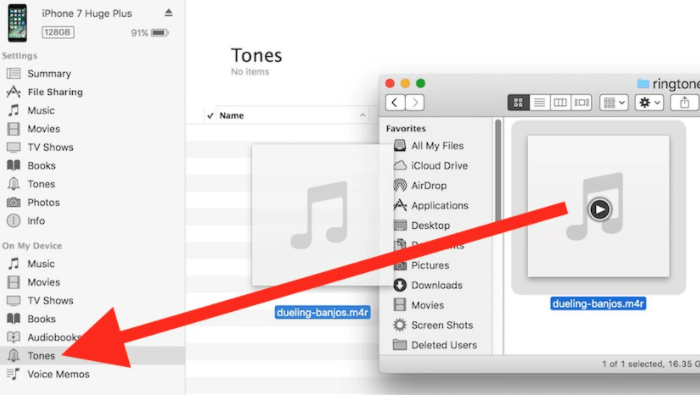
После того, как вы уже видели файл, не забудьте нажать кнопку «Синхронизировать». Это займет некоторое время. После завершения теперь вы можете удалить свой iPhone.
Наконец, чтобы установить мелодию звонка, просто перейдите к кнопке «Настройки» и найдите меню «Звуки». В разделе «Звуки и тактильные ощущения» нажмите «Мелодия звонка» и выберите песню, которую вы создали ранее. Вы даже можете использовать определенную мелодию для каждого контакта, который у вас есть, если хотите.
Помимо этого, у нас есть для вас еще одна бонусная информация, которую вы можете проверить в третьей части этого поста.
У вас есть еще один простой способ создать мелодию звонка в iTunes и поместить ее на свой телефон. И это с помощью инструмента - TuneSolo Конвертер Apple Music. Поскольку файлы iTunes являются защищенными файлами (с защитой DRM), довольно сложно сохранить треки навсегда. Итак, вам нужна помощь приложения, которое может удалить эту защиту и в то же время помочь вам навсегда сохранить песни iTunes в качестве рингтонов на вашем iPhone, что означает, что даже если ваша подписка закончилась, вы все равно можете использовать треки.
Вот то, чем вы можете наслаждаться с помощью приложения iTunes.
Если вы хотите попробовать это, вам просто нужно иметь в виду, что закрытие приложений iTunes и Apple Music гарантирует, что процесс преобразования с использованием этого приложения будет успешным.
Вот обзор шагов, которые вам необходимо выполнить.
Хотя описанные выше три шага просты, у нас все еще есть подробности для справки в случае необходимости.
Вам необходимо сначала установить TuneSolo Apple Music Converter на вашем ПК. Это поддерживается обоими Windows и Mac компьютеры. Вам просто нужно убедиться, что все эти требования будут выполнены и выполнены, и вы сможете легко продолжить установку. Если вы хотите узнать больше о процессе установки, вы можете сразу перейти на главный сайт этого приложения.
Находясь на главной странице, вы можете добавлять и выгружать песни iTunes, которые вы хотите использовать в качестве мелодий звонка на вашем iPhone. Если вы хотите обработать несколько треков, вы можете это сделать.
После загрузки просто выберите формат вывода, подходящий для вашего iPhone, и установите нужные вам параметры, касающиеся скорости передачи данных, частоты дискретизации и т. Д. Кроме того, рекомендуется установить определенный выходной путь, чтобы обеспечить немедленный доступ к преобразованным файлам после завершения процесса.

После того, как шаг 2 будет выполнен, вы можете нажать кнопку «Преобразовать», которую вы видите внизу страницы. Пока идет процесс преобразования, также будет выполнено удаление DRM. Через несколько минут вы увидите преобразованные файлы, и теперь вы можете использовать их в качестве мелодий звонка. Чтобы разместить песни на вашем iPhone, вы можете выполнить процедуру, описанную во второй части этой статьи.

Создать рингтон в iTunes очень просто. У вас есть два варианта, которые вы можете использовать. Вы можете использовать эту статью в качестве руководства, если хотите продолжить процесс. Если есть какие-либо другие процессы, о которых вы знаете, мы хотели бы узнать ваши комментарии в разделе ниже!
Главная
Конвертер Apple Music
Простое руководство по созданию рингтона в iTunes
Комментарии(0)
Ответить
1. Ваше имя
2.Ваша электронная почта
3.Ваш отзыв
Copyright © 2025 TuneSolo Software Inc. Все права защищены.
Оставить комментарий
1. Ваше имя
2.Ваша электронная почта
3.Ваш отзыв
Отправить