Как конвертировать медиатеку iTunes в MP3 [обновление 2025 г.]
iTunes - одно из лучших музыкальных приложений, которыми пользуются пользователи в настоящее время. Кому могло бы быть неинтересно это приложение с многочисленными функциями и льготами, которые можно испытать? Оплата ежемесячной абонентской платы не имеет большого значения
При использовании этого упомянутого приложения стримеры должны также знать, что формат тех песен, которые они покупают в магазине iTunes, имеет другой формат, который не воспроизводится во многих музыкальных проигрывателях. Вот почему изучение руководства по как конвертировать библиотеку iTunes в MP3 Формат был бы полезен, поскольку MP3 известен как наиболее распространенный аудиоформат, который поддерживается почти всеми устройствами и медиаплеерами.
Вам сложно экспортировать свои любимые песни из iTunes? Хотели бы вы сохранить песни навсегда, даже если ваша подписка закончилась? По мере продвижения этого поста мы сможем ответить на упомянутый вопрос, поскольку мы поделимся с вами методами и инструментами, которые просты в использовании и помогут вам преобразовать библиотеку iTunes в Формат MP3 быстрые и удобные, а также обычные причины, по которым люди ищут такие способы. Давайте теперь начнем!
Содержание статьи Часть 1. Зачем нужно конвертировать медиатеку iTunes в MP3?Часть 2. Как конвертировать медиатеку iTunes в MP3 с помощью iTunes?Часть 3. Как конвертировать медиатеку iTunes в MP3 с помощью TuneSolo?Часть 4. Как отличить файлы iTunes и MP3 друг от другаЧасть 5. Резюме
Часть 1. Зачем нужно конвертировать медиатеку iTunes в MP3?
Прежде чем мы наконец перейдем к основной повестке дня этого поста, мы сначала сформулируем и перечислим общие моменты, которые большинство слушателей рассматривают как причины, по которым им следует преобразовать библиотеку iTunes в формат MP3.
Если вы являетесь заядлым поклонником приложения iTunes, вы должны знать, что обычные форматы файлов, которые можно воспроизводить в этом приложении, включают M4A, WAV, AIFF и AAC. И, если вам нужно преобразовать ваши любимые песни из медиатеки iTunes, вы должны знать об инструментах, которые могут вам помочь.
А пока вот список причин, о которых мы упоминали ранее.
- Некоторые пользователи, как правило, конвертируют библиотеку iTunes в MP3, когда хотят, чтобы компакт-диск с песнями в формате MP3 с этими треками был в своих плейлистах iTunes.
- Если кто-то хочет импортировать несжатые аудиофайлы в приложение iTunes как сжатые, он попытается преобразовать библиотеку iTunes в MP3, чтобы сэкономить место для хранения.
- Экспорт песен и сохранение их на внешних дисках, таких как USB, для воспроизведения на других медиаплеерах, таких как стереосистема вашего автомобиля.
- Для воспроизведения на музыкальных проигрывателях, не поддерживающих обычный формат песен iTunes.
- Для преобразования высококачественных аудиофайлов в файлы других форматов с целью уменьшения дискового пространства.
- Для копирования компакт-дисков через приложение iTunes.
Возможно, люди имеют в виду и другие вещи. Выше приведены лишь некоторые из них. Если у вас есть все эти причины, то, безусловно, вы ищете те же инструменты для преобразования ваших любимых треков iTunes в формат MP3 (который является гораздо более воспроизводимым форматом). И они будут представлены в следующих частях этого сообщения в блоге.
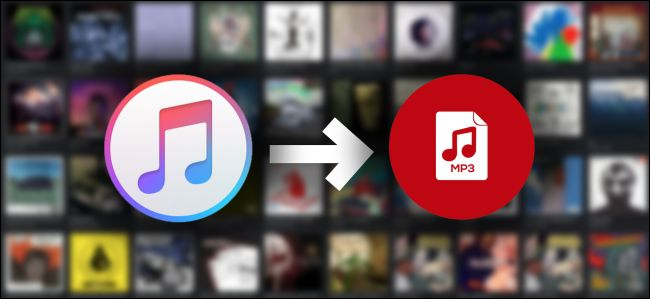
Часть 2. Как конвертировать медиатеку iTunes в MP3 с помощью iTunes?
Один из простых способов конвертировать библиотеку iTunes в формат MP3 - это использовать само приложение iTunes. Вам может быть интересно, но это действительно возможно. Раньше многие пользователи знали, что приложение iTunes используется только для управления файлами или хранения мультимедийных данных, таких как видео, музыкальные треки, фильмы и т. Д. Но это приложение действительно может больше! И одна из его возможностей - преобразовывать формат медиафайлов.
Единственное, что хорошо при использовании приложения iTunes в качестве конвертера, - это то, что оно совершенно бесплатно. Если у вас еще нет этого приложения на вашем персональном компьютере, вы можете легко загрузить и установить его через магазин Google Play или Apple Store. Это приложение, конечно же, поддерживается компьютерами Mac и даже компьютерами Windows. Так что, если вы используете ПК с Windows, вам не о чем беспокоиться.
Теперь мы научим вас простым шагам по преобразованию библиотеки iTunes в формат MP3.
- Откройте приложение iTunes.
- Найдите параметр «Импорт настроек».
- Выберите песни iTunes и создайте версию в формате MP3.
Несмотря на то, что указанные выше три кажутся такими простыми в выполнении, мы все же хотим убедиться, что вы сможете выполнить преобразование без каких-либо проблем с вашей стороны. Итак, вот описания, соответствующие каждому шагу.
Шаг 1. Откройте приложение iTunes
Конечно, первое, что вам нужно сделать, это зайти в приложение iTunes и открыть его. Как упоминалось ранее, если у вас еще нет приложения, вы можете просто перейти в Google Play Store или App Store для загрузки. После того, как вы перейдете на главную страницу, вам нужно будет найти кнопку «Настройки». Если вы используете компьютер Mac, вам нужно отметить опцию «iTunes», расположенную в верхнем левом углу экрана, после чего вы увидите меню «Настройки» из перечисленных. Если вы используете компьютер с Windows, нажмите кнопку «Редактировать» и наведите указатель мыши на параметр «Настройки».
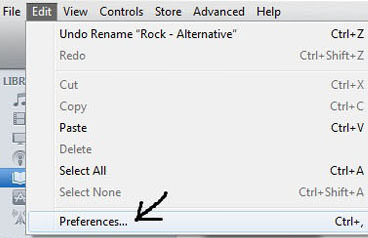
Шаг 2. Ищите опцию «Настройки импорта».
После завершения первого шага вам нужно перейти на вкладку «Общие». Оттуда вы увидите новые параметры, в которых расположены «Параметры импорта». Вам нужно будет выбрать формат кодировки, который вы хотите использовать. Поскольку наша цель - преобразовать библиотеку iTunes в формат MP3, убедитесь, что вы выберете MP3. Вы можете выбрать, используя стрелку вниз рядом с опцией «Импортировать с помощью».
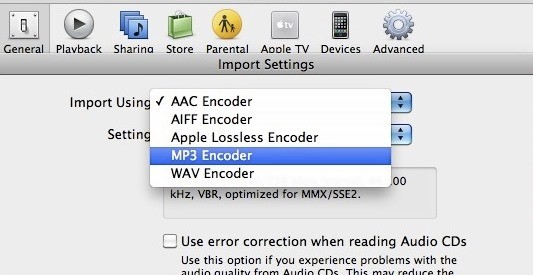
Шаг 3. Выберите песни iTunes и создайте версию в формате MP3
Убедитесь, что после завершения второго шага вы нажмете кнопку «ОК», чтобы сохранить все сделанные настройки. Теперь вы можете выбрать треки, которые хотите преобразовать в формат MP3. После этого перейдите к опции «Файл» и найдите кнопку «Конвертировать». После этого убедитесь, что выбрана опция «Создать версию MP3». Через некоторое время версии выбранных вами песен iTunes в формате MP3 появятся в вашей медиатеке iTunes. Вы можете послушать их прямо сейчас!
Использование приложения iTunes может оказаться полезным. Однако есть недостатки, с которыми может столкнуться любой пользователь. Вот два наиболее очевидных.
- В процессе преобразования исходное качество песен может ухудшиться.
- Преобразование этих старых купленных песен iTunes будет невозможно, поскольку они закодированы в защищенном формате, что не позволяет пользователям преобразовывать их и загружать на свои персональные компьютеры.
Есть ли лучший способ конвертировать библиотеку iTunes в MP3, кроме приложения iTunes? Есть конечно! И об этом речь пойдет в следующей части статьи.
Часть 3. Как конвертировать медиатеку iTunes в MP3 с помощью TuneSolo?
Если вам не нужно сталкиваться с проблемами при преобразовании треков вашей библиотеки iTunes в MP3, вам нужно поискать профессиональный конвертер, в котором действительно есть все это! И это TuneSolo Конвертер Apple Music!
Что отличает это преобразование от приложения iTunes и любых других программных инструментов? TuneSolo Apple Music Converter способен на многое, и вот краткое изложение для справки.
- Он поддерживает преобразование треков из одного формата в другой.
- Способен снятие защиты DRM файлов.
- И преобразование, и загрузка выполняются быстро и эффективно.
- Потребностей в установке немного, и их легко выполнить.
- У этого есть пользовательский интерфейс, в котором легко ориентироваться.
- Поддерживаются несколько форматов.
- Шаги по конвертации легко выполнить!
Как вы можете использовать это TuneSolo Apple Music Converter для преобразования библиотеки iTunes в формат MP3? Ну это просто! У нас есть шаги здесь, конечно. Но прежде чем перейти к этому, имейте в виду следующее примечание.
Примечание. Держите приложения Apple Music и iTunes закрытыми во время процесса преобразования с помощью TuneSolo Конвертер музыки Apple. Это необходимо для обеспечения плавного и успешного преобразования файлов.
Теперь вот шаги по конвертированию музыки iTunes в MP3.
- Установить TuneSolo Apple Music Converter на вашем ПК.
- Загрузите треки iTunes для преобразования в MP3.
- Закончите, нажав кнопку «Конвертировать».
Вот некоторые подробности для вашего удобства.
Шаг 1. Установите TuneSolo Apple Music Converter на вашем ПК
Поскольку установка требует TuneSolo Apple Music Converter прост в использовании, вы можете легко установить инструмент на свой компьютер. Получив его, просто запустите и откройте программное обеспечение.
обновлено: Новая версия Tunesolo больше не требуется синхронизация с iTunes для обработки автономного преобразования музыки! У нас есть встроенный веб-плеер Apple Music для повышения эффективности загрузки.. Вам необходимо войти в систему с помощью Apple ID, чтобы продолжить поиск и преобразование музыки.

Шаг 2. Загрузите треки iTunes для преобразования в MP3
Следующее, что нужно сделать, - это добавить треки iTunes, которые вы хотите преобразовать в формат MP3. Вы можете добавить столько, сколько захотите, поскольку инструмент может обрабатывать множество преобразований за один раз. Убедитесь, что в разделе «Формат вывода» вы выберете MP3 из списка. Вы также можете отредактировать некоторые настройки, если хотите, и указать путь вывода для облегчения доступа после завершения преобразования.

Шаг 3. Завершите, нажав кнопку «Конвертировать»
Наконец, просто отметьте кнопку «Преобразовать», расположенную в нижней части экрана, чтобы, наконец, начать весь процесс преобразования. Вы будете удивлены, что через несколько минут файлы будут преобразованы и готовы к потоковой передаче.

Часть 4. Как отличить файлы iTunes и MP3 друг от друга
В iTunes отличить версии песни в формате AAC от MP3 может быть непросто, поскольку они могут показаться неотличимыми. Тем не менее, каждый файл в iTunes содержит основные сведения о песне, включая исполнителя, продолжительность и формат файла. Чтобы определить, является ли файл форматом MP3 или AAC, вы можете просмотреть теги ID3, которые включают в себя такую информацию, как исполнитель, жанр и другие сведения о песне, в iTunes.
Шаг 1. Запустите приложение iTunes на своем компьютере.
Шаг 2. Определите музыкальный файл и его идентичную копию в своей музыкальной библиотеке iTunes.
Шаг 3: Щелкните правой кнопкой мыши музыкальный файл.
Шаг 4: Выберите «Информация о песне» из отображаемых вариантов.
Шаг 5. В диалоговом окне информации о песне перейдите на вкладку «Файл».
Шаг 6. На вкладке «Файл» вы найдете подробную информацию о типе файла, например «Аудиофайл Apple Music AAC» или «Аудиофайл MPEG». Кроме того, вы можете проверить конкретную информацию, такую как продолжительность, размер, битрейт, частота дискретизации, профиль, каналы, громкость и многое другое.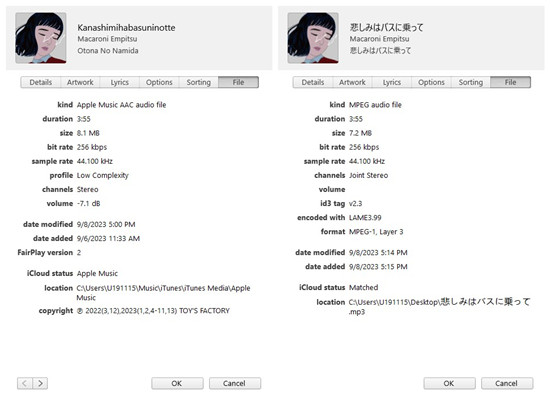
Часть 5. Резюме
Конвертировать самые любимые треки iTunes из вашей библиотеки в формат MP3 слишком просто, не так ли? Если у вас возникла дилемма, когда дело доходит до конверсии, почему бы не попробовать руководство, представленное выше? И дайте нам знать, сработает ли это для вас!