Как создать и поделиться совместным плейлистом в Apple Music
Музыка — мощный инструмент, объединяющий людей. С помощью функции совместного воспроизведения Apple Music вы можете делиться своими любимыми мелодиями и открывать для себя новую музыку с другими.
В этой статье мы покажем вам, как создать совместный плейлист в Apple Music, как поделиться им с другими, и даже простой способ оставьте его в автономном режиме для совместного использования.
Содержание статьи Часть 1. Могут ли два человека редактировать плейлист Apple Music?Часть 2. Как создать совместный плейлист в Apple Music?Часть 3. Как поделиться своим совместным плейлистом Apple Music?Часть 4. Как сохранить совместный плейлист Apple Music в автономном режиме для совместного использования?Часть 5. Вывод
Часть 1. Могут ли два человека редактировать плейлист Apple Music?
Да, два или более человека могут сотрудничать и редактировать тот же плейлист Apple Music. Эта функция позволяет вам работать над плейлистом с друзьями, семьей или коллегами и делиться любимой музыкой друг с другом.
Чтобы совместно работать над плейлистом Apple Music, необходимо создать плейлист. После этого вы должны пригласить других присоединиться. Как только они примут приглашение, они смогут добавлять, удалять и изменять порядок песен в плейлисте.
Стоит отметить, что изменения каждого человека будут отражаться в режиме реального времени, поэтому важно общаться с вашими соавторами, чтобы избежать каких-либо конфликтов или дублирования усилий. Кроме того, владелец плейлиста может в любое время удалить или ограничить доступ к редактированию для других участников.
Кроме того, если вы сотрудничаете с другими людьми, у которых нет Подписка Apple Music, они не смогут добавлять песни непосредственно в плейлист. Однако они могут делиться с вами песнями, и вы можете добавлять их в плейлист от их имени.
Также важно помнить, что при совместной работе над плейлистом все участники будут иметь доступ к полной истории плейлиста, включая любые удаленные или удаленные песни. Поэтому очень важно иметь четкое понимание с вашими соавторами относительно того, что можно добавить или удалить из плейлиста.
Часть 2. Как создать совместный плейлист в Apple Music?
Из предыдущего содержания вы должны знать, что два человека могут редактировать плейлист в Apple Music, а общий плейлист Apple Music могут слушать многие люди одновременно. Но прежде чем делиться плейлистами Apple Music с другими, вы должны знать, как создавать совместные плейлисты. Есть некоторые детали, на которые вам следует обратить внимание.
Предварительные условия для совместной работы плейлистов в Apple Music:
- Иметь хотя бы одного друга.
- Каждый соавтор должен быть подписан на Apple Music.
- У всех соавторов должен быть iPhone или iPad под управлением iOS 17.2, iPadOS 17.2 или более новой версии ОС.
Метод 01. Напрямую создайте совместный плейлист в приложении Apple Music
Если вы предпочитаете использовать официальный способ создания совместного плейлиста в Apple Music, вот как вы можете это сделать:
Шаг 1. Откройте приложение Apple Music на своем устройстве iOS или macOS.
Шаг 2. Нажмите «Библиотека», расположенную в нижней части экрана (iOS) или боковой панели (macOS).
Шаг 3. Выберите «Плейлисты» и нажмите значок «+», чтобы создать новый список воспроизведения.
Шаг 4. Дайте своему плейлисту имя и добавьте любые начальные песни, которые вы, возможно, пожелаете включить.
Шаг 5. Нажмите кнопку «Редактировать» в правом верхнем углу плейлиста.
Шаг 6. Выберите «Добавить людей», чтобы пригласить других присоединиться к плейлисту.
Шаг 7. Выберите способ отправки приглашения, например, через iMessage или по электронной почте.
Шаг 8. Ваши коллеги получат приглашение присоединиться к плейлисту. Приняв предложение, они смогут добавлять, удалять и изменять порядок песен в плейлисте.
Шаг 9. Чтобы управлять своими соавторами, нажмите кнопку «Изменить» в правом верхнем углу плейлиста и выберите «Соавторы».
Использование официального приложения Apple Music для создания совместного плейлиста — это простой и надежный способ совместной работы над созданием плейлиста. Шаги просты в выполнении, и вы можете использовать встроенные инструменты приложения для управления вашими соавторами и их доступом к плейлисту.
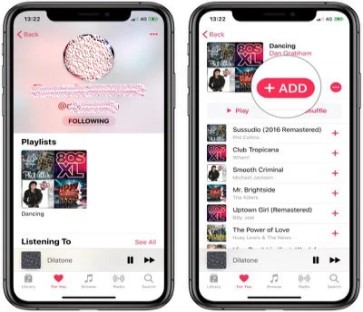
Метод 02. Создайте совместный плейлист Apple Music с помощью Caset
Существует еще один способ совместной работы над плейлистом Apple Music. Чтобы создать совместный плейлист в Apple Music, вы можете использовать стороннее приложение под названием Кейс. Вот как использовать Caset для создания совместного плейлиста в Apple Music:
Шаг 1. Загрузите и установите приложение Caset на свое устройство iOS.
Шаг 2. Откройте приложение и коснитесь значка «+», чтобы создать новый список воспроизведения.
Шаг 3. Дайте своему плейлисту имя и добавьте любые начальные песни, которые вы, возможно, пожелаете включить.
Шаг 4. Нажмите «Поделиться» и выберите «Сотрудничать», чтобы пригласить других присоединиться к плейлисту.
Шаг 5. Выберите способ отправки приглашения, например, по электронной почте или посредством текстового сообщения.
Шаг 6. Ваши коллеги получат приглашение присоединиться к плейлисту. Приняв предложение, они смогут добавлять, удалять и изменять порядок песен в плейлисте.
Шаг 7. Чтобы управлять своими соавторами, нажмите кнопку «Изменить» в правом верхнем углу плейлиста и выберите «Соавторы».
Важно отметить, что, хотя Caset является полезным инструментом для создания совместных списков воспроизведения в Apple Music, это стороннее приложение, официально не одобренное и не поддерживаемое Apple. Поэтому при его использовании могут возникнуть некоторые ограничения или проблемы. Всегда соблюдайте осторожность, когда делитесь личной информацией или предоставляете доступ сторонним приложениям.
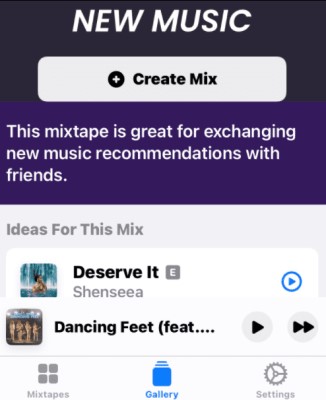
Часть 3. Как поделиться своим совместным плейлистом Apple Music?
Теперь, когда вы создали свой совместный плейлист, пришло время обсудить общий плейлист Apple Music. Поделиться своим совместным плейлистом в Apple Music очень просто. Вот как это сделать:
Шаг 1. Откройте приложение Apple Music на своем устройстве iOS или macOS.
Шаг 2. Нажмите «Библиотека», расположенную в нижней части экрана (iOS) или боковой панели (macOS).
Шаг 3. Выберите «Плейлисты» и найдите плейлист, которым вы, возможно, захотите поделиться.
Шаг 4. Нажмите и удерживайте список воспроизведения, чтобы открыть параметры обмена.
Шаг 5. Выберите «Поделиться плейлистом».
Шаг 6. Выберите, как вы хотите поделиться плейлистом, например, через iMessage, электронную почту или социальные сети.
Шаг 7. Ваши получатели получат ссылку для просмотра плейлиста в Apple Music. Они могут слушать песни и даже добавлять их в свои плейлисты.
Поделитесь своим совместным плейлистом в Apple Music — это отличный способ позволить другим наслаждаться музыкой, которую вы курировали. Это также отличный способ продвигать свой плейлист и охватить более широкую аудиторию.
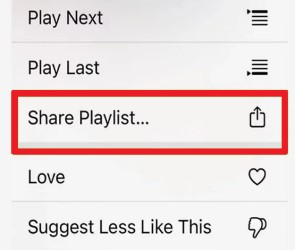
Часть 4. Как сохранить совместный плейлист Apple Music в автономном режиме для совместного использования?
Если вы хотите сохранить свой совместный плейлист в Apple Music в автономном режиме для совместного использования, вы можете использовать сторонний инструмент, например Музыкальный конвертер TunesSolo Apple.
TunesSolo Apple Music Converter — стороннее приложение, которое позволяет пользователям конвертировать и загружать песни, альбомы и плейлисты Apple Music в различные форматы, включая M4A, MP3, FLAC и WAV.
Приложение разработано, чтобы помочь подписчикам Apple Music получить доступ к своей музыкальной библиотеке в автономном режиме, а также поделиться своей музыкой с другими людьми, у которых может не быть подписки Apple Music.
Приложение поддерживает пакетное преобразование, позволяя пользователям конвертировать сразу несколько песен или целые плейлисты. Он также сохраняет исходное качество файлов Apple Music, гарантируя, что загруженные песни звучат так же хорошо, как и оригиналы.
Вот как вы можете использовать TunesSolo для загрузки вашего совместного плейлиста из Apple Music:
Шаг 1. Загрузите и установите TunesSolo Apple Music Converter на свой компьютер.
Шаг 2. Откройте приложение и нажмите «Открыть Apple Music Web Player».
Шаг 3. Перетащите плейлист для совместной работы на КРАСНУЮ КНОПКУ ПЛЮС.
Шаг 4. Выберите выходной формат и качество. Выберите папку, в которой будут сохранены файлы.
Шаг 5. Нажмите «Конвертировать», чтобы начать процесс конвертации.
Шаг 6. После завершения преобразования вы сможете найти загруженные песни в выходной папке на своем компьютере.
Используя TunesSolo Apple Music Converter, вы можете сохранить совместный плейлист в Apple Music в автономном режиме и поделиться им с другими без подписки на Apple Music. Это особенно полезно, если вы хотите поделиться списком воспроизведения с кем-то, у кого нет подписки Apple Music или доступа к Интернету.
Часть 5. Вывод
Прочитав это, я думаю, что создание совместных плейлистов в Apple Music теперь не должно быть для вас трудным. Кроме того, вы также можете использовать TuneSolo Apple Music Converter для загрузки созданного совместного плейлиста Apple, чтобы поделиться с друзьями и играть в автономном режиме. Это звучит очень хорошо. Нажмите безопасную кнопку ниже, чтобы начать загрузку вашего совместного плейлиста на Apple Music прямо сейчас.