Без сомнения, iTunes очень полезен независимо от того, являетесь ли вы пользователем Mac или ПК с Windows. Его можно использовать для множества функций, а также в качестве музыкальной библиотеки, приложения для прослушивания и многого другого.
Вот почему очень важно, чтобы у вас всегда была резервная копия для вашей медиатеки iTunes. Это сделано для того, чтобы вы могли избежать множества проблем.
Эта статья поможет вам узнать, зачем вам резервное копирование библиотеки iTunes и как это сделать. Начнем с причин этой темы.
Содержание статьи Часть 1. Зачем нужно делать резервную копию библиотеки iTunes?Часть 2. Как сделать резервную копию библиотеки iTunes через iTunes?Часть 3. Лучший способ сделать резервную копию библиотеки iTunesЗаключение
Есть довольно много причин, по которым вам нужно сделать резервную копию библиотеки iTunes. Предотвращение потери данных - это данность, но это не единственная причина. Вот некоторые из проблем, которые можно решить или избежать:
Если вы думаете, что эти сценарии достаточно плохи, Apple недавно объявила, что они заменят iTunes и разделят его на три приложения.
Поскольку он будет разделен, создание резервной библиотеки iTunes фактически упростит переход к этим новым приложениям. Это еще одна весьма актуальная причина, по которой вам нужно сделать резервную копию библиотеки iTunes.
Теперь, когда мы ответили на вопрос «почему», давайте перейдем к вопросу «как».
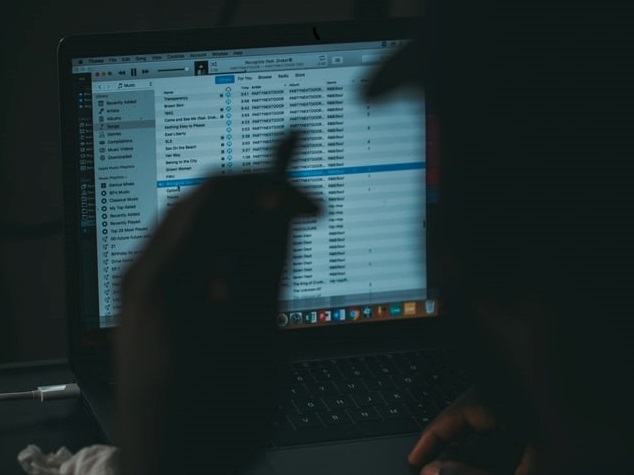
Очевидно, что основным методом резервного копирования библиотеки iTunes является использование самой платформы iTunes. В зависимости от версии iTunes существует два метода. Начнем с более ранних версий iTunes.
Если ваша версия iTunes - Mojave или более ранняя, попытка резервного копирования медиатеки iTunes означает простую загрузку всего содержимого вашей медиатеки iTunes.
Ниже приведены шаги для резервного копирования библиотеки iTunes:
После того, как вы загрузите контент вручную, вам также потребуется включить Автоматические загрузки так что вам не придется делать это снова.
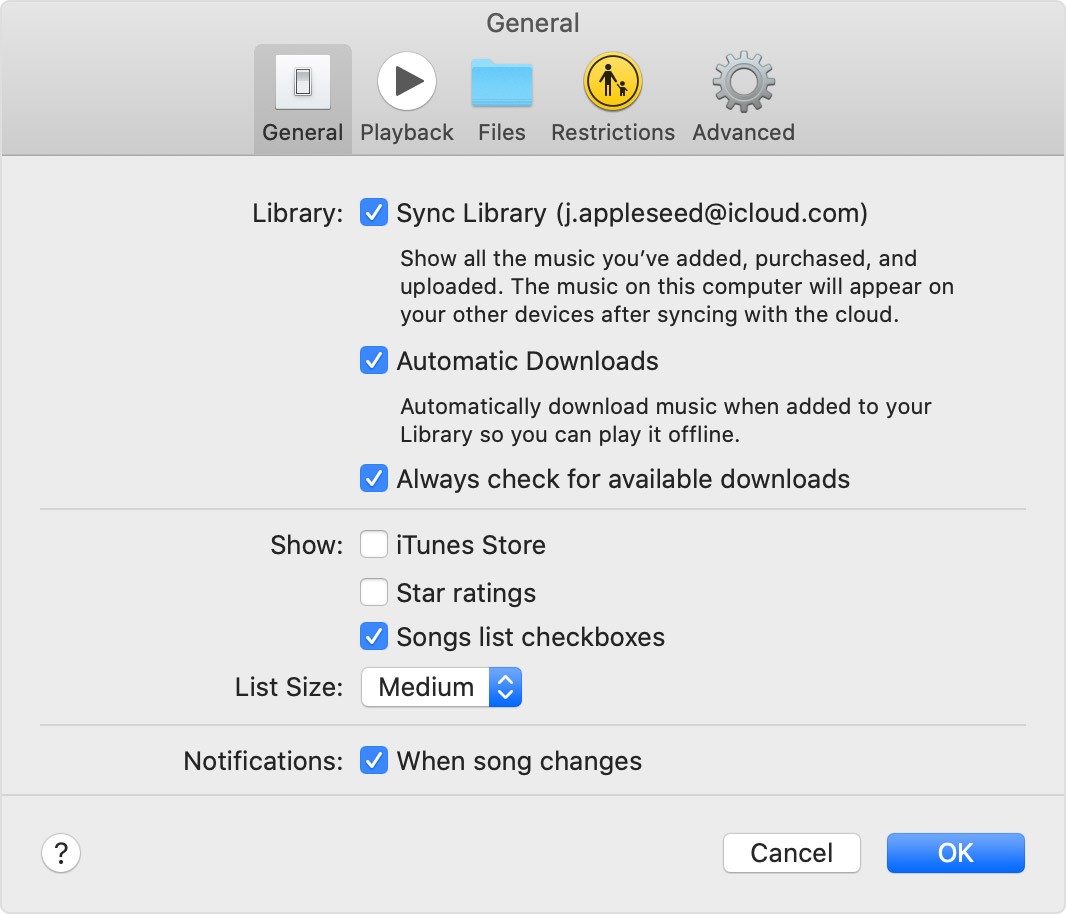
Любой добавленный контент будет автоматически загружен на жесткий диск вашего компьютера. Благодаря этому у вас будет локальная копия библиотеки iTunes, которую мы теперь можем назвать резервной библиотекой iTunes.
Если ваша версия iTunes - High Sierra или более поздняя, попытка резервного копирования библиотеки iTunes будет немного сложнее, чем раньше, но это все еще выполнимо даже для тех, у кого нет технических навыков.
Во-первых, вы должны консолидировать свою библиотеку, что означает проверку того, что все содержимое библиотеки iTunes находится там, где должно быть. Ниже приведены шаги для этого:
Это гарантирует, что все файлы находятся там, где они должны быть. Если это не так, iTunes автоматически исправит это, создав копии всех файлов на жестком диске. Теперь осталось перенести эти файлы в резервный источник:
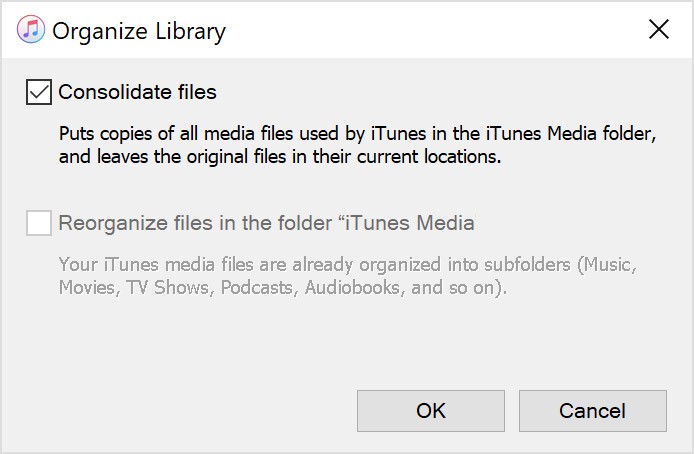
Теперь у вас есть резервная библиотека iTunes на случай, если что-то пойдет не так. Это должно гарантировать, что вы сможете восстановить свою медиатеку iTunes после серьезного повреждения без особых проблем.
TuneSolo Конвертер Apple Music это инструмент, который позволяет пользователям собирать информацию, такую как теги идентификаторов, из iTunes. Используя эту информацию, программное обеспечение может скачать содержимое библиотеки iTunes как аудиокниги и другие аудиофайлы. Он способен удалить DRM также из iTunes.
Программное обеспечение доступно для большинства устройств iOS, включая iPod, iPhone, iPad и Apple Watch, и даже для устройств других производителей, таких как Xbox, Android, PSP, Zune и других.
Ниже приведены шаги по использованию этого программного обеспечения для резервного копирования библиотеки iTunes:
Откройте приложение TuneSolo Конвертер Apple Music на твоем компьютере. Убедитесь, что на компьютере установлен iTunes, поскольку он будет источником музыки. На главной странице будет список музыки. Просто выберите Apple Music песни, которые вы хотите преобразовать, щелкнув их поле.

Под списком песен находятся настройки вывода. Здесь выберите подходящий формат, качество и другие настройки для выбранной Apple Music.

Когда вы закончите настройку параметров, нажмите на Конвертировать Кнопка ниже. Это может занять некоторое время, но в конечном итоге вы увидите результаты на вкладке «Готово». Здесь вы можете проверить, правильно ли вы конвертировали музыку и успешно ли она конвертирована.

Хотя iTunes уже кажется некоторым пользователям совершенно идеальным, всегда есть возможность потерять все содержимое приложения. Именно поэтому так важно резервное копирование библиотеки iTunes так что в случае худшего, ты будешь готов.
С другой стороны, если вы хотите предотвратить потерю данных, лучше всего позаботиться о приложении iTunes. Это должно максимально снизить вероятность потери данных.
Главная
Конвертер Apple Music
Как БЕСПЛАТНО сделать резервную копию библиотеки iTunes [Полное руководство 2025]
Комментарии(0)
Ответить
1. Ваше имя
2.Ваша электронная почта
3.Ваш отзыв
Copyright © 2025 TuneSolo Software Inc. Все права защищены.
Оставить комментарий
1. Ваше имя
2.Ваша электронная почта
3.Ваш отзыв
Отправить