Spotify é muito confiável ao fornecer a melhor música para as pessoas. Com sua enorme coleção de músicas, a maioria das músicas que você procura pode ser facilmente encontrada em Spotify. No entanto, nem sempre a audição de música é suave e agradável. Existem realmente algumas situações em que encontramos problemas ao usar Spotify e um dos mais comumente experimentados é Spotify não abre no Mac. Na verdade, isso é uma dor de cabeça para todos os usuários de Mac e certamente também é uma dor de cabeça para todos os outros usuários de dispositivos quando encontrados.
Para ajudá-lo a diminuir a busca pelos métodos mais eficazes para experimentar resolvendo seu problema sobre Spotify, Reuni as principais maneiras de fazer isso. Você pode experimentar esses procedimentos antes de enviar um relatório para Spotify.
Conteúdo do Artigo Parte 1. Como corrigir Spotify Não abre ou responde no Mac?Parte 2. Ouça Spotify Música no Mac sem WiFi e Plano PremiumParte 3. Conclusão
Problemas relacionados com Spotify tais como Spotify não abre no Mac geralmente são causados por uma conexão de internet lenta. No entanto, se você confirmou com sucesso que não há problemas com sua conexão, a causa pode ser diferente. Como você não tem nenhuma outra ideia do que provavelmente está causando o referido problema, os procedimentos de solução de problemas abaixo podem ajudá-lo com Spotify problemas.
A maioria dos problemas encontrados no Spotify app são inicialmente curados reiniciando o aplicativo. No entanto, isso não significa que funcione o tempo todo. Mas claro, não custa nada tentar. Então, vamos ver como funciona.
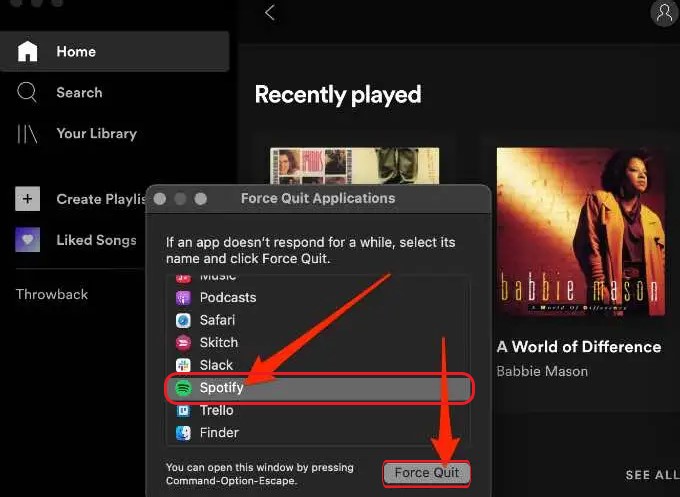
Se o problema de Spotify não abre no Mac ainda não foi resolvido reiniciando o aplicativo, então você pode tentar reiniciar o próprio Mac. Depois, reabra seu Spotify app.
Você também pode desinstalação Spotify no seu Mac e reinstale-o novamente para corrigir o problema. Exclua o arquivo "com.spotify.Client" na pasta "Cache" e exclua o arquivo "Spotify" na pasta "Application Support". Agora, você pode desinstalar o Spotify aplicativo de desktop arrastando seu ícone para a Lixeira. Depois disso, baixe e instale o Spotify app e verifique se você pode abri-lo no seu Mac.
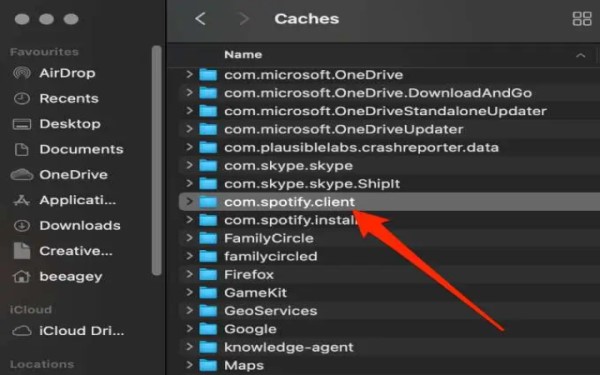
Outro procedimento obrigatório é verificar as atualizações do sistema Mac. O sistema operacional do seu dispositivo deve ser o mais atualizado para evitar alguns problemas com relação ao suporte do aplicativo. Se o seu sistema Mac estiver muito desatualizado, essa pode ser a causa Spotify não abre no Mac, principalmente se já faz muito tempo que você não usa o Mac.
Digamos que você esteja perdendo intencionalmente as atualizações do sistema Mac, isso pode afetar o aplicativo no seu dispositivo. Se seu Spotify não abre no Mac, comece a verificar se há algumas atualizações que você também perdeu em seu aplicativo. Se houver alguns, começar a atualizar o Spotify app e, em seguida, reinstalá-lo. Depois disso, execute o aplicativo novamente.
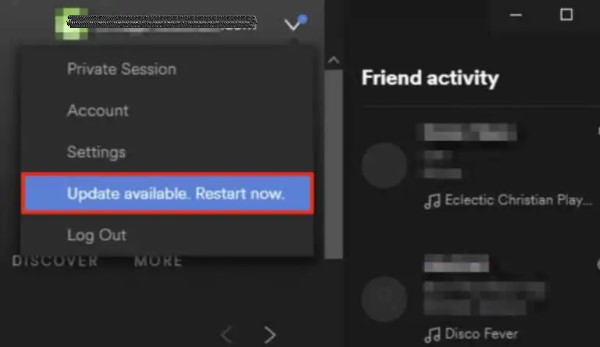
Uma possível razão pela qual Spotify não abre no Mac é o firewall responsável por bloquear o Spotify app devido a alguns problemas relacionados à segurança. Se esse for o problema, tente desativá-lo e reabrir o aplicativo novamente.
Embora este método possa salvá-lo do Spotify problema, você deve reativar o firewall por motivos de segurança. Mas desta vez, você pode selecionar Spotify como isenção.
O antivírus que você adquiriu para o seu Mac também pode ser uma força motriz para o porquê Spotify não abre no Mac. Isso poderia ter sido considerado Spotify como um aplicativo de software malicioso e está impedindo que você abra o aplicativo em seu dispositivo. Então, você pode tentar desabilitar o antivírus que você instalou.
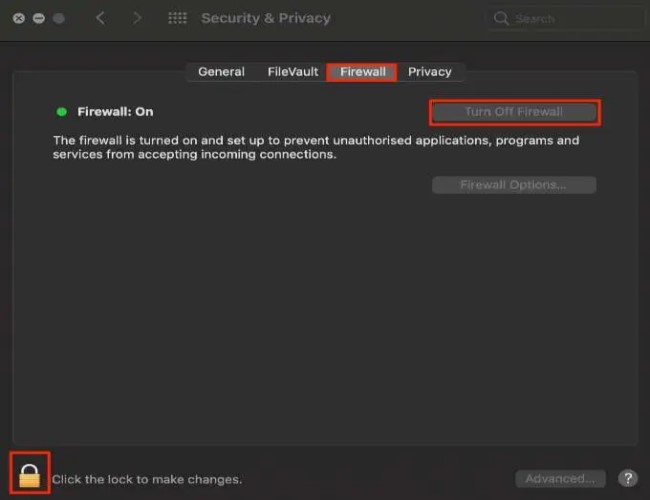
Como dito há pouco, a causa mais comum de todas Spotify problemas encontrados é uma conexão de internet ruim. Se você deseja evitar experimentar o problema focado que tivemos acima, que é Spotify não abre no Mac, então você deve ser capaz de transmitir canais Spotify faixas sem a necessidade de abrir o aplicativo. Mas como você vai fazer isso?
Para ser capaz do que é necessário acima, você tem que baixe o Spotify faixas no seu dispositivo como arquivos locais e armazene-os em uma pasta de música separada. Nesse caso, você pode transmitir as músicas apenas abrindo a pasta. Você também pode tê-los a qualquer momento, mesmo que não tenha uma conexão com a Internet ou Wi-Fi.
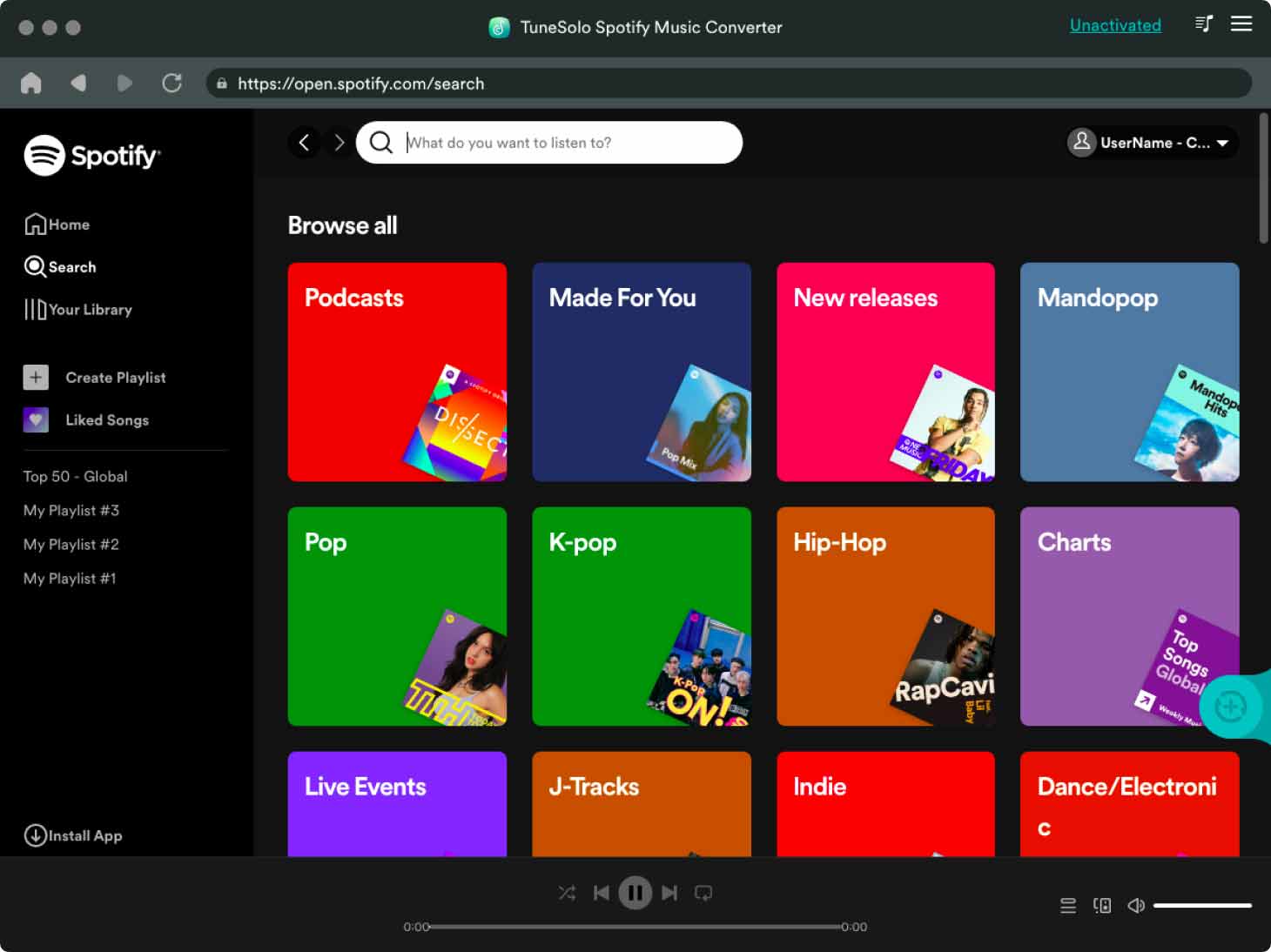
Depois que as músicas forem salvas como arquivos locais em seu computador, você poderá transferi-las de um reprodutor de música para outro. Mas o problema aqui é que Spotify os arquivos são protegidos por DRM. Isso certamente tornará o processo mais difícil do que você esperava. Portanto, você deve usar uma ferramenta muito habilidosa quando se trata de remoção de DRM para prosseguir com os próximos processos.
A ferramenta adequada e perfeita para tais processos é TuneSolo Spotify Conversor de música Spotify. Todas as tarefas que foram mencionadas agora podem ser facilmente realizadas por TuneSolo. Além disso, também pode converter arquivos em formatos compatíveis. Os formatos disponíveis incluem o formato MP3, FLAC, M4A e WAV.
Ele também pode fazer esses procedimentos em apenas alguns minutos, pois tem uma velocidade 5x mais rápida. Com essa velocidade, ele ainda pode fornecer uma qualidade de músicas sem perdas, igual à original. Então você pode usar TuneSolo Spotify Music Converter para permitir que você transmita Spotify rastreia offline e sem o plano premium.
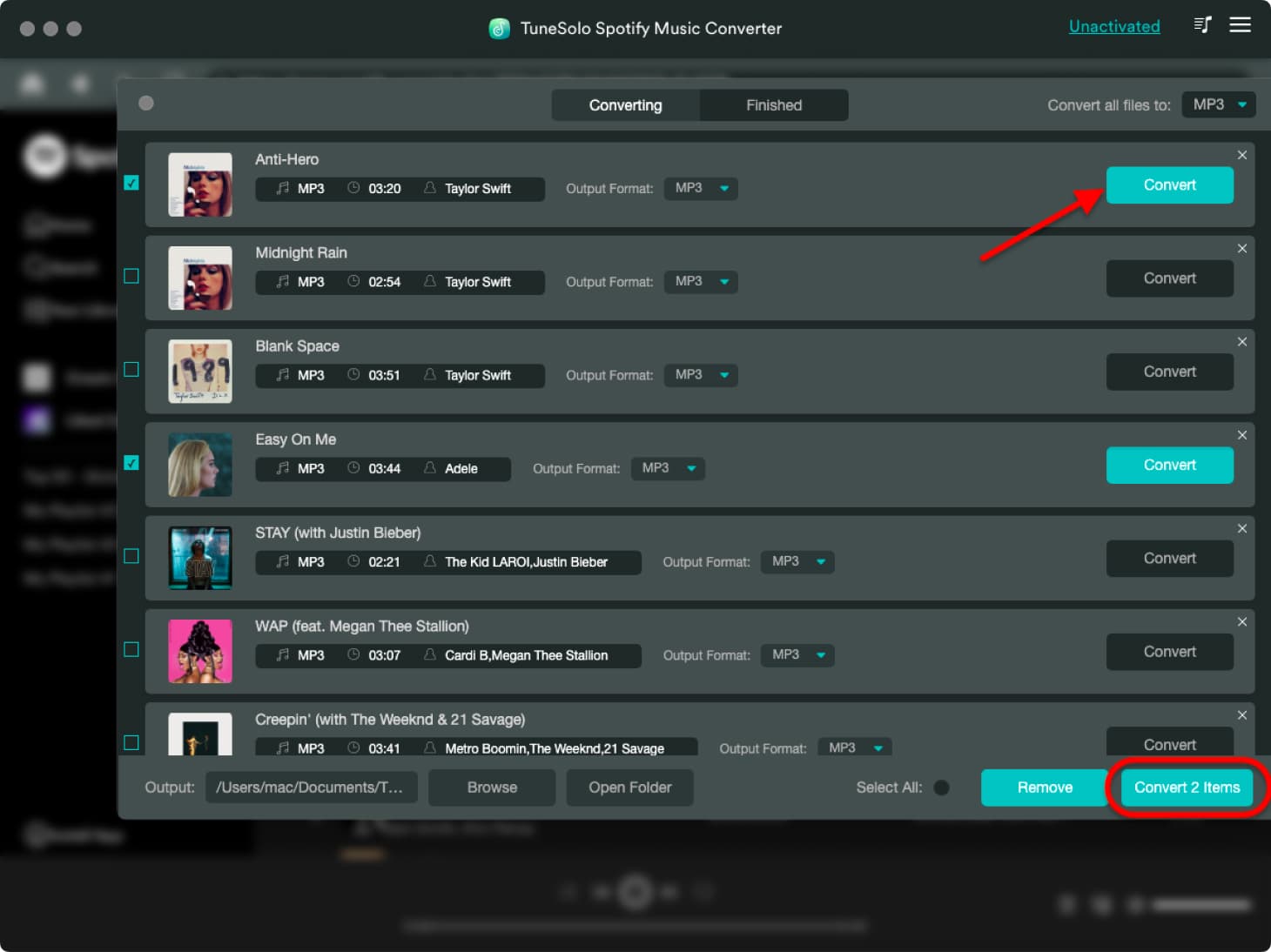
Para concluir, é natural que surjam alguns problemas na utilização Spotify que inclui o problema Spotify não abre no Mac. Ao lidar com esse problema, você pode tentar cada método discutido anteriormente.
Por outro lado, se você não quiser se incomodar com essas questões, use TuneSolo Spotify Music Converter e baixe os arquivos de música no seu dispositivo. Depois disso, transmita-os em qualquer lugar e a qualquer hora do dia.
Início
Spotify Conversor de música Spotify
[Resolvido] Spotify Não abre no Mac? 7 maneiras de corrigir!
Comentários(0)
Resposta
1.Seu nome
2.Seu e-mail
3.Sua avaliação
Copyright © TuneSolo Software Inc. Todos os direitos reservados.
Deixe um comentário
1.Seu nome
2.Seu e-mail
3.Sua avaliação
Enviar